Hướng dẫn cách tạo hình ảnh mờ (Watermark) trong Word
Trong công việc soạn thảo văn bản và in ấn tài liệu hàng ngày, chắc hẳn bạn đã từng nhìn thấy dấu in chìm Watermark. Vậy làm sao để bạn cũng có thể tạo ra dấu in chìm Watermark này cho riêng mình? Trong bài viết này chúng ta sẽ cùng tìm hiểu dấu in chìm watermark là gì? Và làm thế nào để tạo ra nó nhé.
Dấu chìm Watermark là gì?
Dấu chìm Watermark
Watermark được dịch là hình mờ, được các cá nhân, tổ chức hay doanh nghiệp chèn vào các trang văn bản, tài liệu của mình để tạo thương hiệu, đánh dấu bản quyền các văn bản đó.
Ngoài các văn bản tài liệu, dấu chìm watermark còn hay xuất hiện trên các video nổi tiếng, có lượt xem cao. Dấu chìm watermark có nhiều loại, các bạn có thể bắt gặp các watermark dạng text, dạng hình ảnh logo, hoặc số điện thoại. Watermark được làm mờ đi so với hình ảnh thực tế, độ mờ của watermark tuỳ thuộc vào sự cài đặt của mỗi người.
Chức năng của dấu chìm Watermark
Vậy tại sao người ta lại thường xuyên sử dụng watermark trong các nội dung của mình như vậy? Việc chèn dấu chìm vào các tài liệu, văn bản, hình ảnh hay video có mục đích là đánh dấu quyền sở hữu. Khi bạn sử dụng watermark, những cá nhân, tổ chức khác sẽ không thể đánh cắp nội dung của bạn.
Bên cạnh đó, watermark cũng là một hình thức quảng cáo thương hiệu rất hiệu quả, khi người dùng tiếp cận nội dung của bạn, trong quá trình xem và đọc, dấu chìm này sẽ dần tạo ấn tượng và giúp người dùng ghi nhớ về thương hiệu của bạn tổt hơn. Hoặc nếu trong trường hợp có người cố ý sử dụng nội dung của bạn mà không được phép, dấu chìm watermark sẽ giúp bạn khẳng định chủ quyền và giúp kéo người dùng về đúng với thương hiệu của bạn.
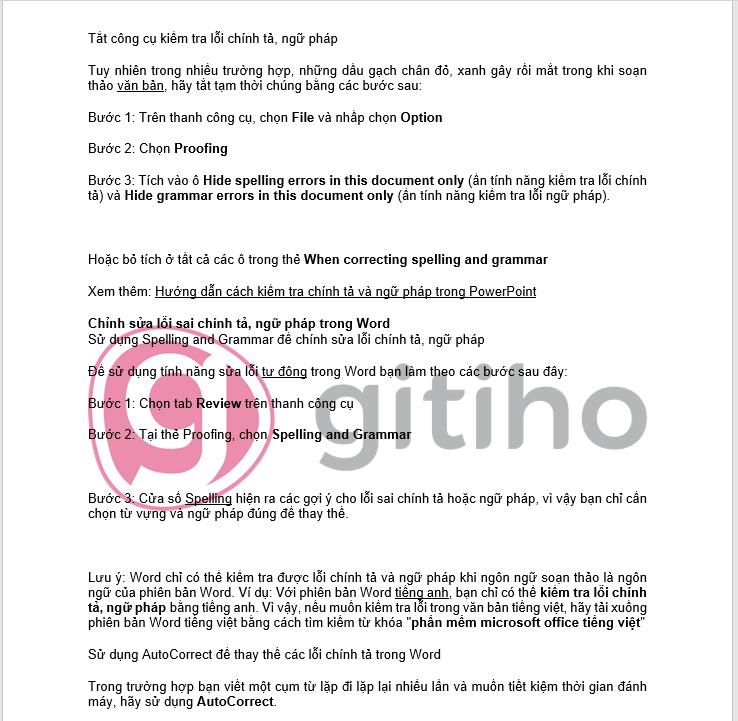
Xem thêm: Hướng dẫn xóa Watermark trong trang Word
Cách tạo dấu chìm Watermark trong Word
Dấu chìm watermark dạng Text
Dạng đầu tiên của dấu chìm Watermark là một dạng rất hay được sử dụng, đó là dạng văn bản. Các bạn có thể tạo dấu chìm cho văn bản của mình bằng tên riêng, tên công ty, số điện thoại,...
Đầu tiên các bạn hãy mở văn bản cần chèn dấu chìm lên, sau đó chọn thẻ Design, tại nhóm Page Background các bạn chọn Watermark.
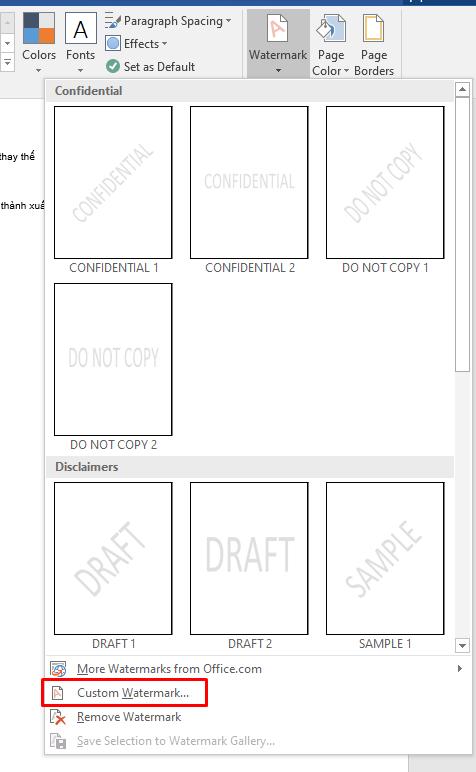
Tại đây bạn sẽ thấy có một số mẫu watermark có sẵn, bạn có thể dùng luôn nếu muốn. Với watermark cá nhân của riêng mình, bạn hãy chọn vào mục Custom Watermark.
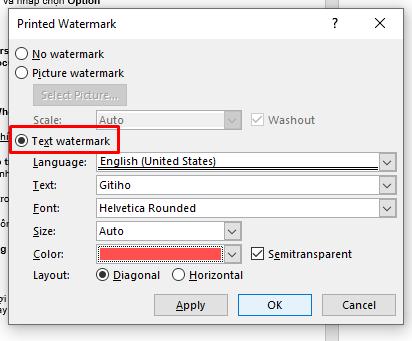
Tại bảng tuỳ chọn hiện ra, bạn hãy chọn tích vào mục Text watermark để tạo dấu chìm dạng văn bản nhé. Các mục bên dưới các bạn hãy lần lượt nhập tên của watermark, chọn font chữ, cỡ chữ và màu sắc.
Ở mục Layout, chọn Diagonal nếu bạn muốn dấu chìm được chèn chéo trang nội dung, chọn Horizontal nếu bạn muốn dấu chìm được chèn thẳng như nội dung.
Chọn tích vào ô Semitransparent để làm mờ dấu chìm này đi nhé. Bạn có thể bỏ chọn để dấu chìm hiện rõ, nhưng như vậy sẽ khiến người xem khó đọc nội dung và dễ gây khó chịu, nên chúng mình khuyên bạn nên tích chọn ô này nhé.
Sau khi đã cài đặt hết các mục, các bạn nhấn Apply hoặc OK đều được và xem thành quả.
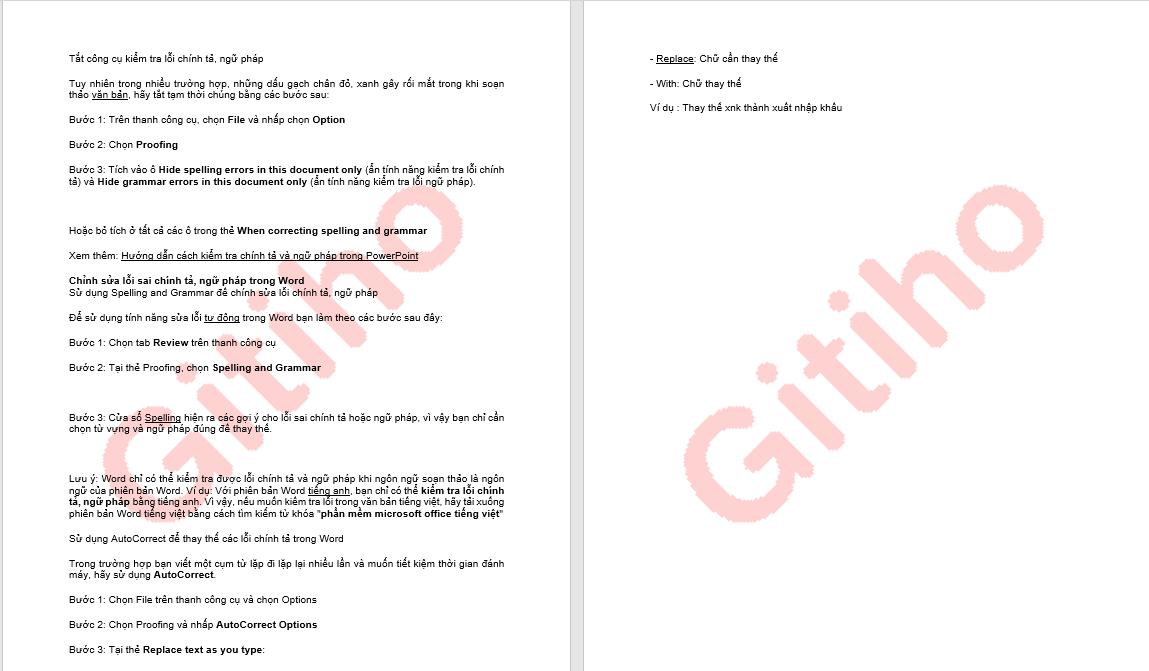
Các bạn hoàn toàn có thể nhập bất kỳ nội dung nào mình muốn, hoặc chèn số điện thoại nhé.
Dấu chìm Watermark dạng hình ảnh logo
Ngoài các dấu chìm dạng văn bản, các bạn cũng sẽ hay gặp các dấu chìm là hình ảnh, logo của thương hiệu, cá nhân sở hữu nội dung. Đặc biệt các video trên Youtube rất thường xuyên sử dụng dấu chìm watermark là logo.
Để tạo watermark dạng logo hình ảnh, các bạn cũng chọn vào mục Watermark như trên. Sau đó tích chọn vào Picture Watermark
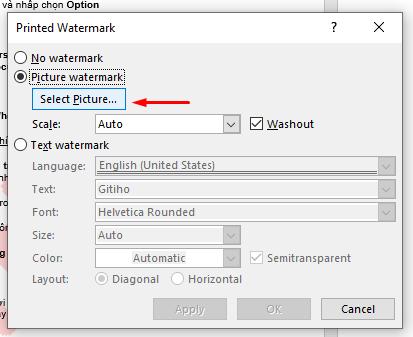
Các bạn tiếp tục chọn Select Picture và chọn hình ảnh hoặc logo của mình trong thư mục máy tính.
Scale là kích thước to hay nhỏ của dấu chìm. Washout có chức năng làm mờ bớt logo của bạn đi để nội dung dễ nhìn hơn. Sau khi đã chọn xong, các bạn nhấn Ok và đây là thành quả.
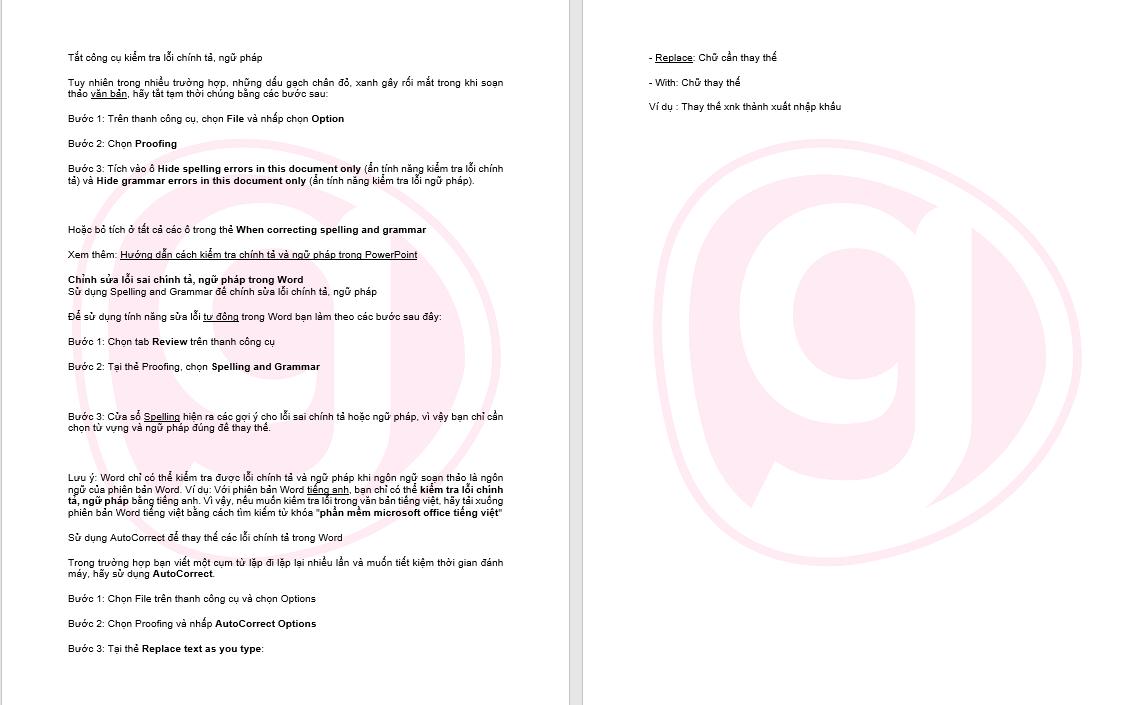
Các bạn nhớ chọn làm mờ dấu chìm để nội dung văn bản dễ đọc hơn nhé. Ngoài logo, các bạn hoàn toàn có thể chọn chèn các hình ảnh, hoặc ảnh linh vật,... tuỳ theo bạn muốn người xem nhớ đến bạn như thế nào.
Kết luận
Như vậy qua những bước rất đơn giản, chúng ta đã hiểu được vai trò của dấu chìm watermark, cũng như cách tạo watermark dạng văn bản, dạng hình ảnh logo cho các tài liệu Word của mình rồi. Chúc các bạn áp dụng thành công và đem thương hiệu của mình đến rộng rãi hơn với người dùng.
KHÓA HỌC WORD MIỄN PHÍ
Với hơn 7600 HỌC VIÊN đang theo học với đánh giá trung bình 4.78 SAO
Nhập môn Word cùng Gitiho
G-LEARNINGGiấy chứng nhận Đăng ký doanh nghiệp số: 0109077145, cấp bởi Sở kế hoạch và đầu tư TP. Hà Nội
Giấy phép mạng xã hội số: 588, cấp bởi Bộ thông tin và truyền thông




