Hướng dẫn cách thay đổi các dấu trích dẫn trong Word
Thông thường, Microsoft Word sẽ tự động thay đổi các dấu trích dẫn thẳng như ' hoặc " thành dấu trích dẫn cong như ' hoặc " (hay còn được gọi là dấu trích dẫn thông minh) khi bạn đánh máy. Nhưng nếu tính năng này bị tắt, tất cả dấu ngoặc đơn và dấu ngoặc kép có thể xuất hiện lẫn lộn giữa thằng và cong trong tài liệu của bạn. Trong bài viết này, Gitiho sẽ hướng dẫn cho bạn cách để trở nên nhất quán trong việc sử dụng các dấu trích dẫn này, cự thể là mẹo để bạn thay đổi các dấu ngoặc kép thẳng thành dấu ngoặc kép cong và ngược lại trong Word.
Thay đổi dấu trích dẫn thẳng thành dấu trích dẫn cong bằng tính năng Find và Replace
Trước khi áp dụng tính năng Find and Replace, bạn nên đi tới Auto Correct Options để bỏ chọn ô đánh dấu "Straight quotes" with "smart quotes".
Trong phiên bản Word 2003, Auto Correct Options nằm trong thanh Tool bar. Và trong Word 2007, bạn có thể sử dụng Auto Correct Options bằng cách nhấn vào  > Options> Proofing> Auto Correct Options.
> Options> Proofing> Auto Correct Options.
Tuy nhiên, trong bài viết này, chúng ta sẽ lấy phiên bản Word 2010/2013 làm ví dụ:
Bước 1: Nhấp vào File  > Option > Proofing > Auto Correct Options > Auto Format As You Type và chọn ô đánh dấu "Straight quotes" with "smart quotes". Ảnh minh họa
> Option > Proofing > Auto Correct Options > Auto Format As You Type và chọn ô đánh dấu "Straight quotes" with "smart quotes". Ảnh minh họa

Hình 1: Chọn danh mục Option trong danh sách của tab File
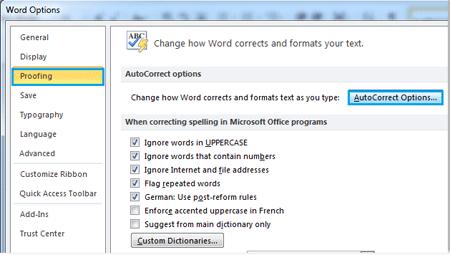
Hình 2: Chọn AutoCorrect Option trong cửa sổ Word Options
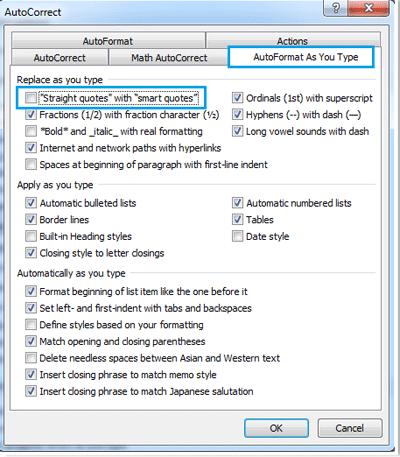
Hình 3: Chọn ô đánh dấu "Straight quotes" with "smart quotes" trong cửa sổ AutoCorrect
Bước 2: Nhấp vào Home> Replace trong tab Editing hoặc nhấn tổ hợp phím Ctrl + H để hiển thị hộp thoại Find và Replace, nhập ' hoặc " (dấu trích dẫn thẳng) vào mục Find what và nhập ' hoặc " (dấu trích dẫn cong) vào mục Replace with. Xem ảnh minh họa:

Hình 4: Nhập dấu trích dẫn vào 2 mục Find what và Replace with trong cửa sổ Find and Replace
Bước 3: Chọn Replace All
Lưu ý: nếu như bạn muốn thay thế tất cả các dấu trích dẫn thẳng thành các dấu trích dẫn cong, bạn nhớ bỏ chọn ô đánh dấu "Straight quotes" with "smart quotes" trong Bước 1.
Thay đổi trích dẫn thẳng thành trích dẫn xoăn với VBA
Để thay thế tất cả các dấu trích dẫn thẳng bằng dấu trích dẫn cong trong Word 2010 bằng VBA, bạn hãy nhấp vào File> Option> Proofing và nhấp vào Auto Correct Options và chọn ô đánh dấu "Straight quotes" with "smart quotes" như ở trên. (Lưu ý: nếu như bạn muốn thay thế tất cả các dấu trích dẫn thẳng thành các dấu trích dẫn cong, bạn nhớ bỏ chọn ô đánh dấu "Straight quotes" with "smart quotes".)
Bước 1: Nhấn tổ hợp phím Alt + F11 để mở cửa sổ Microsoft Visual Basic for Application;
Bước 2: Nhấp vào Module trong tab Insert, sao chép và dán mã VBA sau vào cửa sổ Module;
Bước 3: Sau đó nhấp vào nút Run  để áp dụng VBA.
để áp dụng VBA.
VBA sau đây là thay đổi dấu ngoặc kép thẳng thành dấu ngoặc kép cong:
1 2 3 4 5 6 7 8 9 10 11 12 13 14 15 16 17 18 | Sub ChangeDoubleStraightQuotes() 'Update 20131107 Selection.Find.ClearFormatting Selection.Find.Replacement.ClearFormatting With Selection.Find .Text = """" .Replacement.Text = """" .Forward = True .Wrap = wdFindContinue .Format = False .MatchCase = False .MatchWholeWord =False .MatchWildcards = False .MatchSoundsLike = False .MatchAllWordForms = False End With Selection.Find.Execute Replace:=wdReplaceAll End Sub
|
VBA sau đây thay đổi dấu ngoặc kép cong thành dấu ngoặc kép thẳng:
1 2 3 4 5 6 7 8 9 10 11 12 13 14 15 16 17 18 19 20 |
|
Vậy trong bài viết này bạn đã nắm thêm một chút kiến thức về ứng dụng Word rồi, cụ thể là cách để trở nên nhất quán trong việc sử dụng các dấu trích dẫn trong Word. Để tìm hiểu thêm về các kiến thức liên quan đến Word, bạn hãy truy cập trang gitiho.com nhé.
Thời đại công nghệ 4.0 đang dần đi vào cuộc sống đòi hỏi mọi người phải tự trang bị kiến thức tin học cho phù hợp để có thể bắt kịp nhưng thay đổi nhanh chóng này. Chẳng ai khác ngoài bạn hiểu mình cần trang bị thêm kiến thức gì. Hãy tìm hiểu ngay TẠI ĐÂY những khóa học hấp dẫn, có tính thực tế cao của Gitiho và đăng ký nhận tư vấn ngay hôm nay.
KHÓA HỌC WORD MIỄN PHÍ
Với hơn 7600 HỌC VIÊN đang theo học với đánh giá trung bình 4.78 SAO
Nhập môn Word cùng Gitiho
G-LEARNINGGiấy chứng nhận Đăng ký doanh nghiệp số: 0109077145, cấp bởi Sở kế hoạch và đầu tư TP. Hà Nội
Giấy phép mạng xã hội số: 588, cấp bởi Bộ thông tin và truyền thông




