Hướng dẫn cách thay đổi Hướng cho trang trong Word (Page Orientation)
Bình thường Word sẽ mặc định các trang là khổ A4 và dựng thẳng, tuy nhiên do nhu cầu trình bày của bạn mà cần thiết phải xoay ngang một vài trang trong đó, hoặc ngược lại. Bài viết này sẽ chỉ bạn cách để thay đổi hướng (dọc thành ngang, ngang thành dọc) của một trang Word.
1. Thay đổi hướng của một trang bằng Section Breaks (ngắt đoạn / ngắt trang).
Thông thường chúng ta có dạng tài liệu như này, là 3 page (trang) A4 và được dựng thẳng:

Bước 1: Chọn Page Layout, tìm biểu tượng Breaks để ngắt Next Page trong Section Breaks, ta sẽ thấy được ngắt chia trang 1 và trang 2.
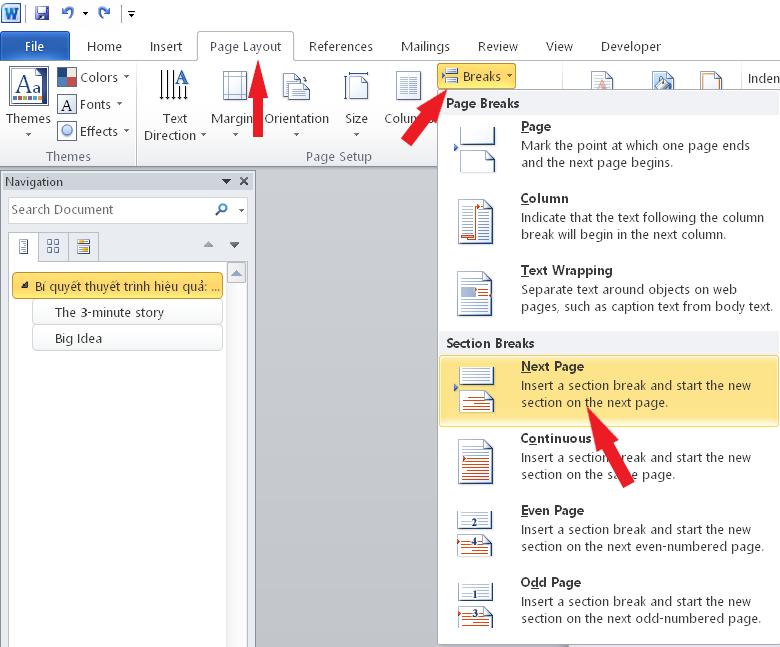
Bước 2: Đặt con trỏ trên trang 2 và click chuột vào Page Layout, chọn Orientation, chọn tiếp Landscape.
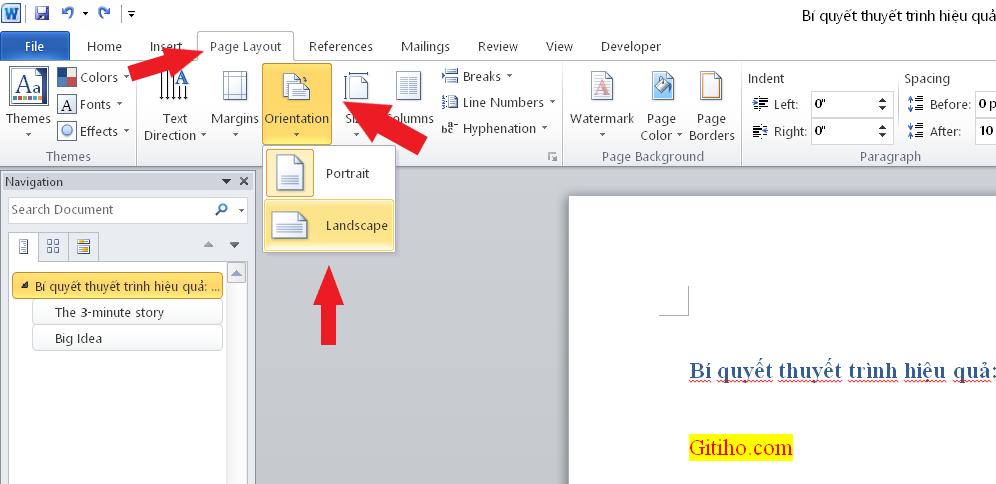
Và giờ trang 2 sẽ được thay đổi hướng. Như hình dưới:

Chú ý: Nếu bạn không chèn dấu ngắt đoạn / ngắt trang trong tài liệu, nó sẽ thay đổi hướng của toàn bộ tài liệu sau khi bạn chọn Landscape.
Nhiều người nhầm tưởng, dùng Word soạn thảo ra được một tài liệu tương đối dễ nhìn thì được coi là thành thạo. Tuy nhiên kỹ năng dùng Word lại nhiều hơn bạn tưởng, kể cả chiều sâu lẫn rộng. Để trở thành chuyên gia dùng Word và tự tin trước mọi thứ liên quan đến Word hãy sở hữu ngay cho mình trọn bộ kiến thức:
2. Thay đổi hướng (xoay dọc/xoay ngang) của một trang bằng Margins.
Bước 1: Chọn toàn bộ trang mà bạn muốn xoay hướng, sau đó chọn Page Layout, chọn Margins, và chọn tiếp Custom Margins.
Bước 2: Trong cửa sổ Page Setup, chọn hướng trang bạn muốn thay đổi cho trang trong phần Oriention. Ở ô Apply to, bạn chọn Selected text. Sau đó nhấn OK.
Chú ý:
1. Nếu bạn muốn thay đổi page được áp dụng, bạn có thể click vào một phần hoặc nhiều phần. Nhưng tùy chọn Select Section này chỉ dùng được khi có ngắt trang trong các trang.
2. Nếu các đoạn bạn chọn để đổi hướng trong trang quá nhiều, thì khi xoay phần chữ không đủ sẽ được dàn tiếp sang trang mới và trang mới đó cũng được thay đổi hướng cùng hướng trang đã chọn.
3. Nếu bạn không chọn bất kỳ trang nào, bạn sẽ thay đổi toàn bộ tài liệu hoặc các trang phía sau trang có con trỏ chuột lúc bạn đang dùng chức năng này.
4. Nó chỉ thay đổi hướng cho các phần mà bạn đã chọn.
KHÓA HỌC WORD MIỄN PHÍ
Với hơn 7600 HỌC VIÊN đang theo học với đánh giá trung bình 4.78 SAO
Nhập môn Word cùng Gitiho
G-LEARNINGGiấy chứng nhận Đăng ký doanh nghiệp số: 0109077145, cấp bởi Sở kế hoạch và đầu tư TP. Hà Nội
Giấy phép mạng xã hội số: 588, cấp bởi Bộ thông tin và truyền thông





