Cách tải và cài đặt font chữ trong Word
Bạn đã bao giờ mở một file Word của người khác trên máy tính của mình và thấy font chữ bị lỗi, không thể đọc được chưa? Chắc hẳn điều này đã gây khó chịu cho không ít người và ảnh hưởng đến công việc. Bạn gặp phải vấn đề này bởi vì file Word đó đã được viết bằng một font chữ mà Word của bạn không có.
Vì vậy hôm nay, Gitiho.com sẽ chia sẻ tới các bạn cách để tải và cài đặt các font chữ mới vào Word, giúp hỗ trợ bạn việc đọc file tốt hơn cũng như cho bạn thêm những lựa chọn font chữ mới lạ để sáng tạo cho văn bản của mình thêm bắt mắt nhé.
Tìm các font chữ ở đâu?
Để tìm được các font chữ đẹp và thú vị, bạn có thể lên rất nhiều các trang web trên mạng để tìm kiếm và tải về. Hiện tại có rất nhiều trang web cung cấp hoàn toàn miễn phí các font chữ, kể cả TrueType (.TFF) hay OpenType (.OTF).
Bạn có thể tham khảo trang web cung cấp rất nhiều font chữ đẹp và hoàn toàn miễn phí như dafont
Tại trang web này bạn có thể thỏa sức tìm kiếm các font chữ phù hợp cho rất nhiều trường hợp, nhiều đối tượng khác nhau.
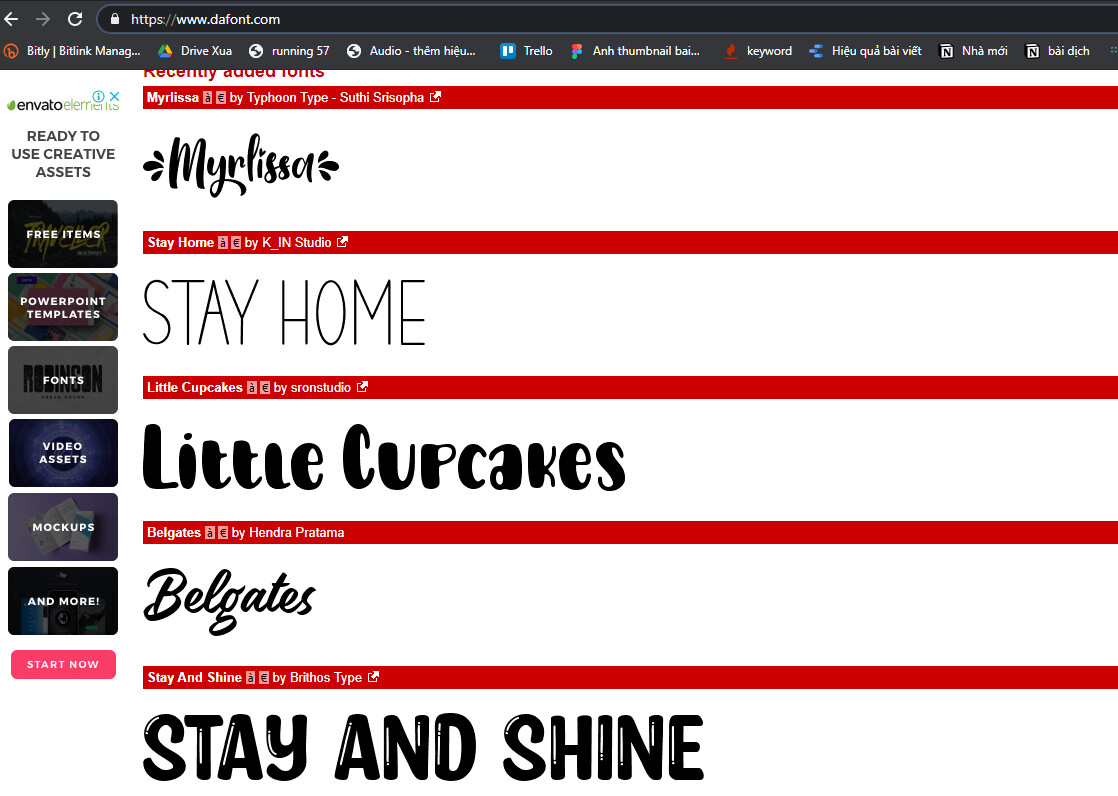
Dành cho bất kỳ ai muốn trở thành bậc thầy soạn thảo văn bản trên công cụ tin học phổ biến, khóa học Word - Tuyệt đỉnh Word của Gitiho sẽ là hành trang quan trọng của bạn trong việc học và thực hành các kiến thức từ cơ bản đến nâng cao của Word:
Cách tải và cài đặt font chữ trong Word
Sau khi đã chọn được một font chữ ưng ý, bạn sẽ cần tải font chữ đó về và cài đặt. Sau khi cài đặt font chữ, font chữ mới tải này sẽ tự động xuất hiện trong Word của bạn để bạn có thể sử dụng. Vậy cách tải và cài font chữ trong Word như thế nào? Các bạn hãy làm theo các bước sau nhé.
Bước 1: Tại trang web dafont, chúng ta sẽ chọn font chữ mình thích, sau đó nhấn vào mục Download ở cạnh font chữ đó, Ở đây mình sẽ tải thử font chữ có tên là Cheri.
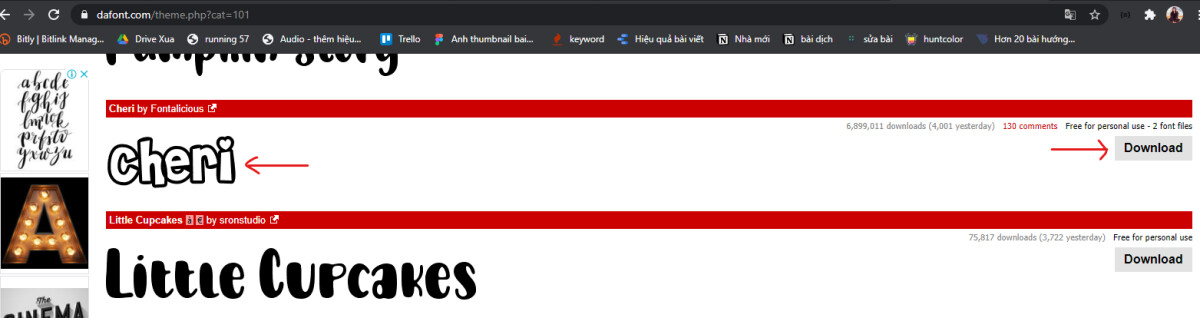
Các bạn nhấn vào mục Download ở vị trí mũi tên màu đỏ chỉ vào, lúc này font chữ Cheri sẽ được tải ngay về máy của bạn. Hoặc nếu không tải ngay mà máy tính hiện lên bảng thông tin như hình dưới đây, bạn hãy nhấn Bắt đầu tải nhé.
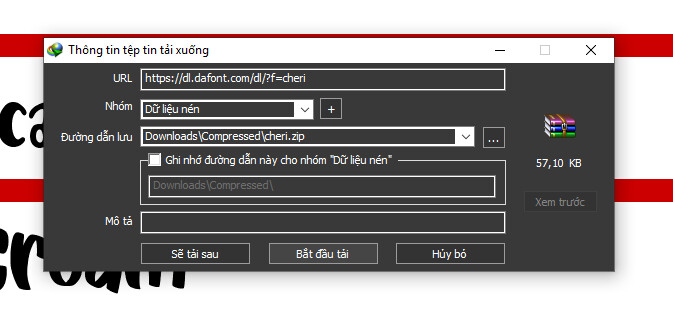
Lưu ý: Bạn cần ghi nhớ mục Đường dẫn lưu. Đây là nơi lưu trữ font chữ bạn vừa tải xuống trên máy tính, nếu bạn không nhớ font chữ được lưu vào đâu thì lúc tìm lại sẽ rất khó khăn. Như ảnh trên, font chữ của mình khi tải xuống sẽ được lưu tại thư mục Download trên máy tính.
Bước 2: Sau khi đã tải font chữ về máy tính. Bạn hãy tìm tới thư mục vừa tải đó. Lúc này bạn sẽ thấy thư mục font chữ này đang được nén dưới dạng .zip. Bạn sẽ cần phải giải nén trước để lấy font chữ ra. Bạn nhấp chuột phải vào file.
Xem thêm: Hướng dẫn để giải nén, nén file và sao lưu tập tin dữ liệu như thế nào cho hiệu quả?
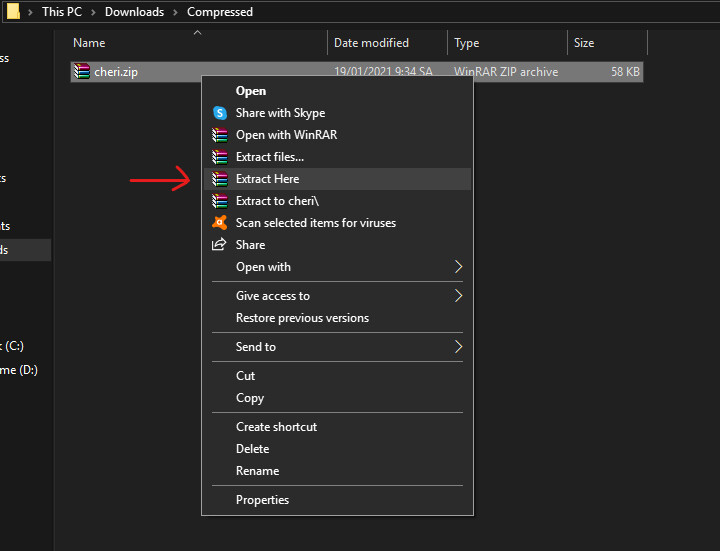
Tại bảng tùy chọn vừa mở ra, bạn chọn mục Extract Here để giải nén file. Lúc này file font chữ sẽ được giải nén, tùy từng font chữ sẽ có một hoặc nhiều file được đóng gói cùng nhau. Như ở ví dụ font Cheri này chúng ta sẽ có 2 file font TrueType và một file PDF.

Bước 3: Cài font chữ trong Word. Sau khi giải nén thành công, bạn hãy kích đúp chuột vào file TrueType vừa giải nén, lúc này màn hình sẽ hiển thị cho bạn toàn bộ font chữ đó ở các kích thước chữ khác nhau. Và phía trên cùng bên trái sẽ là nút cài đặt.

Bạn nhấn vào nút Install để bắt đầu cài đặt font chữ này trong Word nhé.
Xong bước này là font chữ Cheri mới tải về đã được cài đặt cho máy tính của bạn rồi đó. Và font chữ này cũng sẽ được tự động cập nhật trong Word.
Font chữ mới trong Word
Bây giờ bạn hãy mở lên một file Word trên máy tính. Tại mục font chữ, bạn gõ tên font bạn vừa tải về, ở đây mình sẽ tìm font Cheri mình vừa tải.
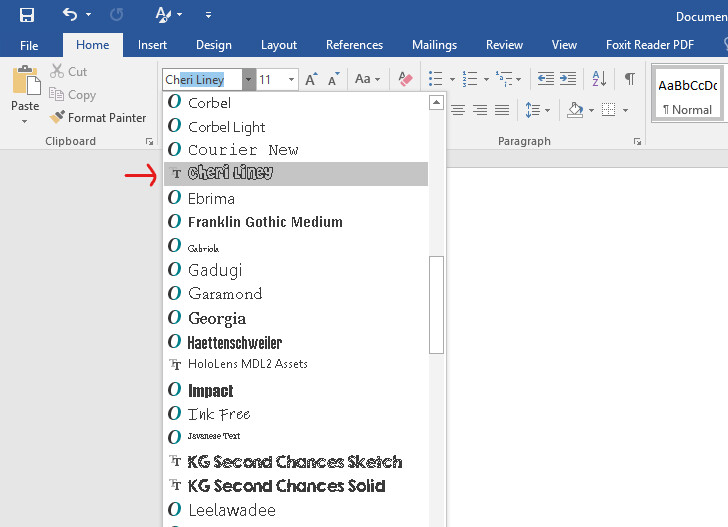
Như bạn thấy, font Cheri đã được thêm vào danh sách font chữ của Word. Bạn chỉ cần chọn font chữ đó và thực hiện thao tác soạn thảo văn bản trong Word như bình thường. Và đây chính là kết quả đạt được.
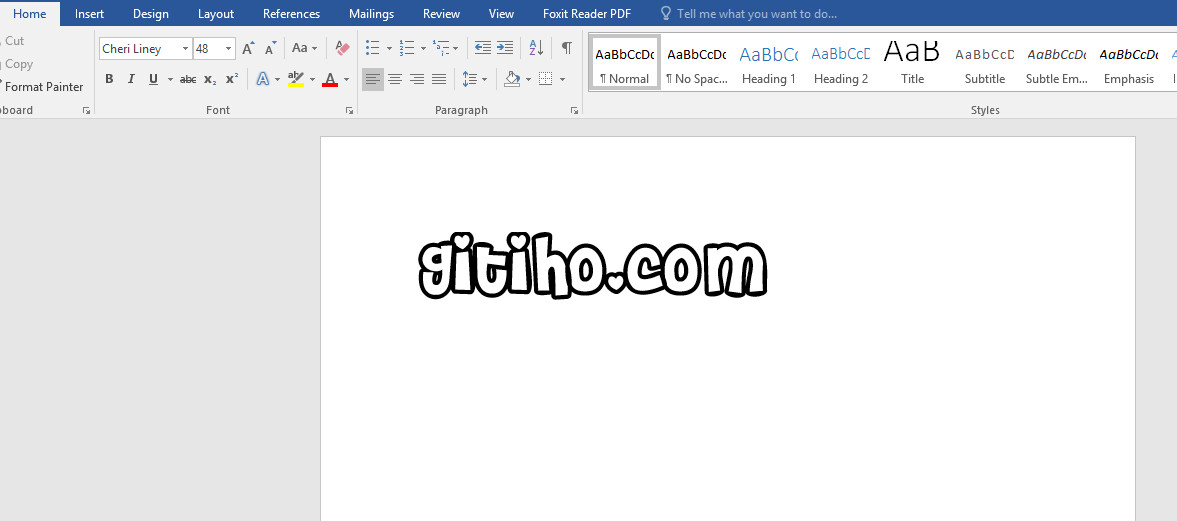
Như bạn thấy, font chữ Cheri mình vừa tiến hành tải và cài đặt về máy đã được áp dụng thành công trong Word. Nhìn rất đẹp và dễ thương đúng không nào?
Quản lý font chữ trong Word
Để tìm kiếm, xem cũng như dễ quản lý những font chữ bạn đã tải về máy. Bạn có thể vào ổ C, mục Windows và tìm thư mục Fonts.

Tại đây bạn sẽ thấy tất cả các font chữ bạn đang có và đã tải về.

Tổng kết
Như vậy qua bài viết trên, Gitiho.com đã giúp bạn biết cách tìm kiếm, tải về và cài đặt các font chữ mà máy tính và Word của bạn chưa có. Chúc bạn thực hành thành công và sáng tạo với các font chữ thật chuyên nghiệp.
KHÓA HỌC WORD MIỄN PHÍ
Với hơn 7600 HỌC VIÊN đang theo học với đánh giá trung bình 4.78 SAO
Nhập môn Word cùng Gitiho
G-LEARNINGGiấy chứng nhận Đăng ký doanh nghiệp số: 0109077145, cấp bởi Sở kế hoạch và đầu tư TP. Hà Nội
Giấy phép mạng xã hội số: 588, cấp bởi Bộ thông tin và truyền thông





