Hướng dẫn cách thêm văn bản vào giữa các cell sử dụng công thức và mã VBA
Excel là một trong những ứng dụng tin học văn phòng căn bản của Microsoft Office. Dầu vậy Excel vẫn đóng vai trò rất quan trọng trong việc đưa ra những quyết định kinh doanh. Excel giúp chúng ta ghi lại và trình bày các thông tin xử lý dưới dạng bảng. Từ đó người dùng có thể thực hiện tính toán và xây dựng các số liệu thống kê trực quan có trong bảng từ Excel. Bất cứ ai cũng có thể cần đến công cụ này từ những người trong ngành kế toán, nhân sự, hành chính, giáo viên và ngay cả học sinh sinh viên,... Biết rằng Excel vô cùng thiết yếu nhưng liệu bạn đã thực sự tận dụng hết các chức năng của công cụ này chưa?
Hãy giả sử như bạn có một bảng dữ liệu về mã sản phẩm với chữ cái đầu tiên là chữ G và các ký tự tiếp theo là các con số. Bây giờ bạn được yêu cầu phải thêm một chữ D kế bên chữ G cho toàn bảng dữ liệu như ảnh minh họa dưới đây:
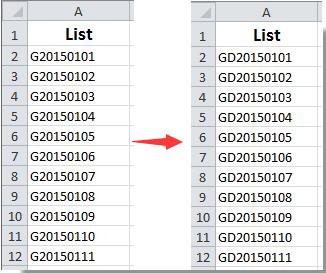
Nội dung chính
Cách thêm văn bản vào ở giữa các cell trong Excel
Cách thêm văn bản vào giữa các cell sử dụng công thức
Dưới đây là công thức để bạn có thể thêm văn bản vào vị trí ở giữa của toàn bộ các cell mong muốn trong Microsoft Excel:
Bước 1: Với cách làm này thì bạn sẽ cần phải tạo một Cột hỗ trợ. Đầu tiên là bạn nhấn chọn một cell trống kế bên các dữ liệu gốc của bạn, trong trường hợp này thì tôi chọn cell B2.
Bước 2: Sao chép và dán công thức =LEFT(A2,1) & "D" & MID(A2,2,100) vào thanh công thức, sau đó nhấn phím Enter như ảnh minh họa dưới đây:
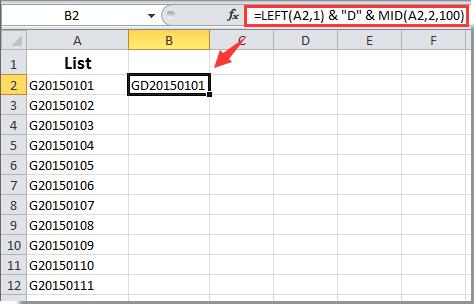
Hình 2: Tạo Cột hỗ trợ và dán công thức để thêm văn bản vào giữa các cell
Lưu ý:
1. Trong công thức ở trên, số 1 nghĩa là văn bản của chúng ta sẽ được thêm vào sẽ ở vị trí đằng sau ký tự đầu tiên của văn bản gốc.
2. Số 2 và số 100 nghĩa là các ký tự từ thứ 2 đến ký tự tứ 100 của văn bản gốc sẽ được thêm vào đằng sau văn bản của chúng ta.
3. Nếu như bạn muốn thêm văn bản của mình vào đăng sau ký tự thứ 2 của văn bản gốc thì bạn hãy thay đổi số 1 trong công thức thành số 2 và số 2 sẽ thay đổi thành số 3 tương tự như sau: =LEFT(A2,2) & "D" & MID(A2,3,100).
4. Và chữ "D" trong công thức ở trên chính là văn bản mà bạn muốn thêm vào các cell trong bảng tính. Bạn có thể thay đổi công thức tùy theo trường hợp thực tế của bản thân.
Bước 3: Bạn hãy nhấn chọn vào cell C2 và hãy kéo biểu tượng Fill Handle xuống các cell mà bạn muốn áp dụng công thức này. Bạn sẽ thấy văn bản của bạn đã được thêm vào ở giữa các cell trong bảng dữ liệu.
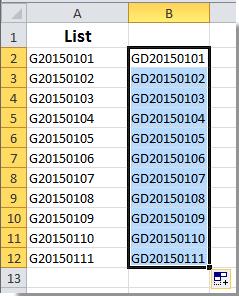
Hình 3: Kết quả của bảng dữ liệu sau khi được áp dụng thêm văn bản vào giữa các cell sử dụng công thức
Tip: Ngoài công thức ở trên, bạn cũng có thể áp dụng công thức =REPLACE(A2,2,0,"D") để thêm văn bản vào chính giữa các cell. Số 2 trong công thức thể hiện cho vị trí mà văn bản của bạn sẽ được thêm vào. Chữ D thể hiện cho văn bản mà bạn muốn thêm vào bảng dữ liệu. Những yếu tố này là những yếu tố chủ quan vì vậy bạn hãy áp dụng tùy theo từng trường hợp. Và sau đó bạn chỉ cần nhấn nút Enter để Excel trả về kết quả.
Cách thêm văn bản vào giữa các cell sử dụng mã VBA
Để thêm văn bản bạn muốn vào giữa các cell sử dụng mã VBA thì bạn làm như sau:
Bước 1: Chọn phạm vi cell mà bạn muốn thêm văn bản của mình vào
Bước 2: Nhấn và giữa tổ hợp phím Alt + F11 trong Excel, và nó sẽ mở trình cửa sổ Microsoft Visual Basic for Applications cho bạn
Bước 3: Nhấn Insert > Module, sau đó bạn sao chép và dán đoạn mã VBA này vào trình cửa sổ tùy chỉnh.
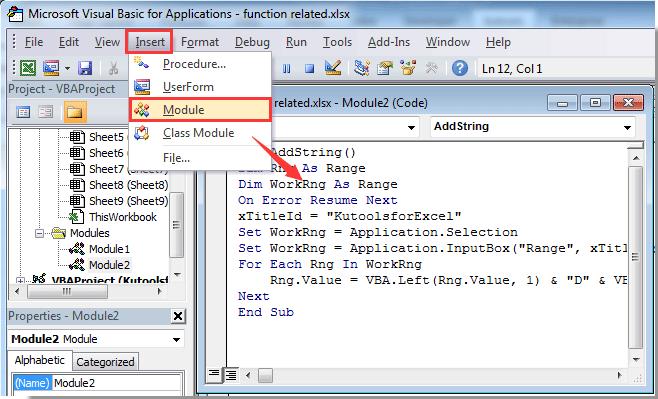
Hình 4: Sao chép và dán đoạn mã VBA vào trình cửa sổ
Mã VBA để thêm văn bản cụ thể vào vị trí ở giữa các cell:
1. Sub AddString()
2. Dim Rng As Range
3. Dim WorkRng As Range
4. On Error Resume Next
5. xTitleId = "KutoolsforExcel"
6. Set WorkRng = Application.Selection
7. Set WorkRng = Application.InputBox("Range", xTitleId, WorkRng.Address, Type: = 8)
8. For Each Rng In WorkRng
9. Rng.Value = VBA.Left(Rng.Value, 1) & "D" & VBA.Mid(Rng.Value, 2, VBA.Len(Rng.Value) - 1)
10. Next
11. End Sub
Bước 4: Sau đó bạn nhấn phím F5 để chạy đoạn mã trên, và trong cửa sổ hộp thoại được bật lên, bạn hãy chọn phạm vi cell mà bạn muốn thêm văn bản vào. Cuối cùng là nhấn nút OK.
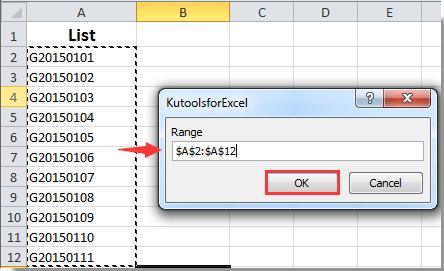
Hinh 5: Chọn phạm vi cell cần được thêm văn bản trong cửa sổ hộp thoại
Và bây giờ văn bản của bạn đã được thêm vào các cell trong bảng dữ liệu.
Lưu ý:
- Trong đoạn mã ở trên, bạn sẽ cần phải thêm một giá trị nhất định sau ký tự đầu tiên của cell, bạn cũng có thể thay đổi số 1 và 2 thành số 2 và 3 nếu như văn bản mà bạn muốn thêm vào cần phải ở đằng sau ký tự thứ 2 của cell với mã VBA sau:
VBA.Left(Rng.Value, 1) & "D" & VBA.Mid(Rng.Value, 2, VBA.Len(Rng.Value) - 1)
- Chữ D trong đoạn mã chính là văn bản mà bạn cần thêm vào
Vậy trong bài viết này, bạn đã biết thêm một chút về ứng dụng Excel trong Microsoft Office rồi, cụ thể là cách thêm văn bản vào vị trí ở giữa các cell sử dụng công thức và sử dụng mã VBA. Để tìm hiểu thêm về Excel cũng như có các khóa học hấp dẫn về những chức năng nâng cao hơn trong Excel như VBA, bạn hãy trang gitiho.com nhé
Nếu công việc của bạn liên quan nhiều đến quản lý, phân tích dữ liệu và làm báo cáo trên bảng tính thì giỏi Excel thôi chưa đủ. Nếu biết thêm về VBA sẽ giúp bạn tiết kiệm tối đa thời gian làm việc nhờ làm báo cáo tự động, phân tích và xử lý số liệu chính xác tuyệt đối, đặc biệt công cần lọ mọ sửa thủ công,…
Tất tần tật những kiến thức từ cơ bản đến nâng cao về cách sử dụng VBA trong Excel sẽ được đề cập trong khóa học VBAG01: Tuyệt đỉnh VBA - Tự động hóa Excel với lập trình VBA tại Gitiho
Hãy nhấn vào Học thử hoặc Đăng ký ngay!
Giấy chứng nhận Đăng ký doanh nghiệp số: 0109077145, cấp bởi Sở kế hoạch và đầu tư TP. Hà Nội
Giấy phép mạng xã hội số: 588, cấp bởi Bộ thông tin và truyền thông





