Hướng dẫn cách xóa tất cả ảnh khỏi tài liệu Word
Chúng ta đều biết với những tệp Word chỉ vài trang thì việc xóa bỏ tất cả hình ảnh rất dễ dàng dù, chỉ là thao tác thủ công. Tuy nhiên với những tệp word hàng trăm, hàng nghìn trang thì việc xóa thủ công toàn bộ ảnh quả là tốn nhiều công sức cùng thời gian. Để giải quyết nhu cầu đó, trong bài này Gitiho.com sẽ hướng dẫn bạn cách xóa toàn bộ ảnh khỏi tài liệu Word nhanh nhất và dễ nhất.
Cách 1: Dùng tính năng Find And Replace để xóa tất cả ảnh khỏi tài liệu Word
Tính năng Find And Replace nghĩa là tìm và thay thế, nó cho phép chuyển đổi hoặc xóa giá trị một cách dễ dàng. Do đó bạn cũng có thể sử dụng tính năng này để xóa toàn bộ hình ảnh khỏi tệp Word của mình. Để xóa tất cả ảnh bạn thực hiện theo các bước sau đây nhé:
Bước 1: Nhấn chọn Home, Tìm và ấn chọn Replace để mở hộp thoại Find and Replace.
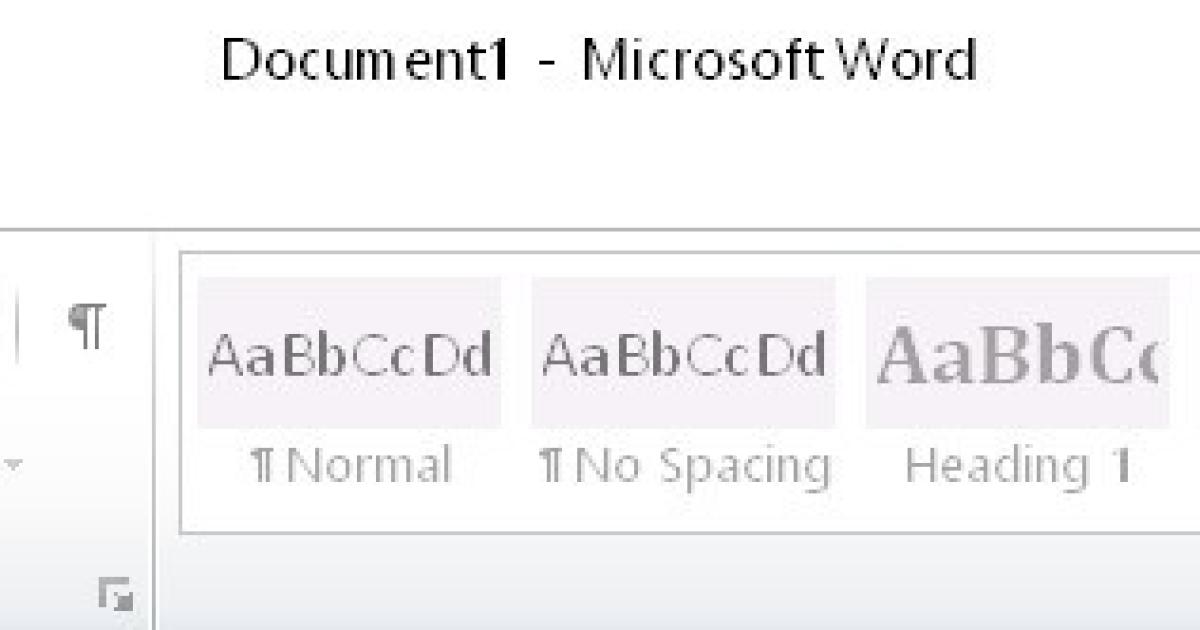
Bước 2: Trong hộp thoại Find and Replace này, bạn nhấn chọn nút More để mở rộng thêm nhiều tùy chọn.
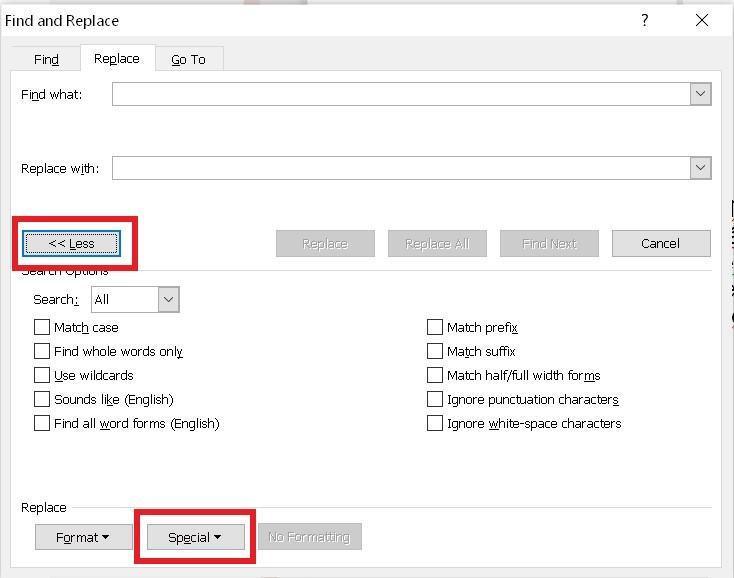
Sau đó chọn nút Special, chọn tiếp Graphic.
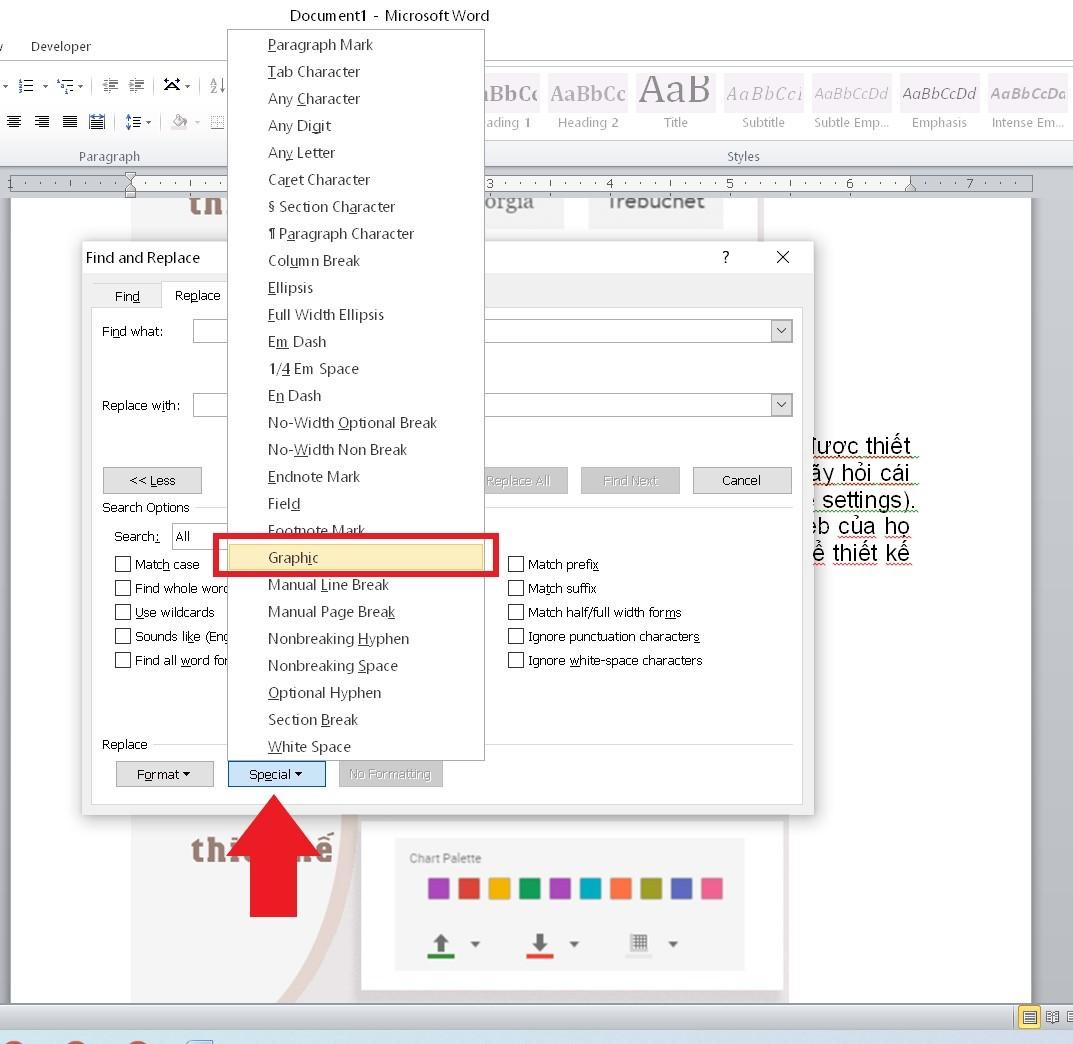
Và cuối cùng nhấn chọn Replace All. Giống như hình dưới đây.
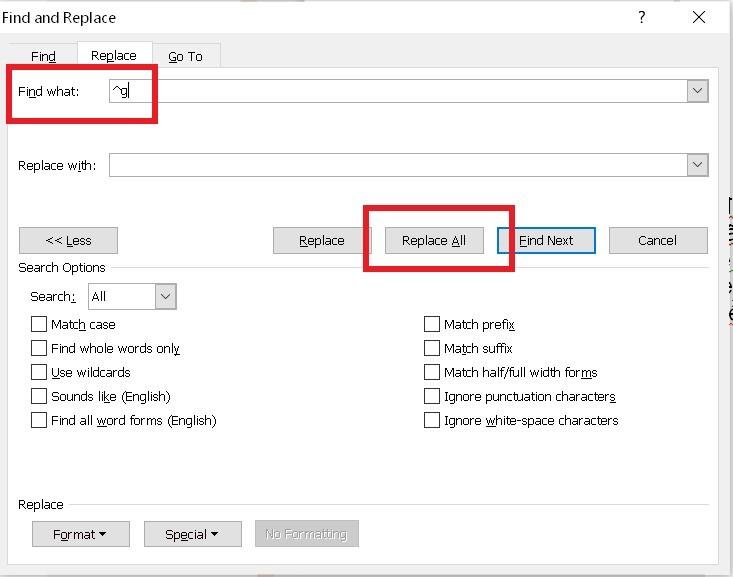
Chú ý: Bạn hoàn toàn có thể nhập trực tiếp ^g vào trong ô Find what và để trống hộp Replace. Sau đó nhấn chọn Replace All cũng có thể xóa toàn bộ hình ảnh khỏi tài liệu của mình.
Và bây giờ thì tất cả các hình ảnh trong tài liệu Word đã được xóa một cách nhanh chóng và cùng lúc. Rất đơn giản phải không nào.
Cách 2: Dùng mã VBA để xóa toàn bộ hình ảnh khỏi tài liệu Word
Chúng ta có một cách khác dễ dàng hơn để xóa toàn bộ hình ảnh khỏi tệp word chính là sử dụng mã VBA. Bạn có thể dùng mã VBA để loại bỏ tất cả hình ảnh khỏi tài liệu như các bước dưới đây:
Bước 1: Nhấn tổ hợp phím Alt và F11 để mở cửa sổ Microsoft Visual Basic for Application. Nếu phím tắt của bạn không hoạt động, hãy nhấn chọn Tab Developer trên thanh công cụ và chọn tiếp Visual Basic trong nhóm công cụ của tab này. Ngay lúc này cũng sẽ lập tức xuất hiện cửa sổ Microsoft Visual Basic for Application.

Bước 2: Chọn Insert, chọn Module. Lúc này xuất hiện một cửa sổ mới, bạn chỉ cần sao chép mã VBA dưới đây và dán vào cửa sổ đó là được.
Bước 3: Nhấn chọn Run (nút tam giác màu xanh lá cây trên thanh công cụ) hoặc nhấn F5 để chạy mã VBA.
Dưới đây là mã VBA: Xóa toàn bộ ảnh khỏi tài liệu:
Sub DitchPictures()
Dim objPic As InlineShape
For Each objPic In ActiveDocument.InlineShapes
objPic.Delete
Next objPic
End Sub
Và giờ thì tất cả ảnh trong tài liệu đều đã được loại bỏ nhanh chóng giống như hình dưới đây.
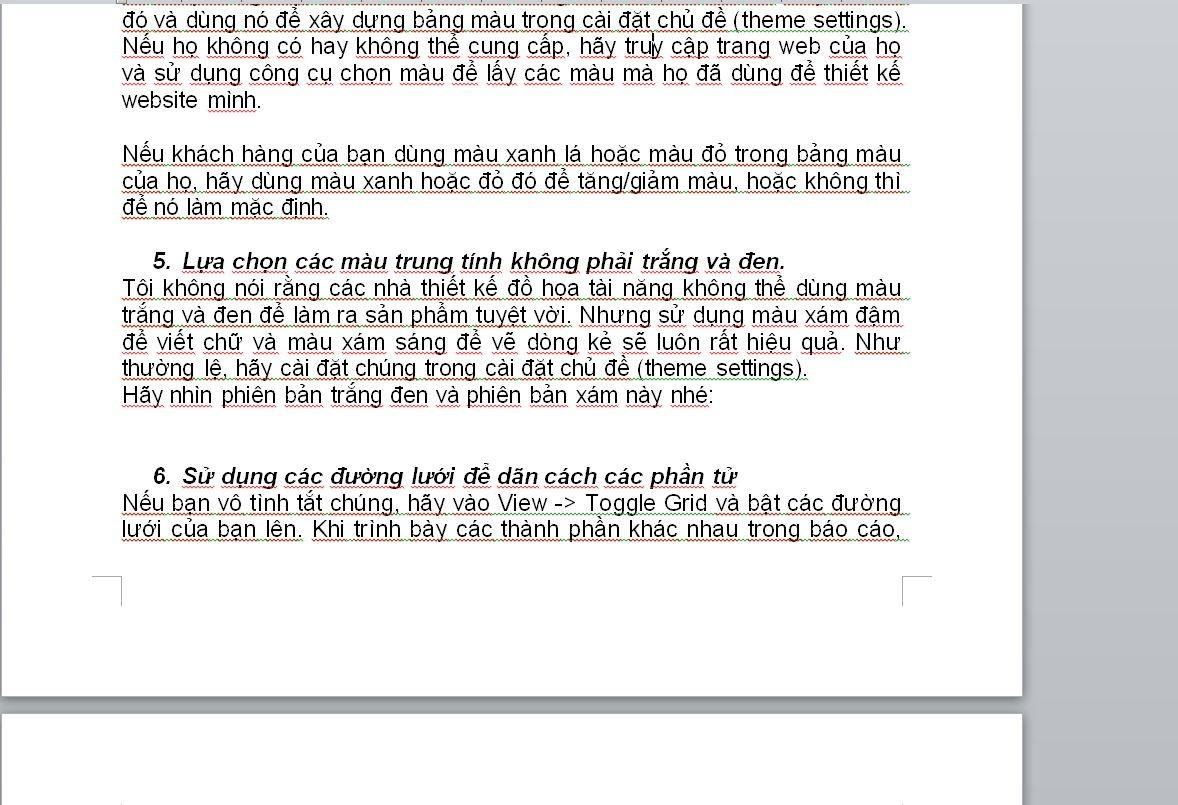
Có một thực tế là nhiều người nhầm tưởng, dùng Word soạn thảo ra được một tài liệu tương đối dễ nhìn thì được coi là thành thạo. Tuy nhiên kỹ năng dùng Word lại nhiều hơn bạn tưởng, kể cả chiều sâu lẫn rộng.
KHÓA HỌC WORD MIỄN PHÍ
Với hơn 7600 HỌC VIÊN đang theo học với đánh giá trung bình 4.78 SAO
Nhập môn Word cùng Gitiho
G-LEARNINGGiấy chứng nhận Đăng ký doanh nghiệp số: 0109077145, cấp bởi Sở kế hoạch và đầu tư TP. Hà Nội
Giấy phép mạng xã hội số: 588, cấp bởi Bộ thông tin và truyền thông




