Hướng dẫn cách xóa toàn bộ ảnh khỏi tài liệu Microsoft Word
Xóa toàn bộ ảnh khỏi tài liệu Word thông qua tính năng Tìm kiếm và thay thế (Find And Replace)
Trong tài liệu Word, chức năng Find And Replace không chỉ cho phép tìm kiếm và thay thế các nội dung văn bản mà còn hỗ trợ rất nhiều tính năng khác, trong đó có thể giúp bạn nhanh chóng xóa tất cả ảnh khỏi tài liệu đang làm việc. Cách thực hiện như sau:
Bước 1: Mở tài liệu Word mà bạn muốn xóa ảnh.
Bước 2: Truy cập vào thẻ Home, rồi bấm nút Replace thuộc nhóm tính năng Editing ở góc trên cùng bên phải. Hoặc nhấn tổ hợp phím Ctrl + H cùng lúc để mở hộp thoại Find and Replace.
Bước 3: Trong hộp thoại Find and Replace, bên dưới thẻ Replace, kích chuột vào ô Find what rồi bấm nút More >>.

Bước 4: Trong hộp thoại mở rộng, bấm tiếp nút Special, tiếp theo chọn tùy chọn Graphic từ danh sách thả xuống.

Bước 5: Sau đó, bạn sẽ thấy ký tự ^g sẽ được hiển thị trong hộp văn bản Find what.

Bước 6: Cuối cùng bạn bấm nút Replace All và một hộp thoại hiển thị thông báo cho bạn biết có bao nhiêu thay thế đã được thực hiện.

Bước 7: Nhấn OK để hoàn tất.
Xóa toàn bộ ảnh khỏi tài liệu Word với mã VBA
Bước 1: Mở tài liệu bạn sẽ tìm và thay thế văn bản trong đầu trang và chân trang, nhấn các phím Alt + F11 để mở cửa sổ Microsoft Visual Basic for Applications .
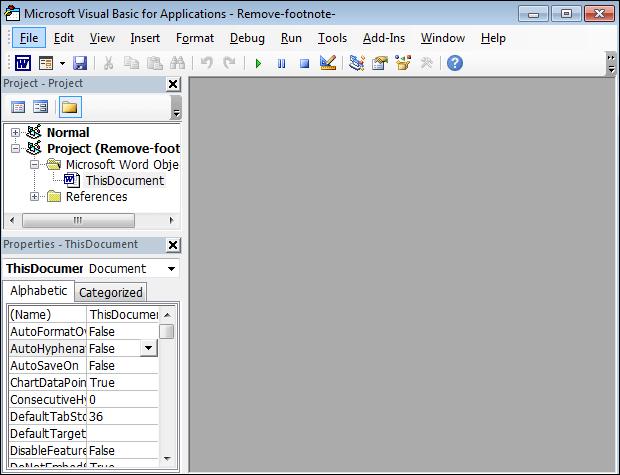
Bước 2: Trong cửa sổ Microsoft Visual Basic for Applications, truy cập vào menu Insert > Module, rồi sao chép mã VBA bên dưới vào cửa sổ Module.
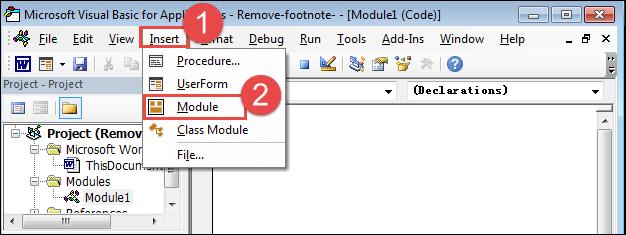
Sub DitchPictures()
Dim objPic As InlineShape
For Each objPic In ActiveDocument.InlineShapes
objPic.Delete
Next objPic
End Sub
Bước 3: Kích chọn tài liệu đích trong ngăn bên trái. Và điều hướng đến mục Run nằm ở thanh trên cùng và chọn Run Sub User Formhoặc nhấn F5 để thực thi các mã xóa tất cả ảnh trong tài liệu này.
Trên đây Gitiho vừa hướng dẫn các bạn hai cách để xóa toàn bộ ảnh khỏi tài liệu Word khi cần. Nếu thấy bài viết hữu ích, hãy chia sẻ với bạn bè của mình nhé. Chúc các bạn thành công.
CÓ THỂ BẠN CŨNG QUAN TÂM
Hướng dẫn cách tìm và thay thế định dạng trong Word
Hướng dẫn cách cài đặt font chữ mặc định trong Word đơn giản nhất
KHÓA HỌC WORD MIỄN PHÍ
Với hơn 7600 HỌC VIÊN đang theo học với đánh giá trung bình 4.78 SAO
Nhập môn Word cùng Gitiho
G-LEARNINGGiấy chứng nhận Đăng ký doanh nghiệp số: 0109077145, cấp bởi Sở kế hoạch và đầu tư TP. Hà Nội
Giấy phép mạng xã hội số: 588, cấp bởi Bộ thông tin và truyền thông




