Hướng dẫn cách xóa toàn bộ Ngắt đoạn (Section Breaks) trong Word nhanh nhất
Rất dễ để chúng ta có thể chèn một ngắt đoạn và bắt đầu một phần mới. Nhưng bạn đã biết cách xóa toàn bộ các ngắt đoạn một cách nhanh chóng cho một tài liệu dài chưa. Dưới đây là một số mẹo cho bạn để bỏ ngắt đoạn trong word (Section Breaks) cực đơn giản.
Ngắt đoạn / ngắt phần trong Word là gì?
Ngắt đoạn trong word (Section Breaks) là cách chia văn bản thành nhiều đoạn khác nhau. Trong đó section là vùng chọn. Nó giúp bạn dễ dàng chỉnh sửa bố cục cho từng đoạn mà không ảnh hưởng tới đoạn khác.
Ví dụ nếu bạn muốn chia cột cho mỗi đoạn theo cách khác nhau thì bạn có thể tạo các section riêng biệt trước khi chia cột. Word sẽ xử lý đúng ý bạn.
Tuy nhiên trong trường hợp bạn thay đổi ý và muốn bỏ toàn bộ ngắt trang/ngắt đoạn trong một phần hay toàn bộ văn bản thì sau đây sẽ là các cách nhất để loại bỏ tất cả chúng.
Hướng dẫn cách bỏ ngắt đoạn trong word thủ công (Section Breaks)
Phương pháp này hướng dẫn bạn hiển thị tất cả các dấu đoạn và các ký hiệu định dạng ẩn trong tài liệu. Sau đó xóa phần ngắt được chỉ định một cách dễ dàng. Cùng xem các bước:
Bước 1: Chọn Home, chọn biểu tượng Show/Hide Editing Marks để hiển thị tất cả các dấu đoạn và các ký hiệu định dạng bị ẩn trong tài liệu thông thường.
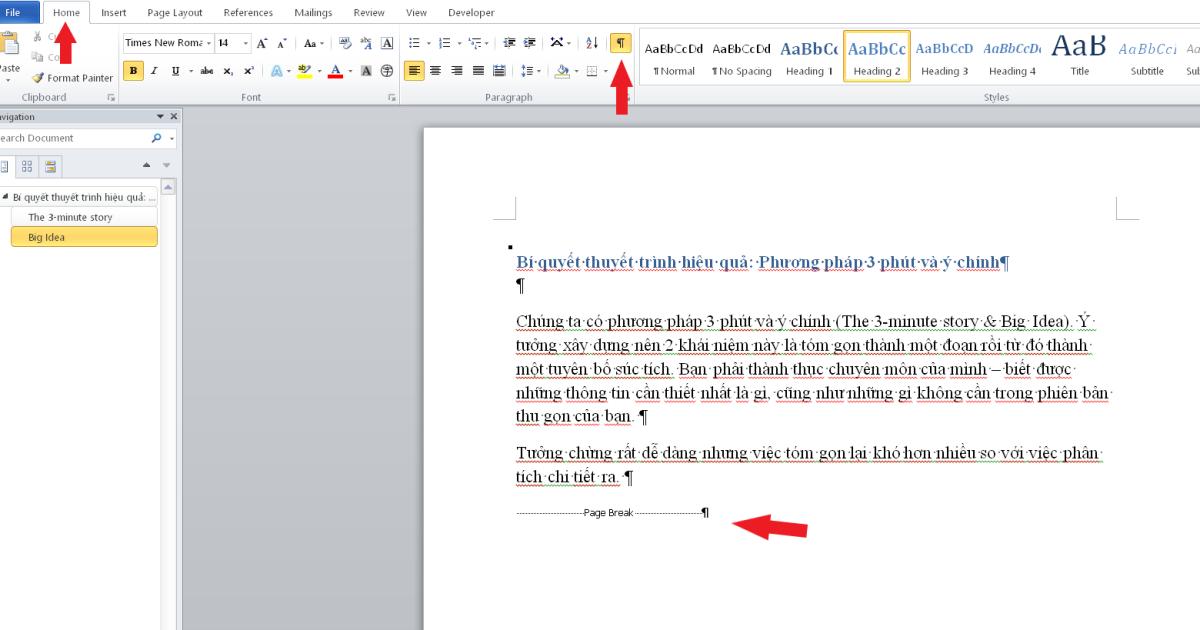
Bước 2: Đặt con trỏ chuột trước dấu ngắt phần / ngắt đoạn và sau đó nhấn phím xóa đẻ xóa nó. Như hình sau:
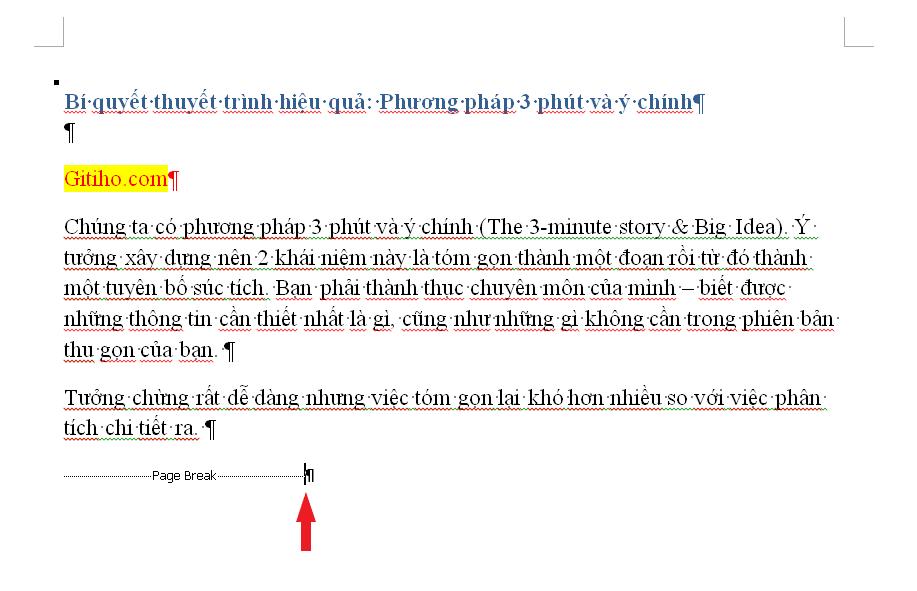
Bước 3: Để xóa nhiều ngắt đoạn / ngắt phần hơn, hãy lặp lại bước 2.
Loại bỏ tất cả các Ngắt đoạn / ngắt phần bằng Find And Replace
Bạn có thể bỏ đi toàn bộ những ngắt đoạn / ngắt phần trong tài liệu Word thông thường bằng Tìm và thay thế trong word (Find And Replace Feature).
Bước 1: Chọn Home > chọn Replace (hoặc ấn đồng thời 2 phím: Ctrl + phím H) để mở Hộp thoại Tìm và thay thế. Minh họa dưới:
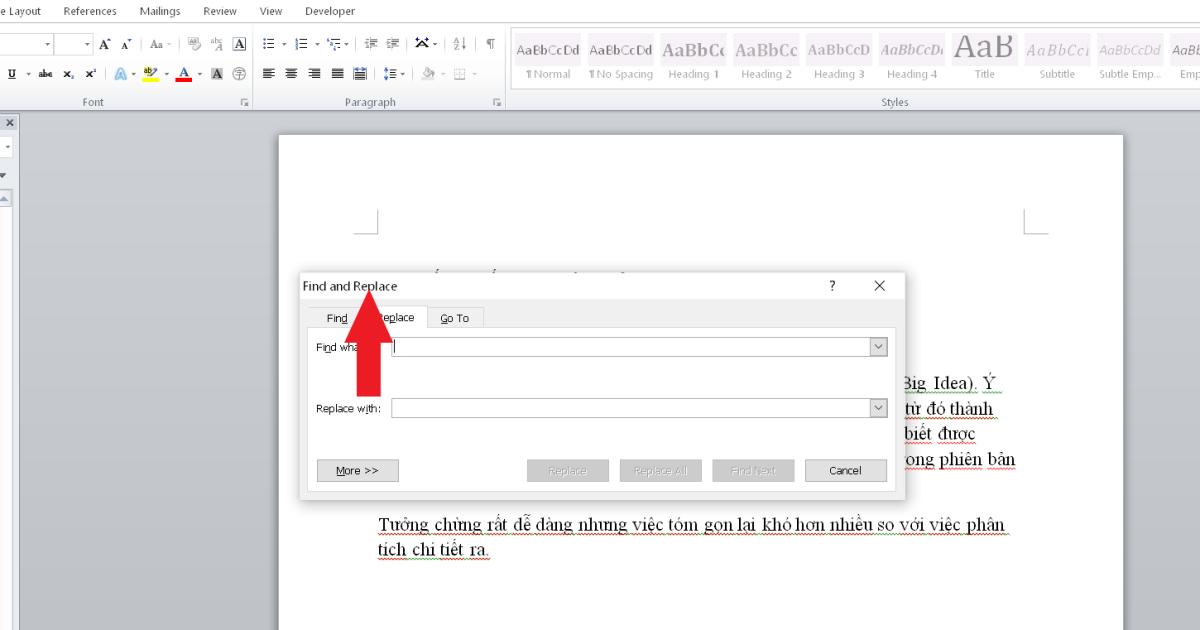
Bước 2: Trong hộp thoại Tìm và Thay thế này,
Hãy nhập ^ b vào ô Find What
Bỏ trống ô Replace With
Sau đó nhấn nút Replace All (Thay thế tất cả).
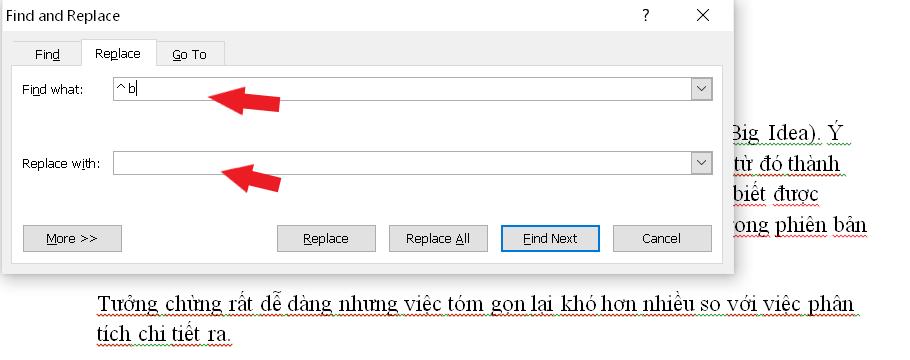
Bước 3: Một hộp thoại Microsoft Word sẽ xuất hiện và cho bạn biết có bao nhiêu ngắt đoạn / ngắt phần sẽ bị xóa. Hãy nhấn nút OK để đóng nó.
Đến bước này, tất cả các ngắt đoạn và ngắt phần đều đã được xóa khỏi tài liệu.
Xóa toàn bộ Ngắt đoạn / ngắt phần bằng VBA
Ngoài tính năng Find and Replace (Tìm và thay thế) ở trên, bạn cũng có thể loại bỏ tất cả các ngắt đoạn và ngắt phần nhanh chóng khỏi tài liệu bằng VBA trong Word. Hãy làm như sau:
Bước 1: Nhấn tổ hợp phím Alt + F11 để mở cửa sổ Microsoft Visual Basic for Application.
Bước 2: Chọn Insert > Module, sau đó dán mã VBA sau vào trong cửa sổ module mới.
Mã VBA: để bỏ toàn bộ ngắt đoạn / ngắt phần trong Word
Sub DeleteSectionBreaks()
' Clear any previous formatting settings in the Find operation
Selection.Find.ClearFormatting
Selection.Find.Replacement.ClearFormatting
' Set up the Find and Replace parameters
With Selection.Find
.Text = "^b" ' ^b is the special code for Section Break
.Replacement.Text = ""
.Forward = True
.Wrap = wdFindContinue
.Format = False
.MatchCase = False
.MatchWholeWord = False
.MatchByte = False
.MatchAllWordForms = False
.MatchSoundsLike = False
.MatchWildcards = False
.MatchFuzzy = False
End With
' Execute the Find and Replace operation to delete all Section Breaks
Selection.Find.Execute Replace:=wdReplaceAll
End Sub
3. Sau đó nhấn nút Run hoặc ấn phím F5 để chạy đoạn code. Và tới đây tất cả các ngắt đoạn / ngắt phần đã bị loại bỏ hàng loạt cùng một lúc.
Kết luận:
Trên đây là 3 cách để bỏ ngắt đoạn trong word cực đơn giản và nhanh chóng. Nếu còn bất kỳ thắc mắc gì, vui lòng để lại bình luận phía dưới để Gitiho giải đáp giúp bạn. Ngoài ra, bạn cũng có thể tham khảo thêm bài viết Cách thêm và xóa ngắt trang (page break) trong Microsoft Word để hiểu rõ hơn về chủ đề này nhé.
KHÓA HỌC WORD MIỄN PHÍ
Với hơn 7600 HỌC VIÊN đang theo học với đánh giá trung bình 4.78 SAO
Nhập môn Word cùng Gitiho
G-LEARNINGGiấy chứng nhận Đăng ký doanh nghiệp số: 0109077145, cấp bởi Sở kế hoạch và đầu tư TP. Hà Nội
Giấy phép mạng xã hội số: 588, cấp bởi Bộ thông tin và truyền thông




