Hướng dẫn cài đặt AutoCAD 2020 một phát được luôn của Gitiho
Bài viết này Gitiho sẽ hướng dẫn bạn đọc cách cài đặt AutoCAD 2020 cực kỳ đơn giản, "cài phát ăn ngay". Đi kèm với đó là một số lưu ý, mẹo vặt trong quá trình cài đặt AutoCAD và lựa chọn phiên bản AutoCAD phù hợp.
Xem thêm: AutoCAD là gì? Những ứng dụng và lợi ích của AutoCAD trong thiết kế
Tổng quan về cài đặt AutoCAD 2020
Nên cài đặt AutoCAD cho phù hợp
Cứ mỗi phiên bản AutoCAD mới sẽ lại yêu cầu cấu hình máy tính khác nhau, vì vậy mà phiên bản AutoCAD càng thấp, cấu hình yêu cầu sẽ nhẹ nhàng hơn hơn. Cũng bởi lí do này mà rất nhiều người chọn sử dụng AutoCAD 2007 hoặc AutoCAD 2010 vừa nhẹ, vừa đáp ứng vừa đủ các tính năng cơ bản để vẽ, thiết kế. Tuy nhiên, đối với các phiên bản AutoCAD mới được ra mắt, nó sẽ được cập nhật sửa lỗi, có thêm nhiều tính năng hỗ trợ tốt hơn. Nếu máy tính của bạn có cấu hình từ khá đến cao cấp, hãy cài đặt AutoCAD 2020 để có được trải nghiệm làm việc tốt nhất.
*Lưu ý: Nếu máy bạn sử dụng card đồ hoạ onboard, Gitiho khuyên bạn đọc sử dụng hai phiên bản AutoCAD 2007 và AutoCAD 2010. Còn về Ram chỉ cần trên 8gb là chắc chắn chạy ngon lành mọi phiên bản AutoCAD.
Cấu hình máy tính tối ưu để cài đặt AutoCAD 2020
- CPU: Vi xử lý đa nhân có xung nhịp 2.5Ghz - 2.9Ghz hoặc cao hơn. (Khuyến khích 3.0Ghz trở lên)
- Ram: Tối thiểu 8gb dung lượng. (Khuyến khích là 16gb)
- Ổ đĩa trống: 6gb.
- Màn hình: Tối thiểu độ phân giải 1900 x 1080 True Color.
- Card đồ hoạ: GPU tối thiểu 1gb Vram có dải băng thông 29gb/giây và tương thích DirectX11. (Khuyến khích GPU 4gb Vram, băng thông 106gb/giây và tương thích DirectX11).
- Hệ điều hành tương thích: Windows 7/8/8.1 và cả hai phiên bản 32bit & 64bit. Đối với Windows 10 chỉ riêng 64bit, tối thiểu version 1607).
- Hỗ trợ .NET Framework 4.7 trở lên.
Các phiên bản AutoCAD 2020
AutoCAD có ba phiên bản gồm: phiên bản
- Phiên bản dùng thử (free trial): https://www.autodesk.com/products/autocad/free-trial
- Phiên bản học tập dành cho sinh viên (tên miền gmail có chữ edu): https://www.autodesk.com/education/edu-software
- Phiên bản crack.
Đăng kỳ tài khoản AutoDesk để cài đặt AutoCAD
Bước 1: Truy cập vào link: https://accounts.autodesk.com/register
Bước 2: Nhập thông tin cá nhân và nhấn Create Account để tạo tài khoản.
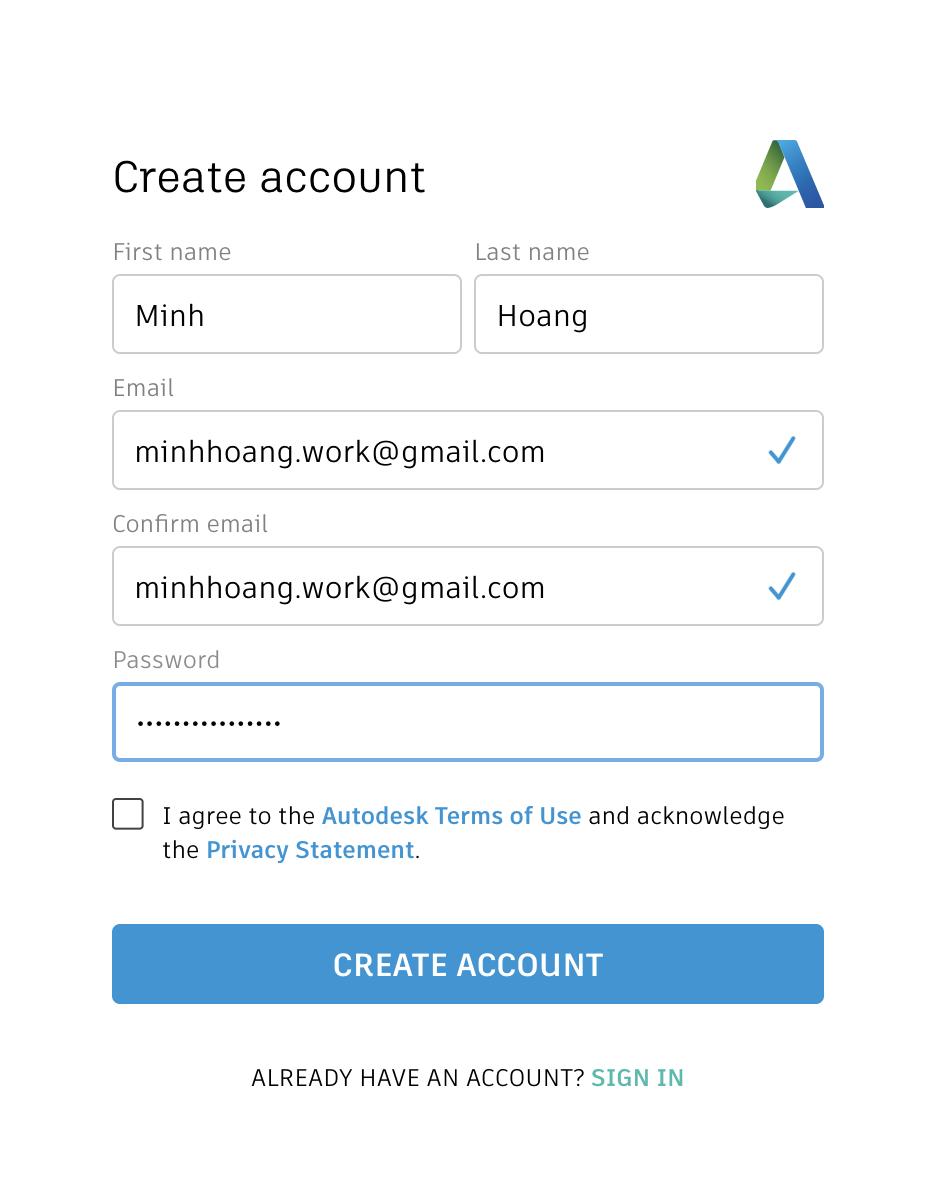
Cửa sổ sau đó AutoDesk sẽ đưa thông báo bạn đã đăng ký thành công.
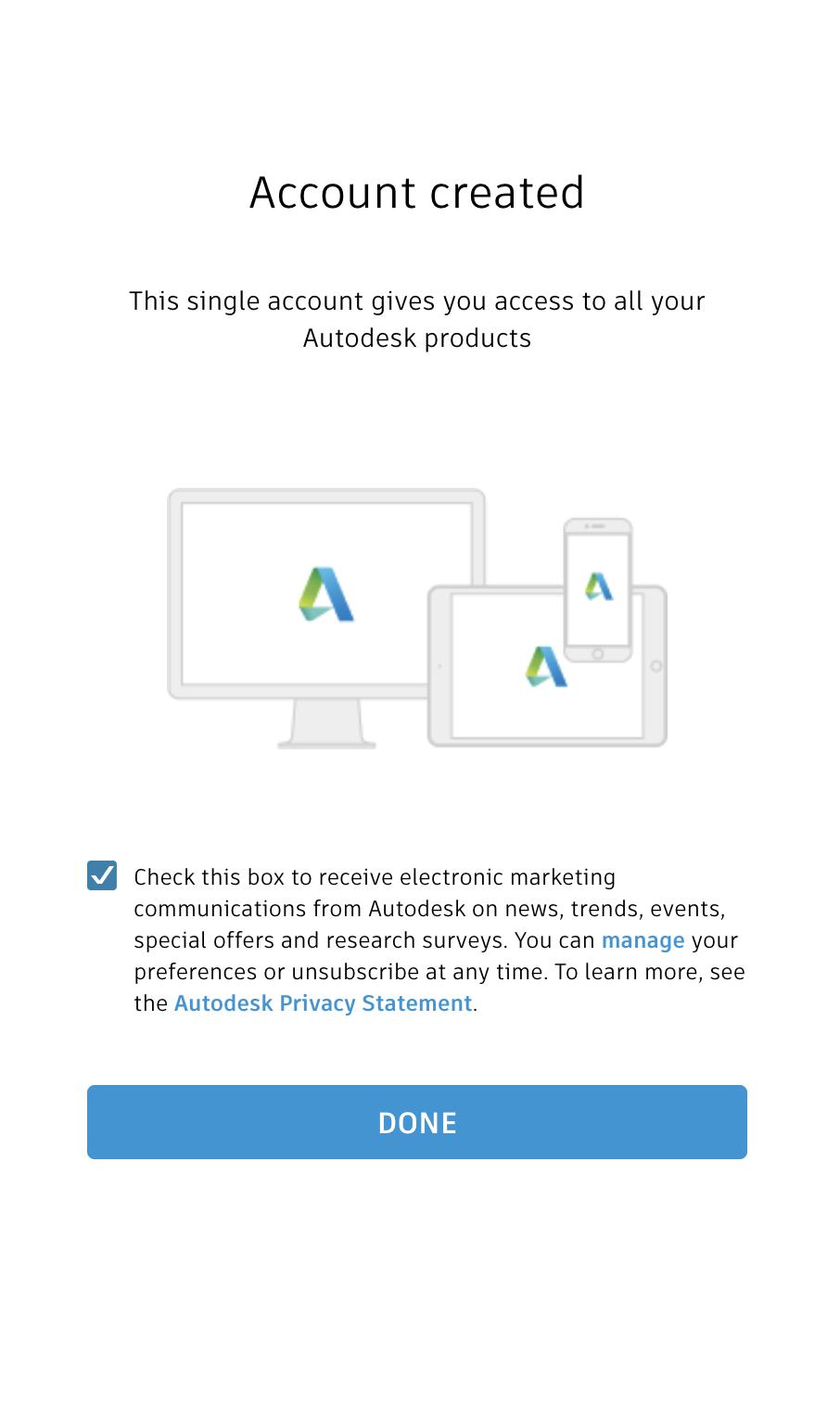
Bước 3: Vào hòm thư Email, xác nhận đăng ký.
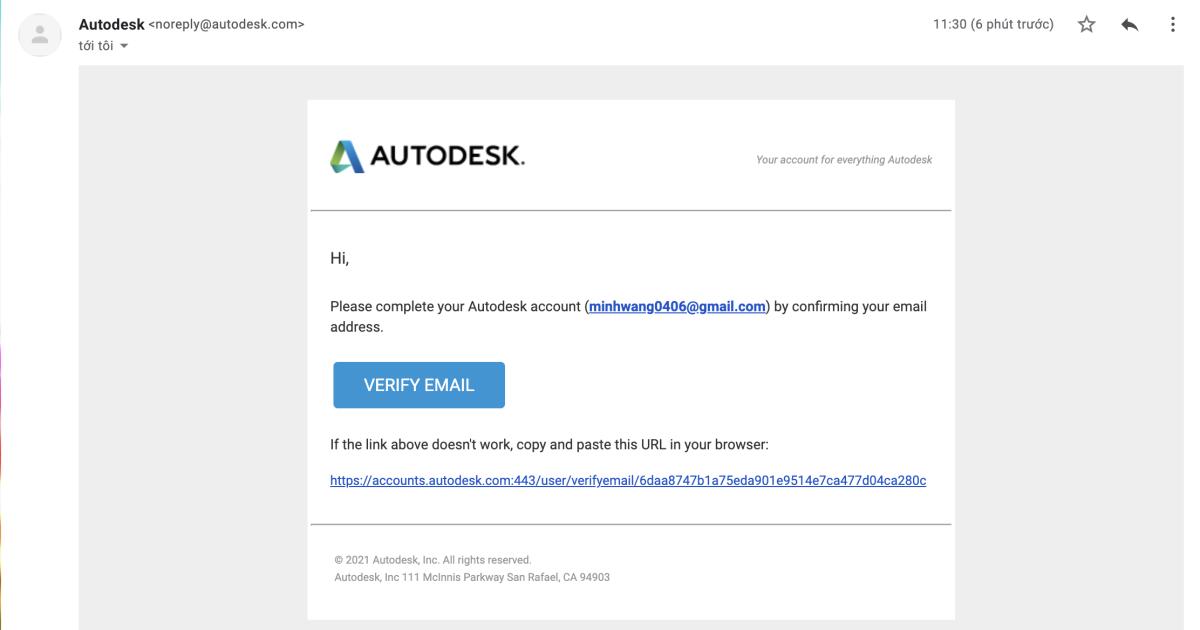
Đăng ký phiên bản Education AutoCAD cho sinh viên
Bước 1: Bạn truy cập vào link: https://accounts.autodesk.com/register
Bước 2: Chọn Installation type là dạng Individual (cá nhân) và kích vào Get started trong AutoCAD
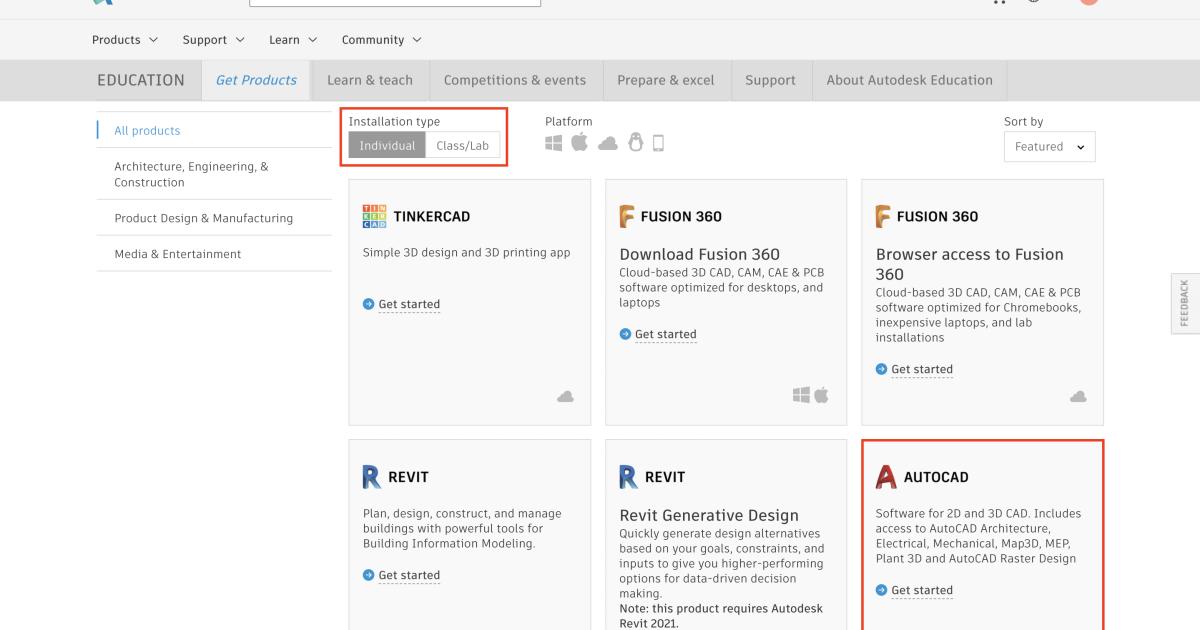
Bước 3: Đăng tải thẻ sinh viên hoặc giấy chứng nhận sinh viên của nhà trường để xác minh.
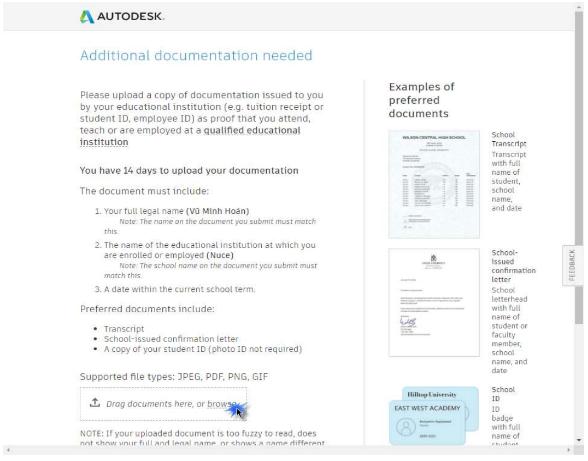
Bước 4: Truy cập vào đường dẫn https://manage.autodesk.com/cep/#products-services/ để lấy bản quyền AutoCAD dành cho đối tượng sinh viên > chọn View download
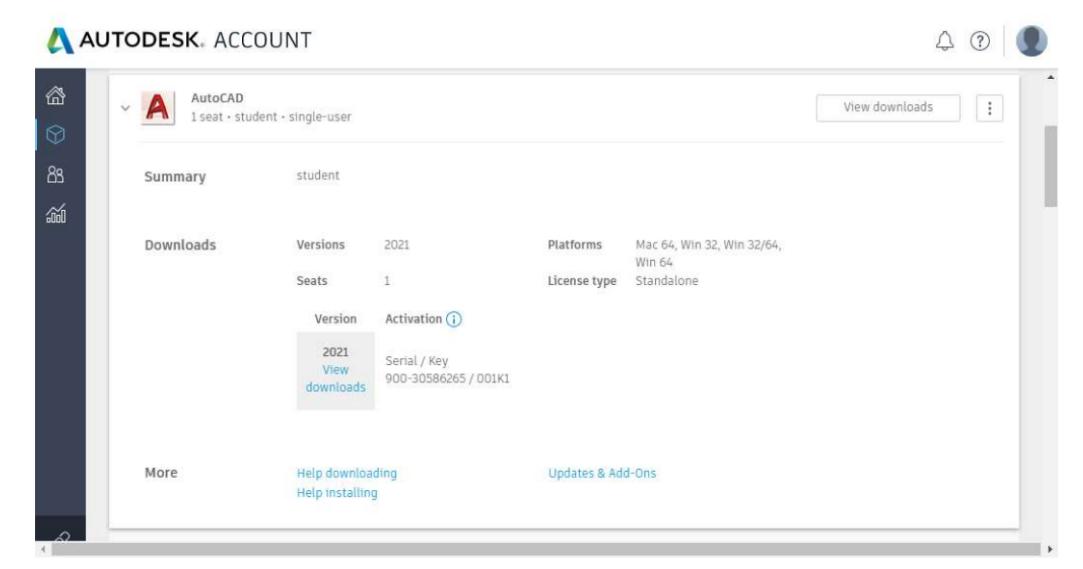
Bước 5: Tải về và cài đặt AutoCAD.
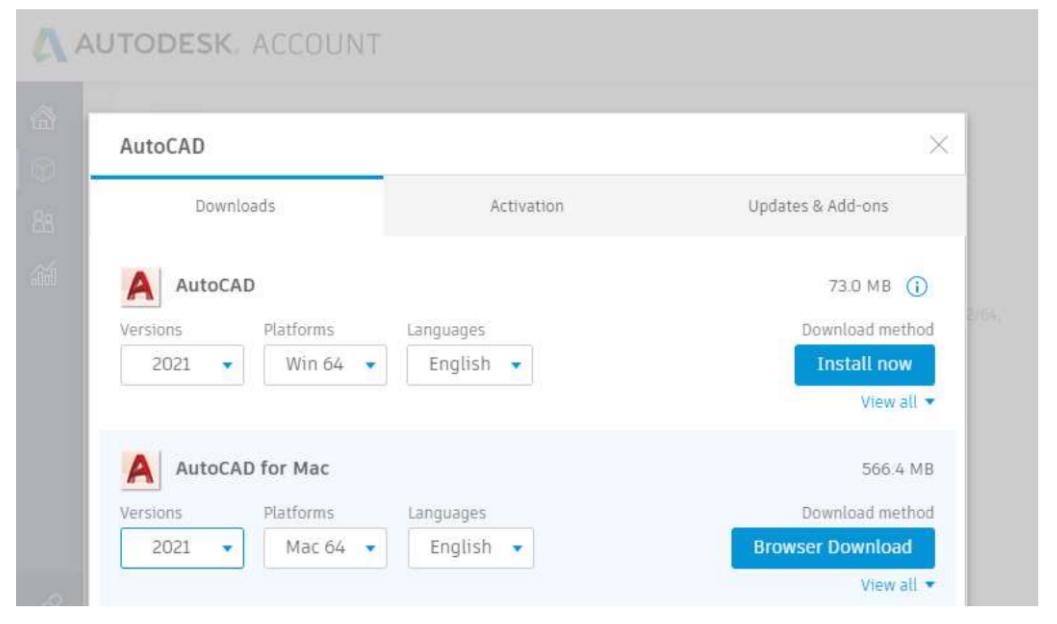
Hướng dẫn cài đặt AutoCAD 2020
Trước tiên bạn hãy cài đặt AutoCAD 2020 tại đây.
Bước 1: Khi đã tải về máy, bạn nhấn đúp vào file cài "AutoCAD_2020_English_win_64bit_dlm.sfx.exe". Từ đó cửa sổ Extract To hiện ra để người dùng chọn vị trí trong ổ đĩa, Nếu bạn muốn lưu sang ổ khác, hãy nhấn vào Change rồi nhấn OK để tiếp tục.
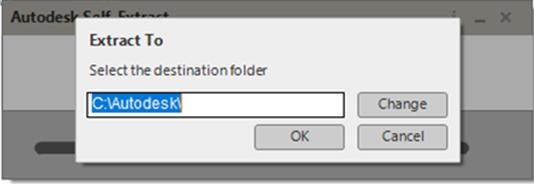
Bước 2: Nhấn Install để cài đặt.
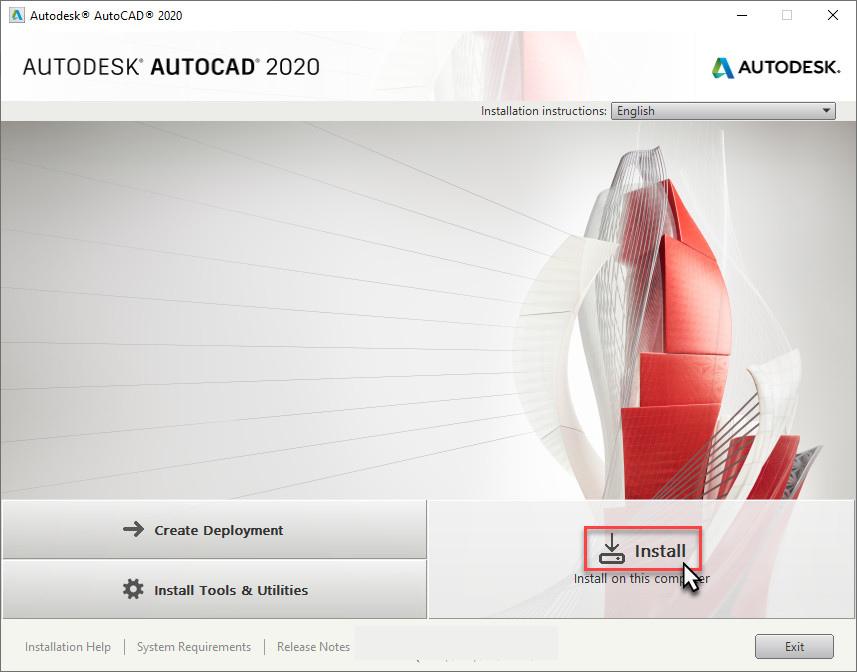
Bước 3: Tích vào ô Accept
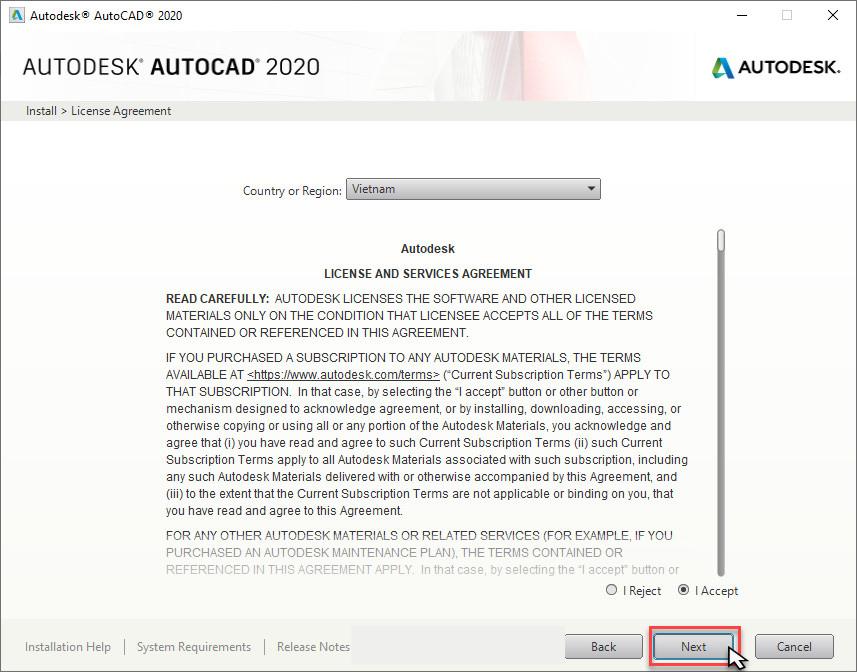
Bước 4: Bạn có thể chọn hoặc bỏ chọn Plugin nếu không cần thiết trong quá trình sử dụng, còn không bạn hãy nhấn Install để tiếp tục trình cài đặt
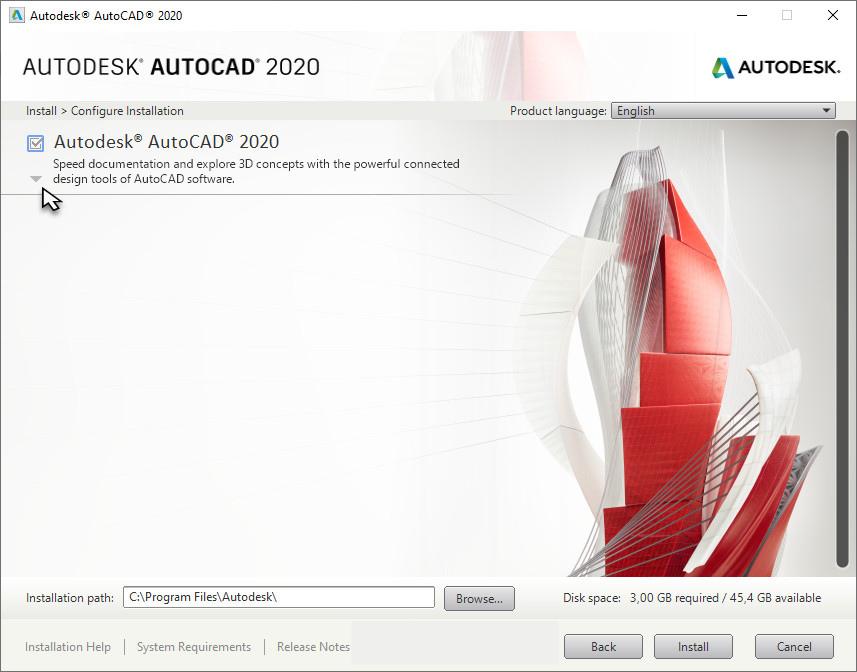
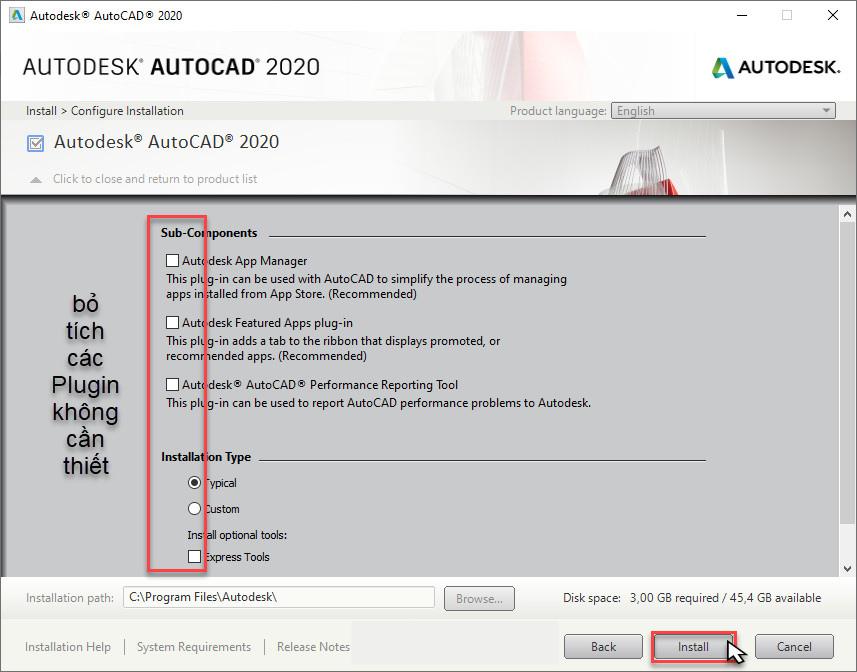
Bước 5: Tới bước này về cơ bản chúng ta đã hoàn thành cài đặt AutoCAD, chỉ cần chờ thêm một chút để cài đặt lên hệ thống. Khi đã có dòng màu xanh như bên dưới có nghĩa là cài đặt thành công, rồi ta nhấn vào Launch Now để khởi động phần mềm AutoCAD.
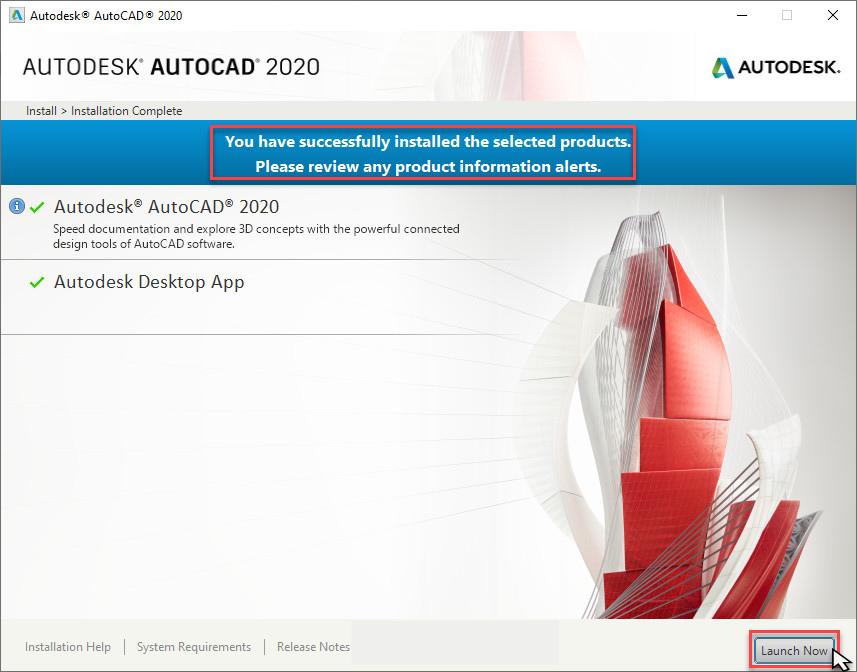
Tổng kết
Hy vọng rằng, qua bài viết này bạn đọc đã nắm được cách cài đặt AutoCAD 2020 thông qua ba phương pháp khác nhau:
- Dùng thử trên AutoDesk.
- Sử dụng email có tiên miền edu để nhận AutoCAD giáo dục.
-Tải bản crack.
Gitiho khuyến khích bạn đọc sử dụng phiên bản AutoCAD giáo dục nếu như bạn là đối tượng sinh viên hoặc mua bản quyền nếu là người đi làm. Một phần để ủng hộ nhà sản xuất AutoDesk, một phần để nhận được hỗ trợ tốt nhất từ nhà phát hành khi gặp lỗi trong quá trình sử dụng.
Giấy chứng nhận Đăng ký doanh nghiệp số: 0109077145, cấp bởi Sở kế hoạch và đầu tư TP. Hà Nội
Giấy phép mạng xã hội số: 588, cấp bởi Bộ thông tin và truyền thông







