Hướng dẫn chèn danh sách tùy chọn trong Word
Bạn có thể tạo nhiều danh sách tùy chọn (hay còn được miêu tả là danh sách thả xuống các tùy chọn). Đây là một công cụ kiểm soát nội dung rất tốt và chuyên nghiệp, giúp người đọc chọn một trong các giá trị đặt trước từ một danh sách được thả xuống. Trong bài viết này Gitiho.com sẽ hướng dẫn bạn các bước chi tiết để chèn một danh sách tùy chọn vào trong tài liệu Word của mình.
Để chèn một danh sách tùy chọn trong Word hãy thực hiện theo các bước sau đây:
Bước 1: Nhấn chọn File, chọn Options.

Bước 2: Lúc này sẽ xuất hiện hộp thoại Word Options, hãy nhấn vào tab Customize Ribbon ở thanh bên trái. Tích vào ô Developer ở Hộp bên phải. Sau đó nhấn chọn OK. Giống như hình dưới đây:
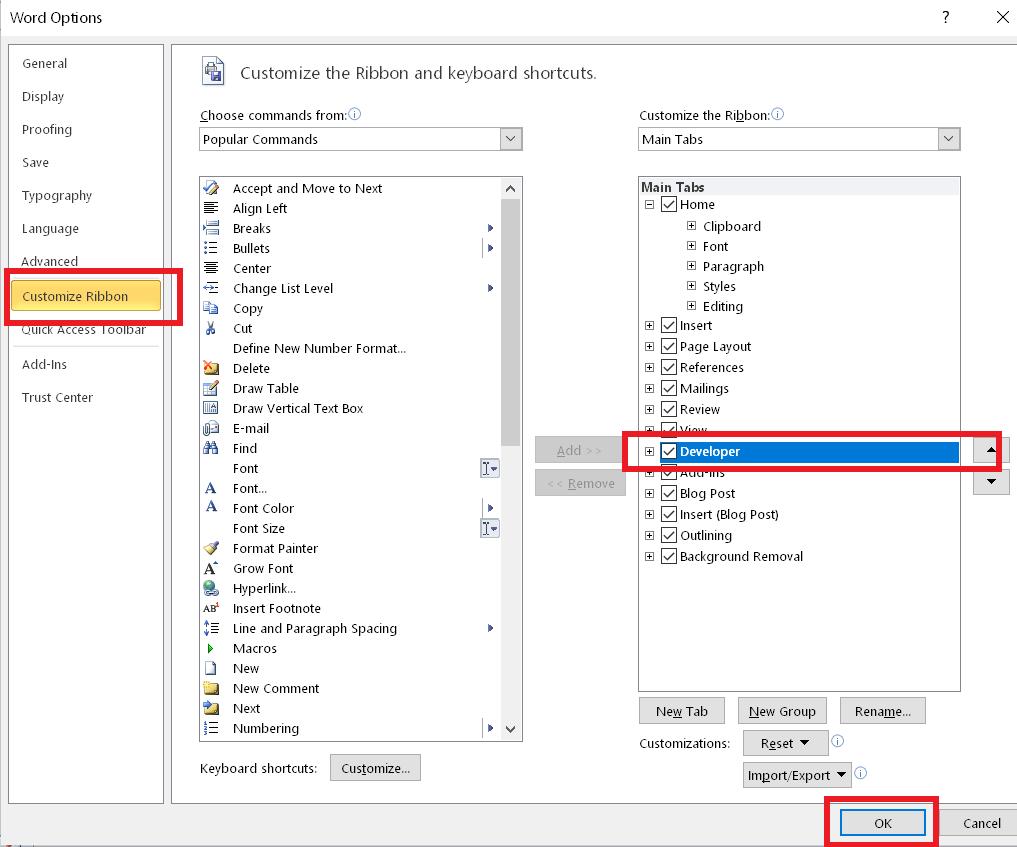
Nếu bạn đang gặp khó khăn trong quá trình sử dụng Word, thì đừng để nó giới hạn bạn trong quá trình làm việc nhé. Hãy đăng ký học Word tại Gitiho với khóa Tuyệt Đỉnh Word hiện đang có ưu đãi giảm 62%:
Bước 3: Bây giờ thì tab Developer đã được thêm vào thanh công cụ của Word rồi. Bạn hãy nhấn chọn tab Developer, chọn biểu tượng Drop Down List Content Control. Giống như hình dưới.

Bước 4: Lúc này sẽ có một danh sách tùy chọn mới được chèn vào tài liệu hiện tại. Bạn tiếp tục nhấn Developer, chọn Properties. Giống như hình dưới:
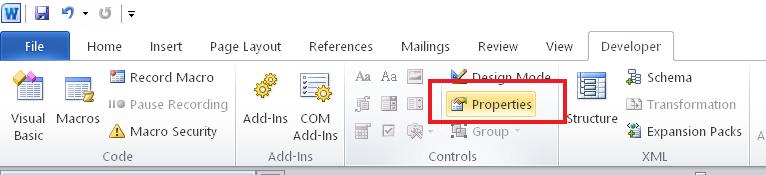
Bước 5: Trong hộp thoại Content Control Properties, bạn thực hiện thay đổi sau:
Ô Title: Đặt tên cho danh sách Tùy chọn.
Nhấn nút Add ở trong mục Drop-Down List Properties.
Trong hộp thoại Add Choice vừa xuất hiện, gõ vào đó một tùy chọn trong ô Display Name và nhấn OK.
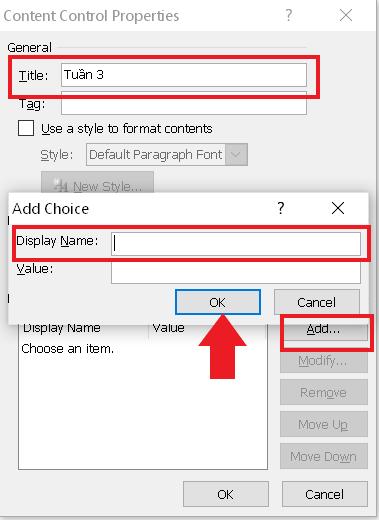
Lặp lại thao tác 2 và 3 ở trên để thêm các tùy chọn khác vào danh sách tùy chọn của mình.
Bước 6: Nhấn nút OK trong hộp thoại Content Control Properties.
Đến giờ thì bạn đã một danh sách tùy chọn với tiêu đề các các tùy chọn của bạn trong tài liệu Word rồi. Giống như hình dưới đây:
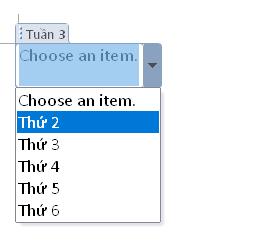
Trên đây là hướng dẫn chèn tùy chọn danh sách trong Word, để lại bình luận phía bên dưới nếu bạn có bất kỳ câu hỏi gì về chủ đề này nhé.
KHÓA HỌC WORD MIỄN PHÍ
Với hơn 7600 HỌC VIÊN đang theo học với đánh giá trung bình 4.78 SAO
Nhập môn Word cùng Gitiho
G-LEARNINGGiấy chứng nhận Đăng ký doanh nghiệp số: 0109077145, cấp bởi Sở kế hoạch và đầu tư TP. Hà Nội
Giấy phép mạng xã hội số: 588, cấp bởi Bộ thông tin và truyền thông





