Hướng dẫn chèn hình ảnh từ máy ảnh hoặc máy quét vào Word
Như phiên bản word năm 2003 Microsoft đã tích hợp tùy chọn chèn ảnh từ máy quét hoặc máy ảnh vào word, tuy nhiên những phiên bản sau đó như word năm 2007, word 2010 và word 2013 thì đã bị loại bỏ tính năng này. Cho nên khi có nhu cầu chèn ảnh từ máy scan hoặc máy ảnh vào word ở các phiên bản mới hơn sẽ gặp chút rắc rối. Do đó trong bài này Gitiho.com sẽ hướng dẫn bạn một số phương pháp chèn ảnh dễ dàng và nhanh từ máy ảnh hoặc máy quét vào word 2007 cũng như các phiên bản mới hơn.
Cách 1: Dùng phím tắt để chèn hình ảnh từ máy quét hoặc máy ảnh
Nếu đang sử dụng word 2007 hoặc word 2010 thì bạn có thể nhanh chóng sử dụng Insert Picture từ máy quét hoặc máy ảnh nhanh chóng như sau:
Bước 1: Mở word 2007 hoặc word 2010, tiếp theo nhấn phím Alt đầu tiên, sau đó tiếp tục gõ lần lượt các phím i p s trên bàn phím. Và màn hình sẽ hiển thị hộp thoại Insert Picture from Scanner or Camera.
Sau khi gõ Alt và phím i đầu tiên, bạn sẽ nhìn thấy một hộp chú thích nhỏ như hình dưới.
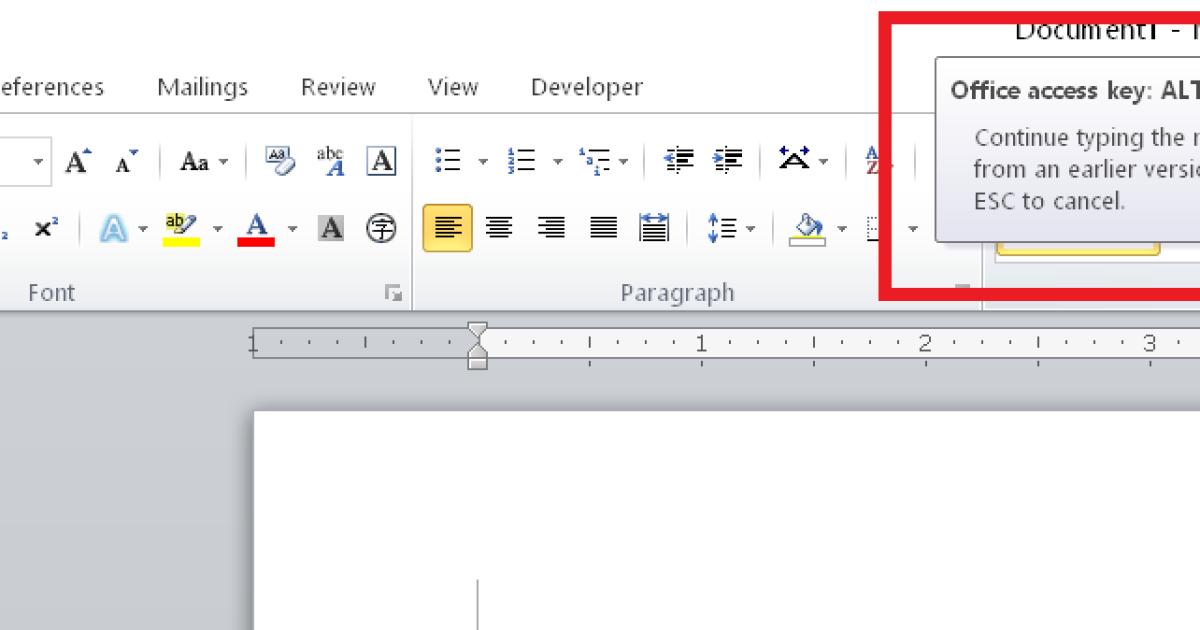
Sau khi gõ tiếp phím p và s, nó sẽ mở ra hộp thoại Insert Picture from Scanner or Camera.
Và sau đó bạn có thể chọn hình ảnh trên thiết bị thông qua hộp thoại Insert Picture from Scanner or Camera này.
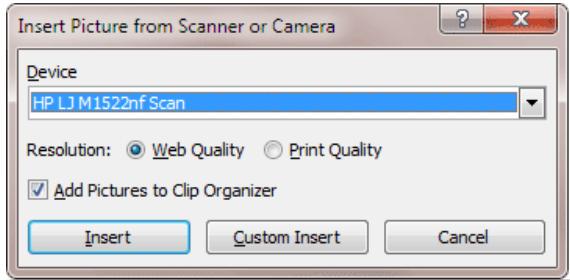
Cách 2: Tạo macro để chèn hình ảnh từ máy quét hoặc máy ảnh vào word
Bước 1: Đầu tiên bạn nên tạo macro cho tài liệu word của mình. Để thực hiện nó hãy thao tác như sau: Nhấn chọn View, chọn macros, chọn view macros. Giống như hình dưới.
Bước 2: Sau khi chấn chọn View Macros, sẽ xuất hiện một hộp thoại Macros. Dưới tên Macro này bạn nhập chữ “Scan”, chọn Normal.dotm (mẫu chung) từ trong danh sách macro tùy chọn. Sau đó nhấn Create. Giống như hình dưới đây.
Bước 3: Lúc này cửa sổ Microsoft Visual Basic for Applications sẽ xuất hiện. Bạn hãy sao chép và dán mã VBA dưới đây vào hộp thoại nằm giữa dòng Sub scan và dòng End sub.
Mã cho phiên bản word 2013 và các bản mới hơn:
On Error Resume Next
Dim objCommonDialog As WIA.CommonDialog
Dim objImage As WIA.ImageFile
Dim strDateiname
Set objCommonDialog = New WIA.CommonDialog
Set objImage = objCommonDialog.ShowAcquireImage
strDateiname = Environ("temp") & "\Scan.jpg"
If Not objImage Is Nothing Then
Kill strDateiname
objImage.SaveFile strDateiname
Selection.InlineShapes.AddPicture strDateiname
Set objImage = Nothing
End If
Set objCommonDialog = Nothing
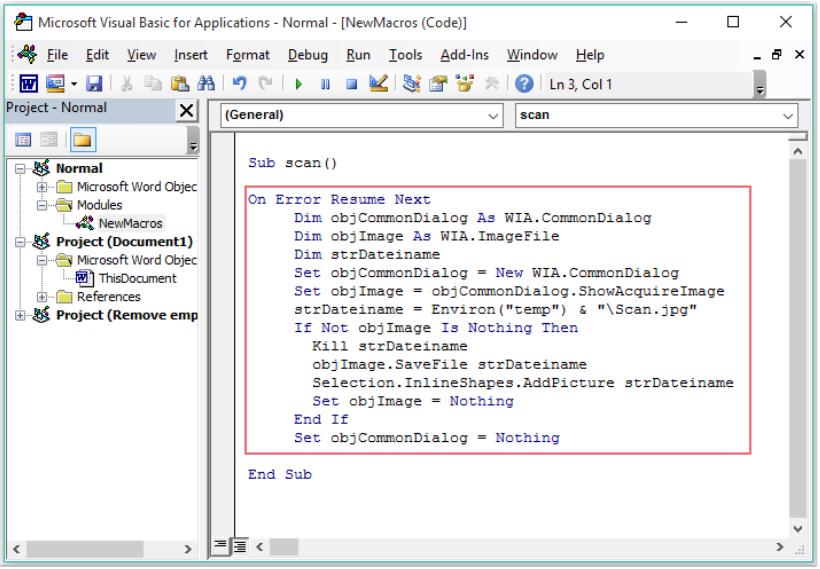
Mã cho phiên bản word 2007 và word 2010:
On Error Resume Next WordBasic.InsertImagerScan |
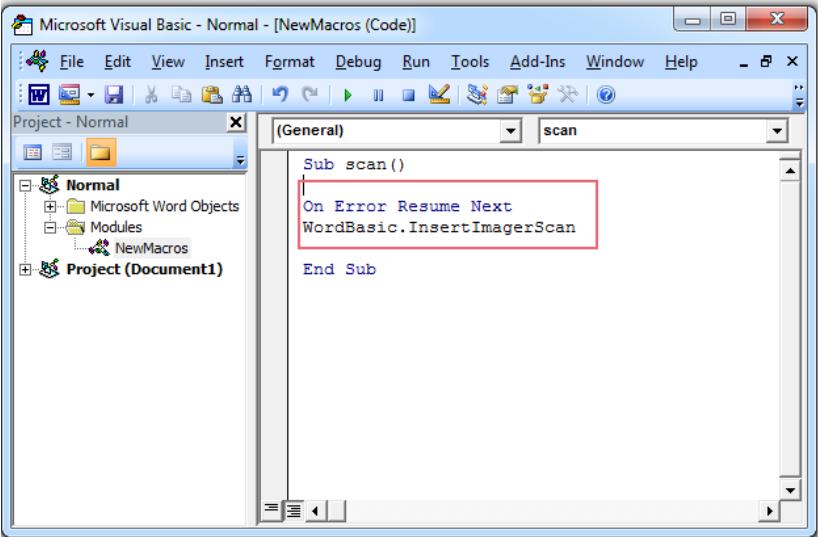
Bước 4: Bây giờ bạn có thể nhấn chọn Tools, chọn References để mở hộp thoại References-Normal. Sau đó tích vào ô Microsoft Windows Image Acquisition Library. Giống như hình dưới đây:
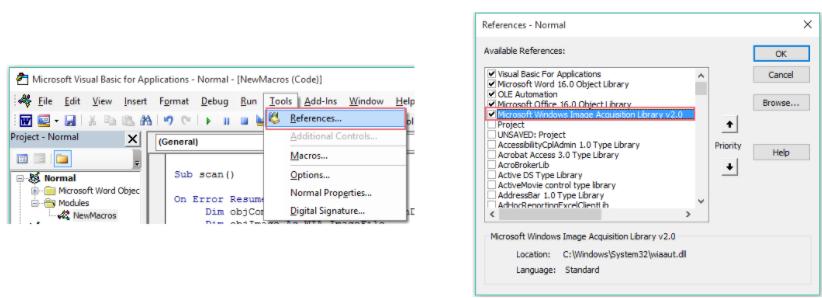
Bước 5: Cuối cùng nhấn OK để đóng hộp thoại. Nhấn nút F5 để chạy mã.
Chú ý: Bạn cần đảm bảo rằng máy in đã được kết nối với máy tính trước khi thực hiện các thao tác trên.
Có một thực tế là nhiều người nhầm tưởng, dùng Word soạn thảo ra được một tài liệu tương đối dễ nhìn thì được coi là thành thạo. Tuy nhiên kỹ năng dùng Word lại nhiều hơn bạn tưởng, kể cả chiều sâu lẫn rộng.
KHÓA HỌC WORD MIỄN PHÍ
Với hơn 7600 HỌC VIÊN đang theo học với đánh giá trung bình 4.78 SAO
Nhập môn Word cùng Gitiho
G-LEARNINGGiấy chứng nhận Đăng ký doanh nghiệp số: 0109077145, cấp bởi Sở kế hoạch và đầu tư TP. Hà Nội
Giấy phép mạng xã hội số: 588, cấp bởi Bộ thông tin và truyền thông




