Hướng dẫn chèn và căn lề ký hiệu ngay bên phải công thức toán trong Word
Thông thường, ta ký hiệu một công thức toán học nào đó dài đẳng đẳng bằng một số ký hiệu như công thức (*), công thức (1),... để tránh mất thời gian viết lại công thức đó. Mà Microsoft Word không cung cấp một tính năng tích hợp nào để có thể tự động chèn hay căn lề phải cho ký hiệu được chèn vào của tài liệu. Vậy, ta làm điều đó trong MS Word như thế nào? Vì thế, Gitiho sẽ hướng dẫn bạn cách chèn và căn lề ký hiệu ngay bên phải các công thức toán trong Word như hình dưới đây.

Chèn và căn lề ký hiệu ngay bên phải công thức toán bằng phím TAB
Cách này sẽ hướng dẫn bạn chèn ký hiệu ngay cạnh bên phải công thức toán theo cách thủ công và sau đó dùng phím TAB để căn chỉnh ký hiệu đó trong Word.
BƯỚC 1: Đầu tiên, bạn hãy đặt con trỏ ở bên phải công thức toán. Trên thanh công cụ, bạn hãy nhấp vào thẻ References => Insert Caption:

BƯỚC 2: Trong hộp thoại Caption, bạn hãy nhấp vào New Label... . Tiếp tục đến với hộp thoại New Label, bạn mở ngoặc đơn "(" và nhấn OK:

BƯỚC 3: Tiếp theo, quay trở lại với hộp thoại Caption, ở phần Caption, bạn hãy đóng ngoặc đơn lại ")" và nhấp vào nút OK.
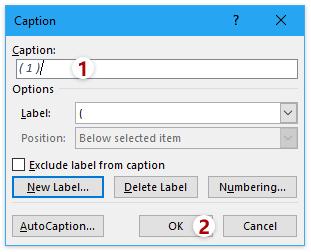
BƯỚC 4: Bây giờ, ký hiệu đã được thêm vào ngay bên cạnh công thức toán của bạn. Lúc này, bạn hãy chọn cả công thức toán và ký hiệu đó và nhấn thẻ Home => Align Right:
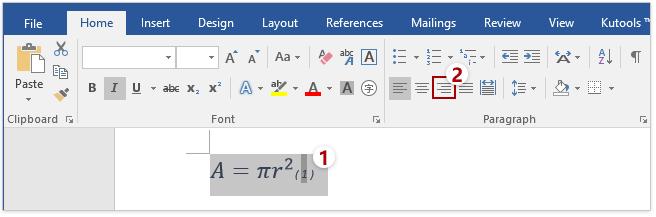
BƯỚC 5: Việc còn lại là bạn chỉ cần đặt con trỏ giữa công thức và ký hiệu đó và nhấn phím TAB để căn chỉnh công thức toán ở giữa hoặc bên trái trang khi bạn cần.
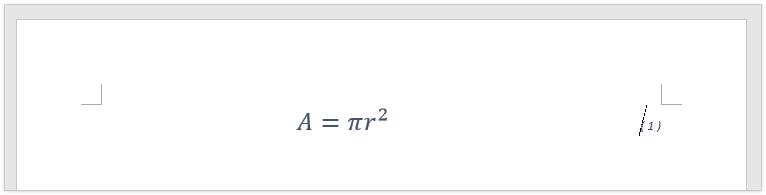
Chèn và căn lề các ký hiệu ngay bên phải công thức toán bằng TABLE
Ta cũng có thể chèn và căn lề các ký hiệu ngay bên phải công thức toán bằng cách cho cả hai vào cùng một bảng.
BƯỚC 1: Đầu tiên, bạn hãy tạo bảng bằng cách chọn thẻ Insert => Table và tạo một bảng gồm 3 cột (tương đương lề trái, giữa và lề phải):
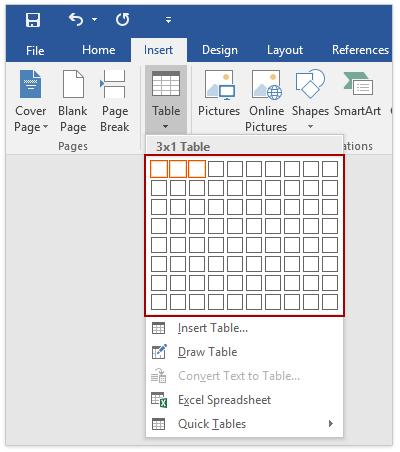
BƯỚC 2: Tiếp theo, bạn hãy nhập công thức toán của mình vào cột thứ hai trong bảng đó:

Chú ý: Nếu độ rộng bảng hoặc cột không phù hợp, bạn có thể thay đổi chúng bằng cách kéo đường viền bảng hoặc cột hoặc có thể thay đổi chúng bằng cách chọn toàn bộ bảng của bạn => tab Table Tools => Layout => định vị nhóm Cell Size và căn chỉnh độ rộng của hàng/cột trong bảng.
BƯỚC 3: Bạn hãy nhấn References => Insert Caption:

BƯỚC 4: Tùy chỉnh style cho ký hiệu của bạn bằng cách:
(1) Trong hộp thoại Caption, bạn hãy click vào nút New Label;
(2) Trong hộp thoại New Label, bạn mở ngoặc đơn "(" và nhấn OK;

(3) Bây giờ, quay trở lại với hộp thoại Caption, bạn hãy đóng ngoặc đơn lại ")" và tiếp tục nhấn OK.
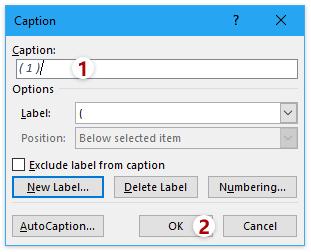
BƯỚC 5: Lúc này, ký hiệu cho công thức của bạn đã được chèn. Tiếp theo, bạn hãy nhấn tổ hợp phím Ctrl + X để cắt ký hiệu đó và dán nó vào cột thứ 3 trong bảng:
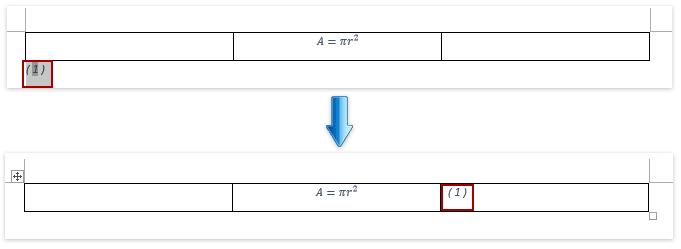
BƯỚC 6: Sau đó, bạn nhấp chọn cột thứ 3 và nhấn Layout => Align Center Right để căn lề phải ký hiệu đó:
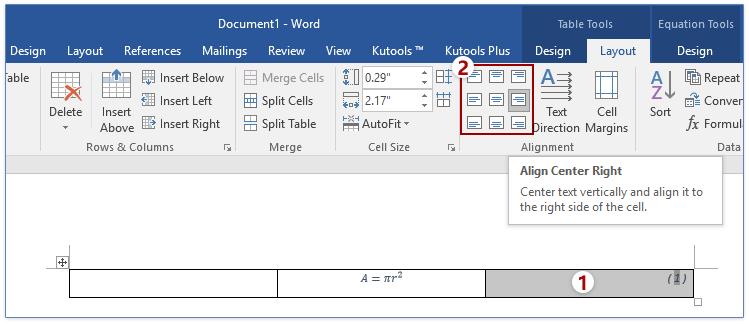
Lưu ý: Bạn cũng có thể căn giữa công thức toán bằng cách kích vào cột thứ hai có chứa công thức toán và nhấp Layout => Align Center.
BƯỚC 7: Chọn toàn bộ bảng của bạn và click tab Design (dưới tab Table Tools) => Borders => No Border để xóa đường viền của bảng:
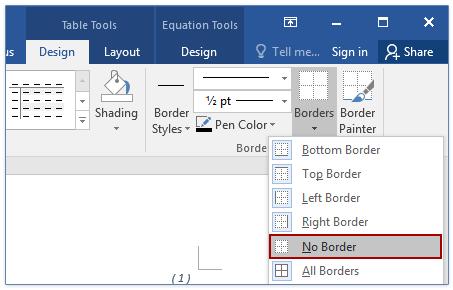
Bây giờ, bạn sẽ thấy ký hiệu của phương không chỉ được thêm vào mà còn được căn lề phải trông rất đẹp mắt nữa:

Trên đây là những hướng dẫn về cách chèn và canh lề các ký hiệu ngay bên phải công thức toán trong Word.
KHÓA HỌC WORD MIỄN PHÍ
Với hơn 7600 HỌC VIÊN đang theo học với đánh giá trung bình 4.78 SAO
Nhập môn Word cùng Gitiho
G-LEARNINGGiấy chứng nhận Đăng ký doanh nghiệp số: 0109077145, cấp bởi Sở kế hoạch và đầu tư TP. Hà Nội
Giấy phép mạng xã hội số: 588, cấp bởi Bộ thông tin và truyền thông




