Hướng dẫn định dạng biểu đồ đường kẻ Line Chart trong Power BI
Việc định dạng biểu đồ đường giúp biểu đồ trở nên đẹp hơn, chuyên nghiệp hơn và dễ phân tích hơn. Chúng ta định dạng biểu đồ đường trên Power BI như thế nào. Trong bài này Gitiho.com sẽ hướng dẫn bạn định dạng biểu đồ đường qua các thao tác thay đổi màu đường, định dạng tiêu đề, vị trí tiêu đề, nhãn, chi tiết các trục, nhãn dữ liệu và nền biểu đồ,...
XEM NHANH BÀI VIẾT
- 1 Cách định dạng biểu đồ đường trong Power BI
- 2 Định dạng chung cho biểu đồ đường
- 3 Định dạng nhãn cho biểu đồ đường trong Power BI
- 4 Định dạng trục X của biểu đồ đường trong Power BI
- 5 Định dạng trục Y của biểu đồ đường trong Power BI
- 6 Định dạng màu đường dữ liệu trong Powr BI
- 7 Định dạng nhãn dữ liệu của biểu đồ đường trong Power BI
- 8 Định dạng hình dạng biểu đồ đường trong Power BI
- 9 Định dạng nền cho biểu đồ
- 10 Định dạng tiêu đề biểu đồ đường trong Power BI
- 11 Định dạng màu nền, khung cho biểu đồ đường
Cách định dạng biểu đồ đường trong Power BI
Đầu tiên chúng ta cần nhấn chuột vào biểu tượng con lăn tức là nút Format, giống như hình minh họa dưới. Lúc này nó sẽ xuất hiện cho chúng ta một danh sách các tùy chọn có thể thay đổi cho biểu đồ đường của mình.
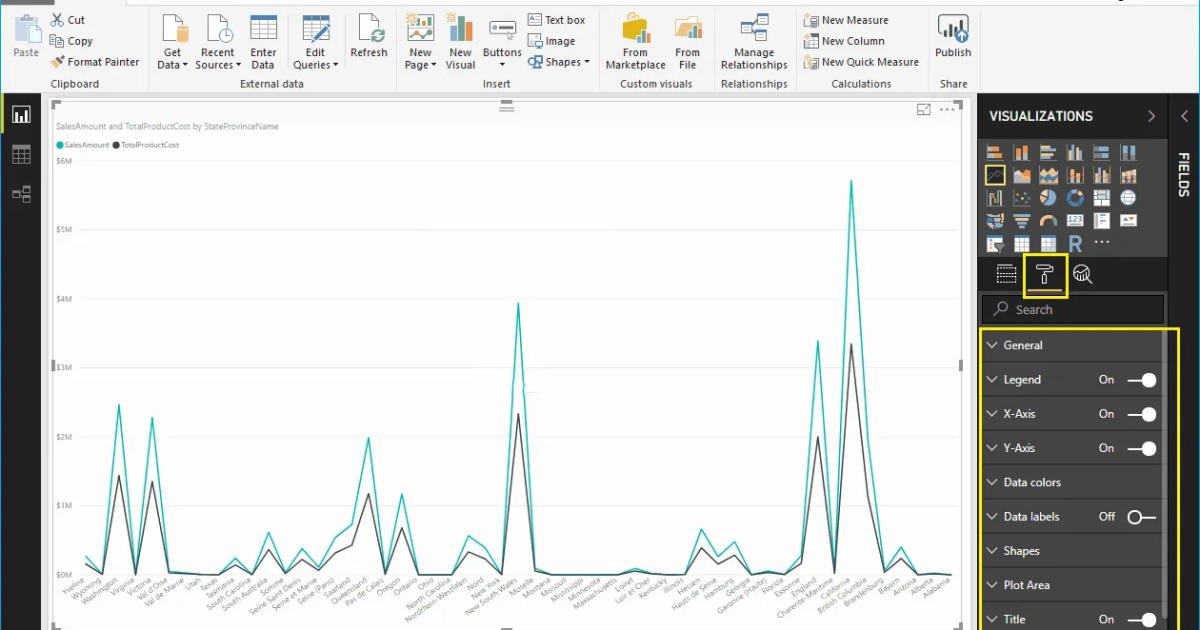
Định dạng chung cho biểu đồ đường
Chúng ta sử dụng mục General này để thay đổi vị trí X và Y, chiều rộng, độ dài của một đường trong biểu đồ.
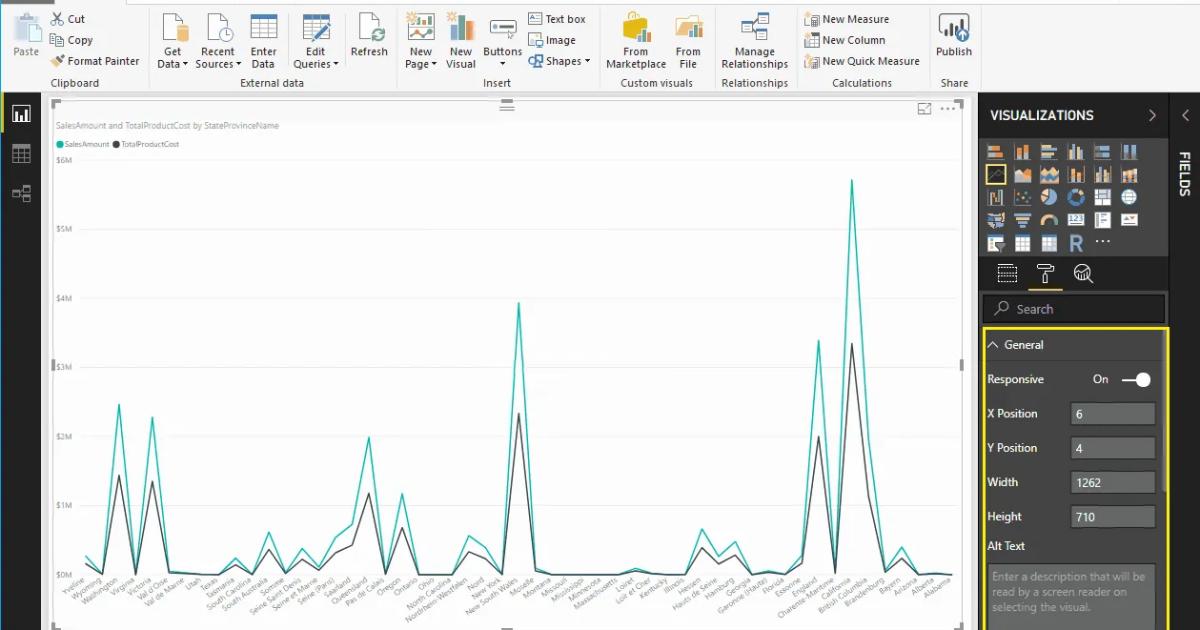
Định dạng nhãn cho biểu đồ đường trong Power BI
Để hiển thị hoặc mở chức cho các nhãn của biểu đồ đường, ta chỉ cần vào phần Legend và thay đổi trạng thái của nó từ Off thành On. Sử dụng Postition để thay đổi vị trí của nhãn.
Giống như bạn nhìn thấy dưới hình này, chúng ta đã thêm một tiêu đề nhãn là Money, vị trí nhãn là Top Center (trên cùng và căn giữa). Ta cũng đã đổi màu thành đỏ gạch, kiểu chữ là Georgia và cỡ chữ là 20.
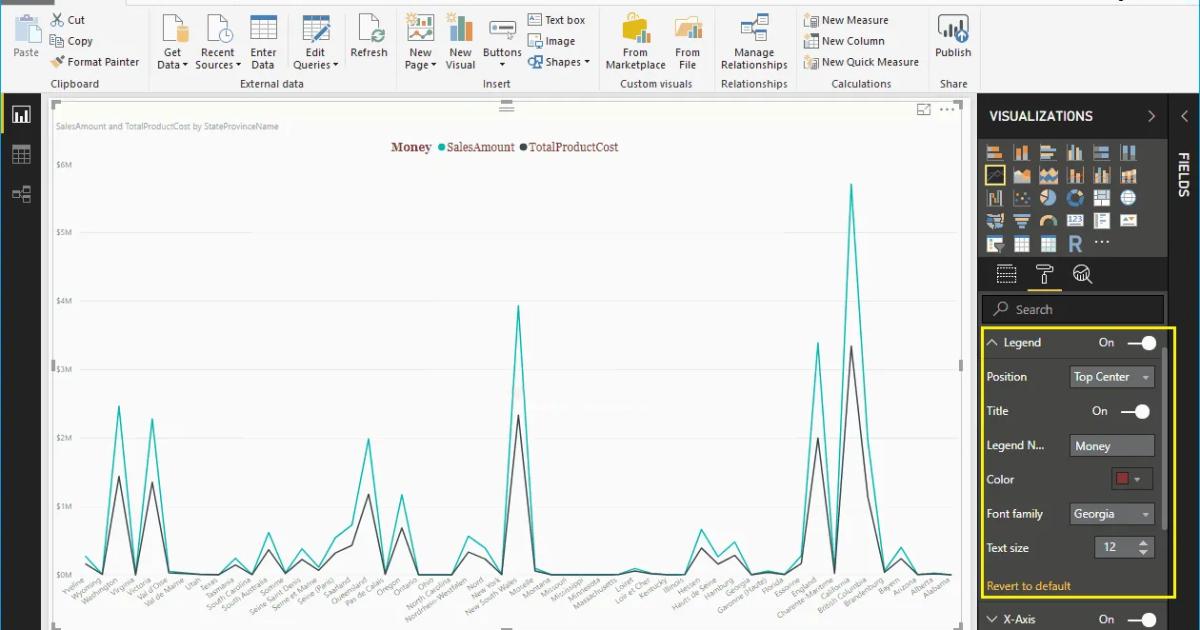
Định dạng trục X của biểu đồ đường trong Power BI
Dưới đây là danh sách các tùy chọn mà ta có thể sử dụng cho trục hoành hay còn gọi là X Axis. Giống như bạn nhìn thấy trong hình dưới, ta đã thay đổi màu thành màu xám đậm, kiểu chữ là Candara, cỡ chữ là 12.
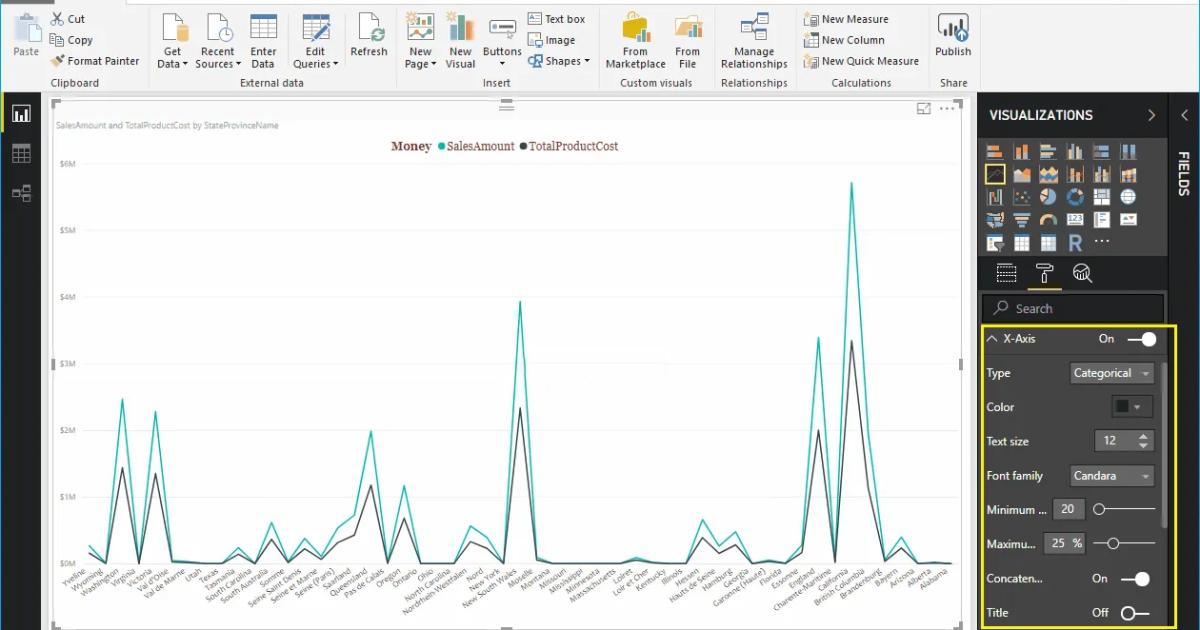
Theo định dạng mặc đinh, tiêu đề của trục X sẽ được tắt đi, nhưng ta hoàn toàn có thể chuyển đổi trạng thái tiêu đề thành On, và tiêu đề lúc này sẽ được hiển thị. Trong ví dụ này ta đổi màu tiêu đề thành màu xanh lá cây, kiểu chữ là Georgria và cỡ chữ là 20.
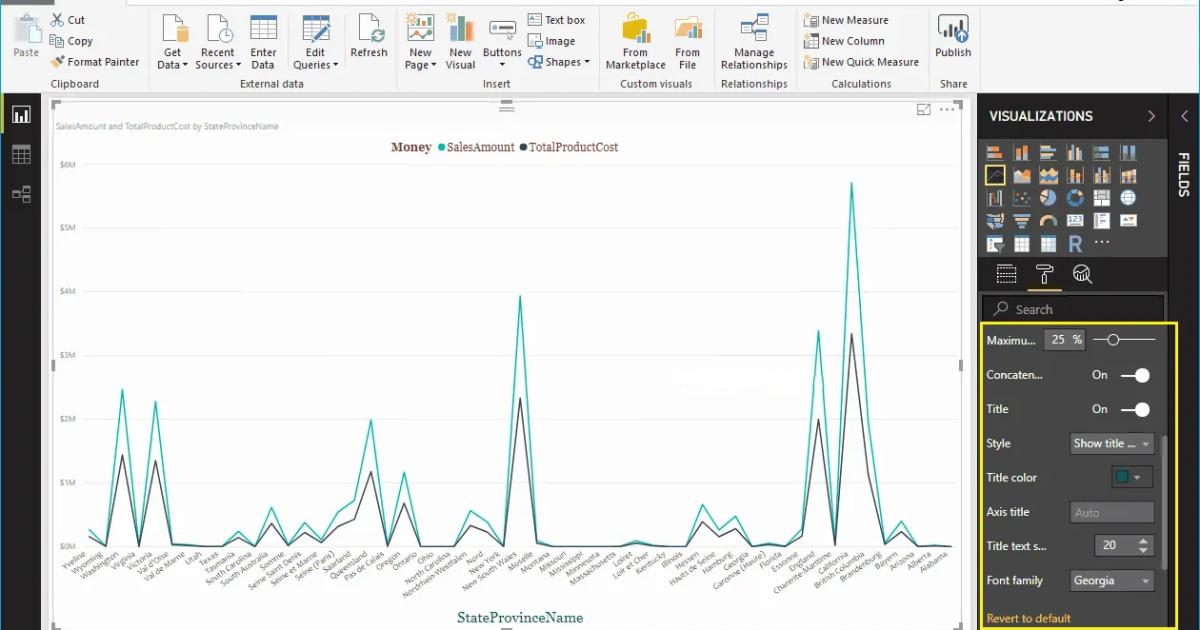
Định dạng trục Y của biểu đồ đường trong Power BI
Danh sách các tùy chọn dưới đây cho phép chúng ta có thể định dạng trục tung hay còn là Y Axis. Từ hình dưới đây bạn có thể thấy ta đã đổi nhãn trục Y thành màu xám đậm, cỡ chữ là 15 và kiểu chữ là Candara.
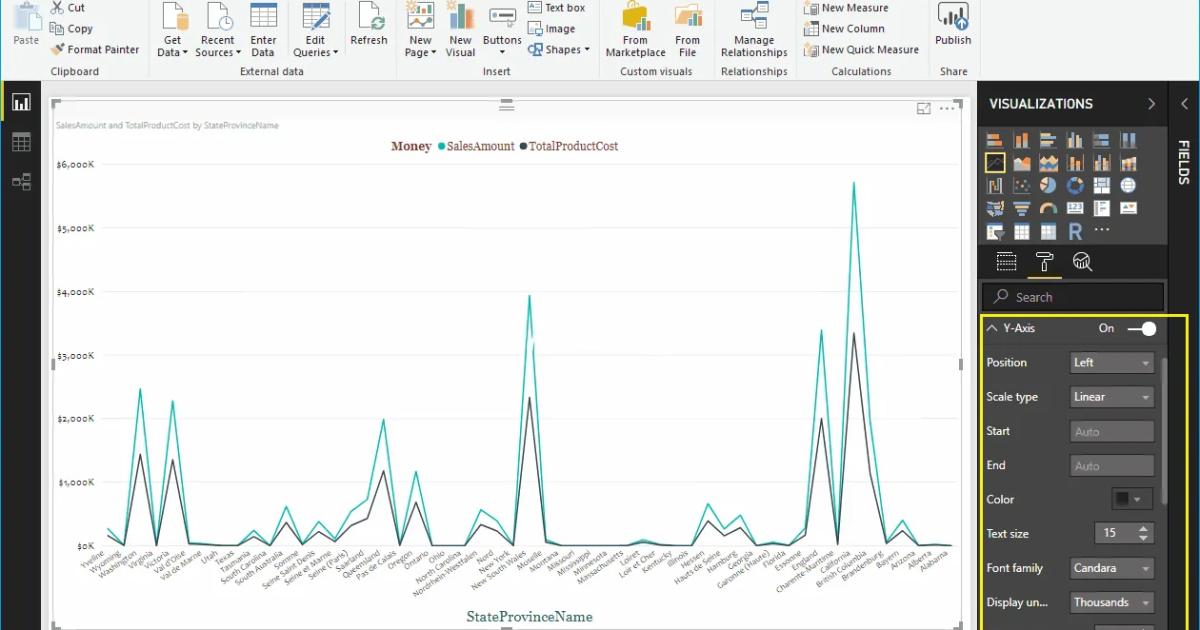
Giờ chúng ta đổi kiểu Scale thành Log. Từ hình dưới đây bạn có thể thấy nó được hiểu thị dưới dạng Log scale.
Chú thích: Một biểu đồ log scale được vẽ sao cho các điểm thể hiện không đồng đều nhau, mà 2 mức có chênh lệch tính theo phần trăm (%) bằng nhau sẽ có khoảng cách vật lý bằng nhau.
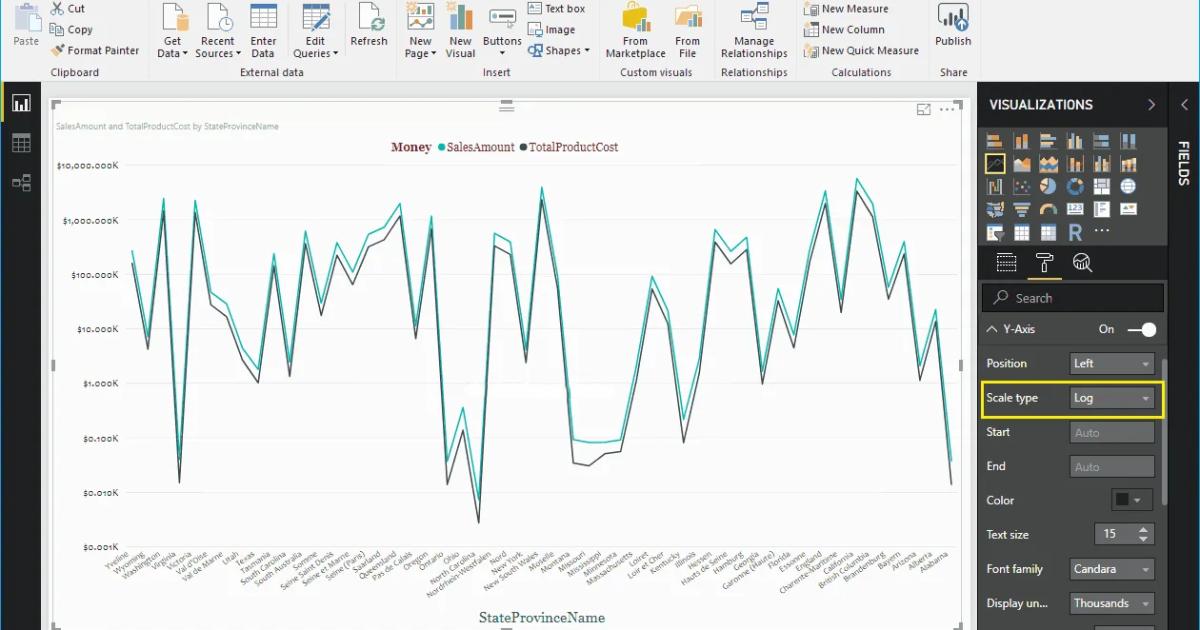
Theo mặc định tiêu đề của trục Y sẽ bị tắt đi (Off), do đó để hiển thị nó ta cần chuyển trạng thái Title trong mục Y Axis thành On. Trong minh họa này, ta đổi màu tiêu đề thành màu xanh lá, cỡ chữ là 20 và kiểu chữ là family corbel.
Khi chuyển đổi trạng thái của Gridlines từ On thành Off, ta sẽ làm ẩn đi các đường lưới trên biểu đồ đường. Và ngược lại.
- Color: thay đổi màu của đường lưới.
- Stroke Width: sử dụng nó để thay đổi độ dày đường lướng. Ở đây ta đã đổi từ mặc định là 1 sang 2.
- Line Style: Chọn kểu đường mà ta muốn như là kiểu nét liền, chấm liền, đường nối,...
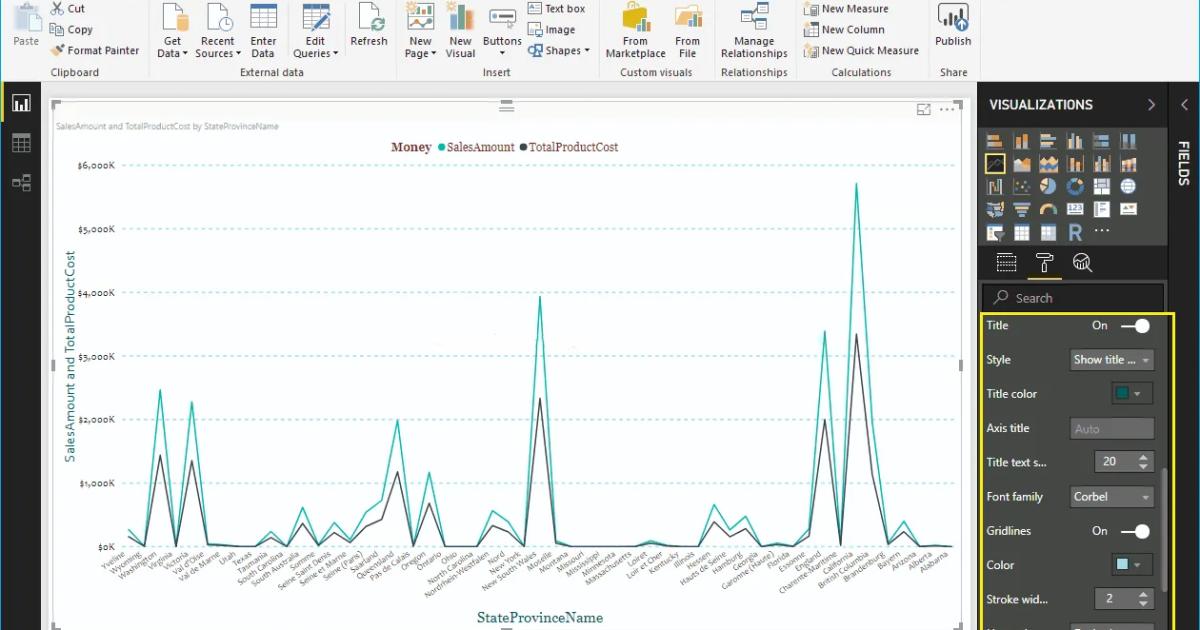
Định dạng màu đường dữ liệu trong Powr BI
Nếu để ở chế độ mặc định thì biểu đồ đường của chúng ta cũng sẽ được hiển thị bằng màu mặc định. Ta sẽ thay đổi màu của đường doanh số bán hàng Sales Amount thành màu đỏ gạch, và tổng chi phí sản phẩm Total Product Cost thành màu xanh lá.
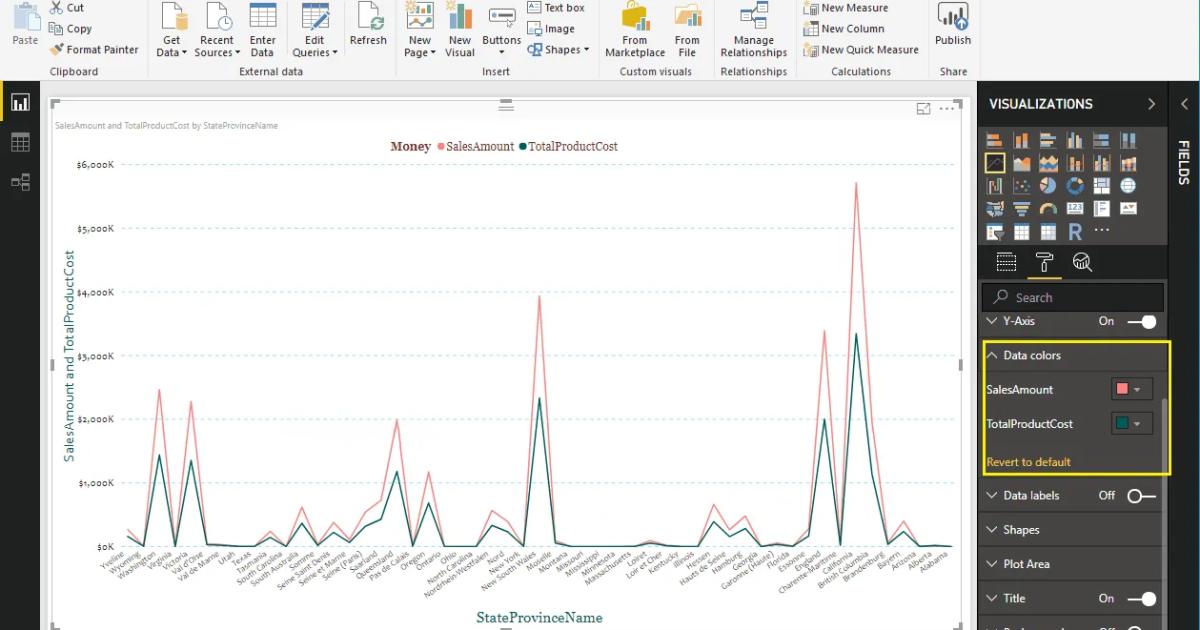
Định dạng nhãn dữ liệu của biểu đồ đường trong Power BI
Nhãn dữ liệu hiển thị chi tiết thông tin của đường (ví dụ như mỗi điểm trên đường doanh số bán hàng Sales Amount sẽ là biểu thị cho giá trị bao nhiêu). Trong vài tình huống thì thao tác này sẽ rất cần thiết cho bạn.
Giống như bạn thấy dưới hình này, ta đã bật nó ở dạng hiển thị.
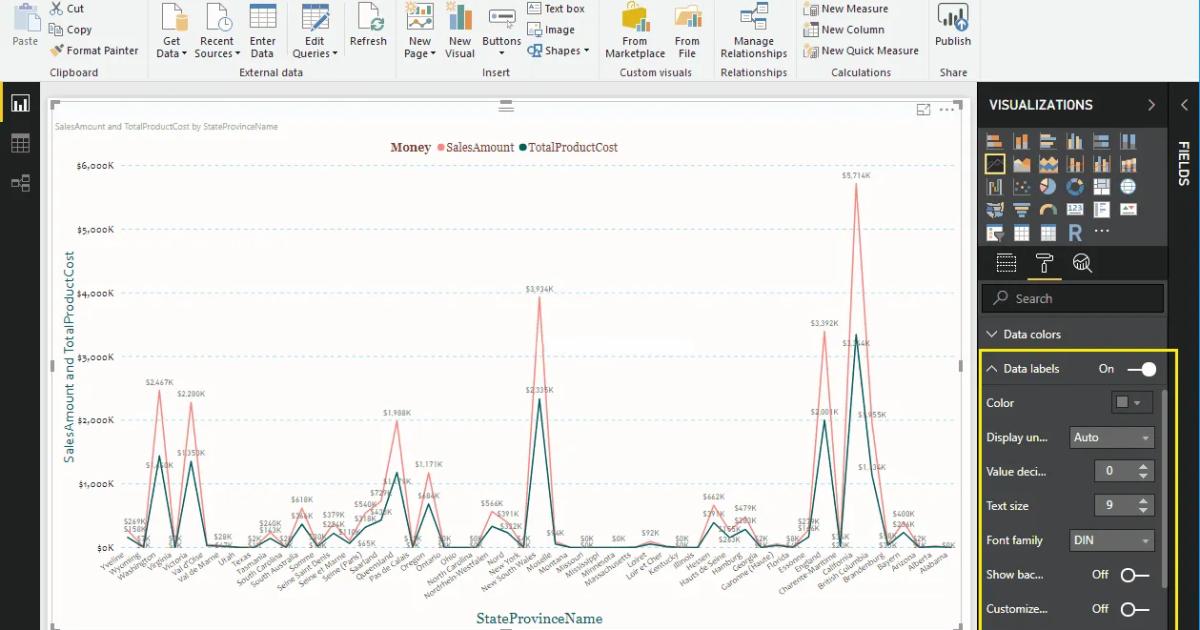
Định dạng hình dạng biểu đồ đường trong Power BI
Để sử dụng mục này để thay đổi viền của đường. Giống như bạn thấy trong hình dưới, ta đã thay đổi viền đường Stroke Width (Line width) thành 4. maker Shap là Diamond, và tạo cỡ Marker size là 8.
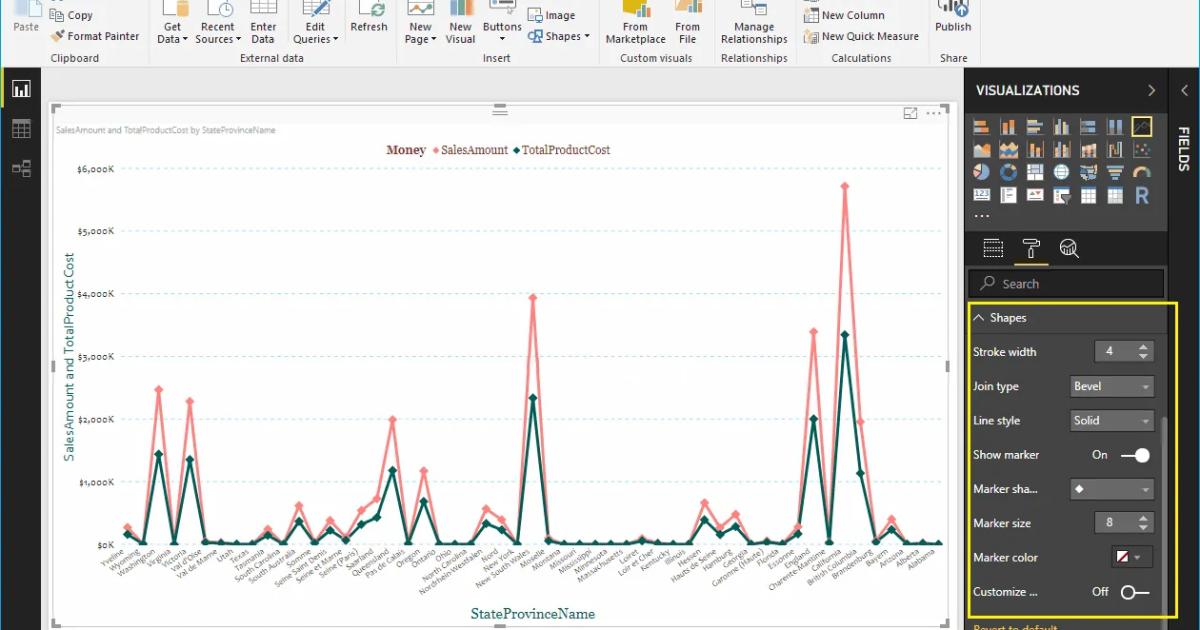
Tất nhiên bất cứ thay đổi nào mà ta thực hiện trong các bước trên đều hiển thị trên tất cả các đường. Nhưng nếu bạn muốn chỉnh cho từng đường riêng biệt thì bạn có thể dùng Customize series.
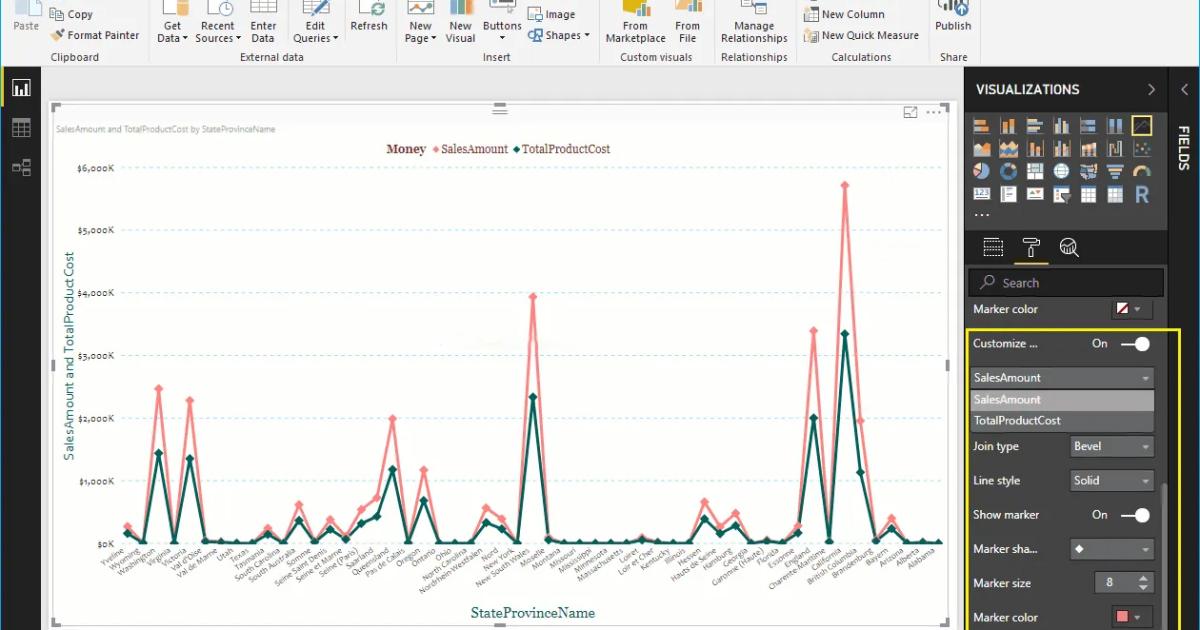
Định dạng nền cho biểu đồ
Bạn có thể thêm ảnh làm hình nền cho biểu đồ đường của chúng ta bằng việc nhấn chuột chọn mục Plot Area. Minh họa ở đây, ta đã thêm một ảnh làm ảnh nền như hình bên dưới.
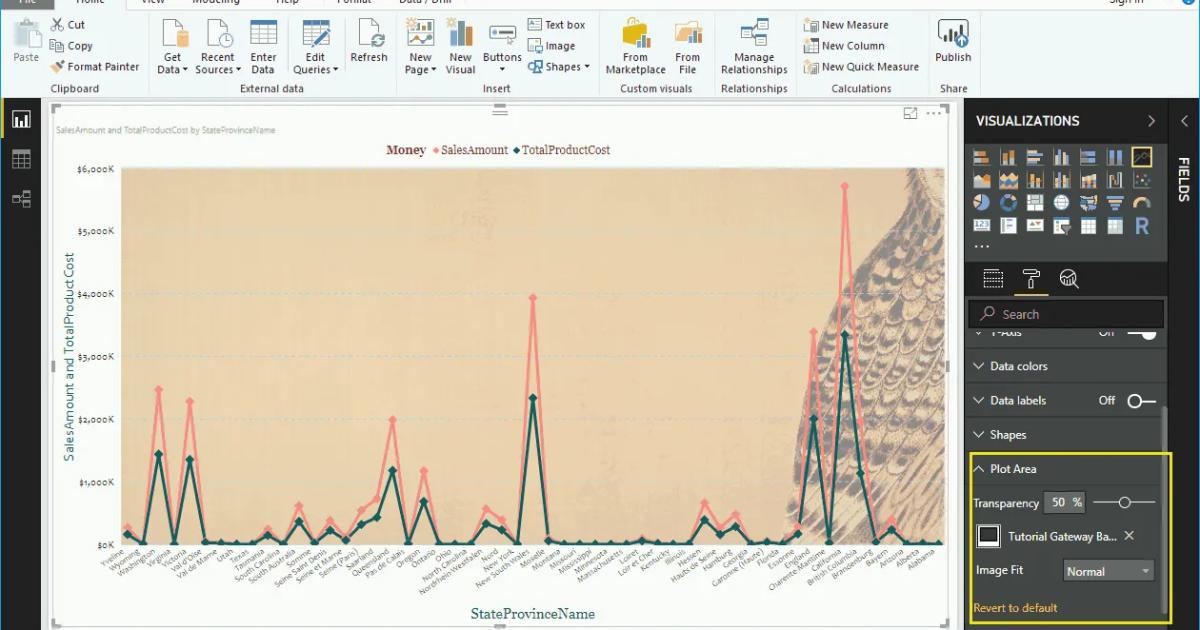
Định dạng tiêu đề biểu đồ đường trong Power BI
Khi thay đổi trạng thái của tiêu đề Title từ On thành Off, bạn có thể tắt hiển thị tiêu đề của biểu đồ. Và ngược lại.
Giống như bạn thấy trong hình dưới đây, ta đã đổi tiêu đề thành Sale Amount and Total Product Cost by State Province Name (Doanh số bán hàng và tổng chi phí sản phẩm theo tỉnh / thành phố). Tiếp theo ta đổi màu chữ thành màu xanh lá, kiểu chữ là Georgia và cỡ chữ là 20. Tiêu đề được căn giữa. Nếu bạn muốn thì ta cũng có thể thêm màu nền cho tiêu đề.
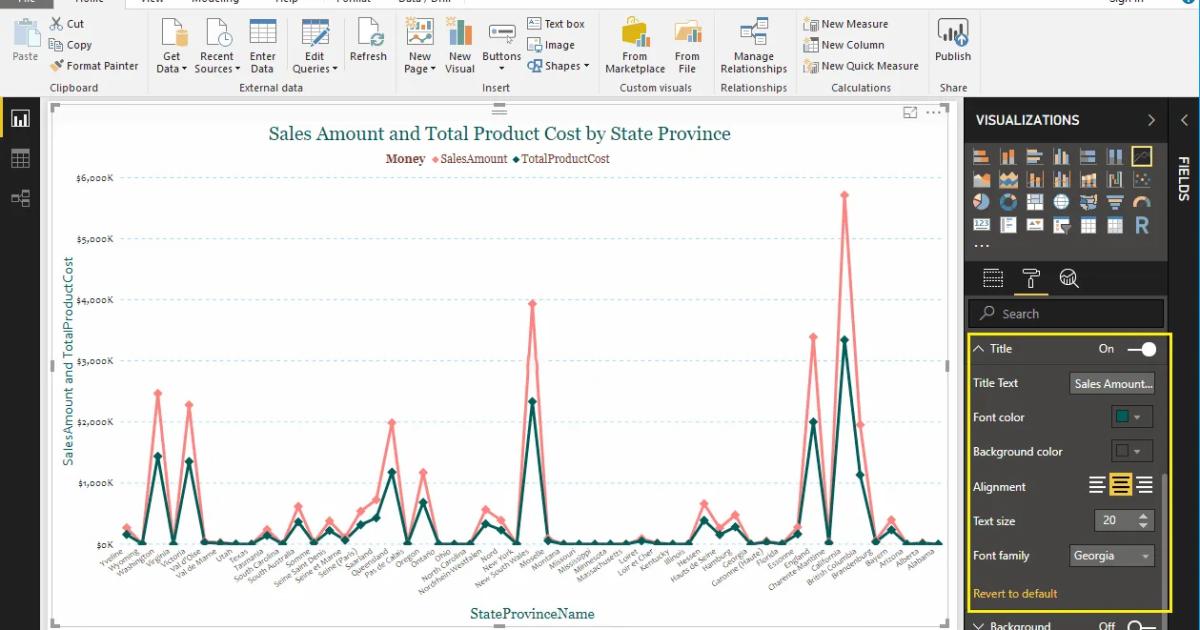
Định dạng màu nền, khung cho biểu đồ đường
Ta có thể thêm màu nền cho biểu đồ đường bằng cách chuyển trạng thái Background thành On. Và ta còn có thể thêm khung cho biểu đồ bằng cách đổi trạng thái Border từ Off thành On.
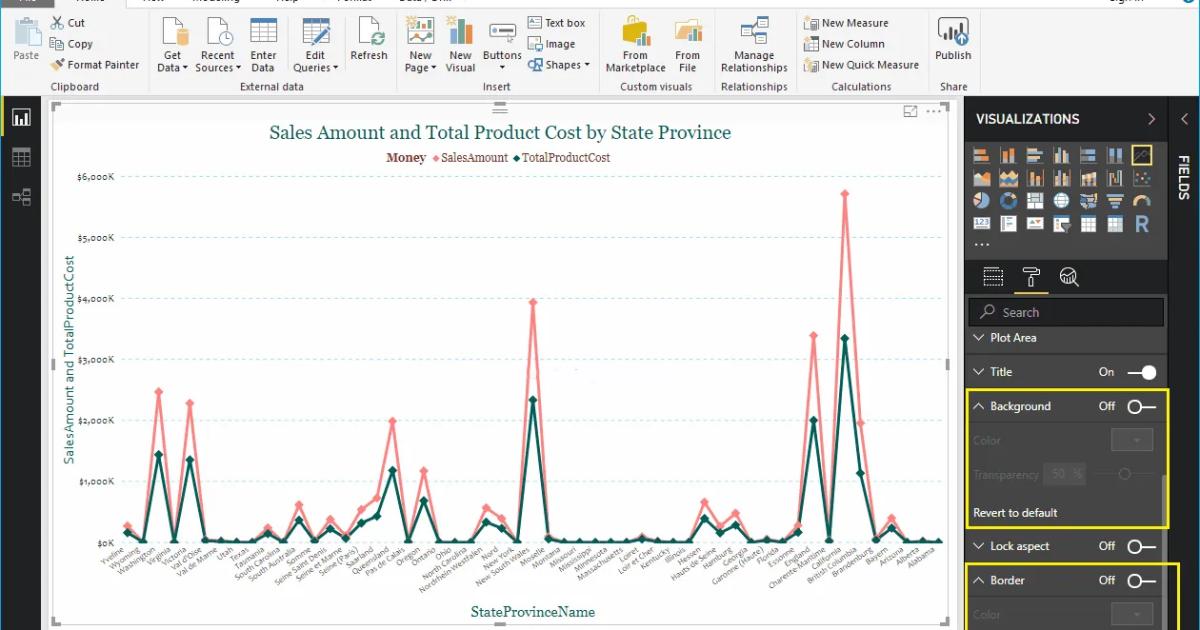
Có 2 cách để tạo biểu đồ đường, hãy chọn cách thuận tiên cho mình nhất trong bài Hướng dẫn tạo biểu đồ đường trong Power BI và sử dụng các bước định dạng biểu đồ đường như trên để tạo thành một biểu đồ đường chuyên nghiệp và dễ phân tích.
Có thể bạn sẽ cần:
Bạn có thể nhanh chóng biến dữ liệu thô thành báo cáo trực quan sinh động, từ đó dễ dàng đưa ra quyết định thông minh, nhanh chóng, kịp thời nhờ Power BI. Khám phá công cụ tuyệt vời này ngay với khóa học “PBIG01 - Tuyệt đỉnh Power BI - Thành thạo trực quan hóa và Phân tích dữ liệu” tại Gitiho. Nhấn vào Đăng ký và Học thử ngay nhé!
Giấy chứng nhận Đăng ký doanh nghiệp số: 0109077145, cấp bởi Sở kế hoạch và đầu tư TP. Hà Nội
Giấy phép mạng xã hội số: 588, cấp bởi Bộ thông tin và truyền thông




