Hướng dẫn hợp nhất các nhận xét và những thay đổi từ nhiều file Word
Nói một cách đơn giản như này, trong tình huống bạn cần một tài liệu gốc cho người khác kiểm tra. Người đó có thể nhận xét, có thể thay đổi vài chi tiết, vài phần trong tài liệu. Và khi bạn nhận lại thì có rất nhiều phiên bản đã thay đổi cùng các nhận xét kèm theo. Vậy bằng cách nào bạn có thể dễ dàng phân biệt được những cái khác nhau giữa các tài liệu đã được kiểm tra. Do đó trong tình huống này, cách nhanh nhất để thực hiện là bạn cần hợp nhất các nhận xét và những thay đổi trong đó từ nhiều file word thành một file word duy nhất.
Trong bài này, Gitiho.com sẽ hướng dẫn bạn cách thực hiện các thao tác tưởng chừng phức tạp nhưng lại rất đơn giản và tiết kiệm thời gian khi bạn đã biết cách. Cùng theo dõi và thực hành theo để nhớ lâu nhé.
Cách hợp nhất các nhận xét và những thay đổi trong nhiều tài liệu Word.
Bước 1: Mở file Word và nhấn chọn Review, chọn Compare, chọn Combine. Minh họa trong hình dưới.
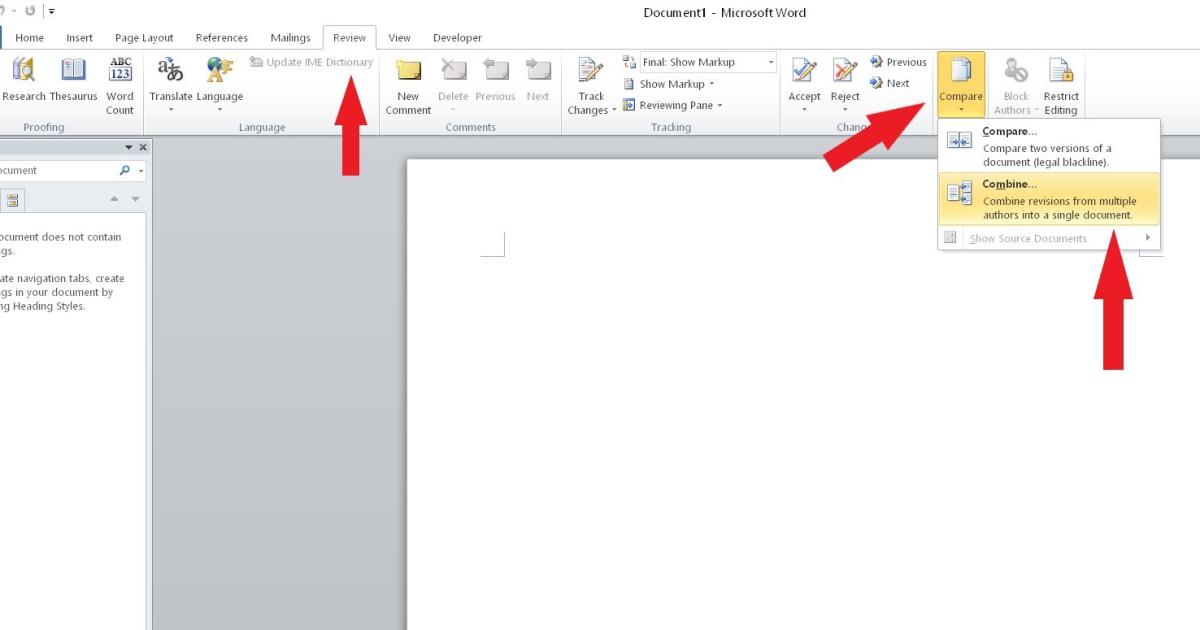
Bước 2: Trong hộp thoại Combine Documents, các bạn hãy:
Nhấn vào nút Browse của ô Original document. Chọn tài liệu gốc bạn sẽ hợp nhất trong hộp thoại Open vừa xuất hiện. Cuối cùng nhấn chọn Open. Như hình dưới.
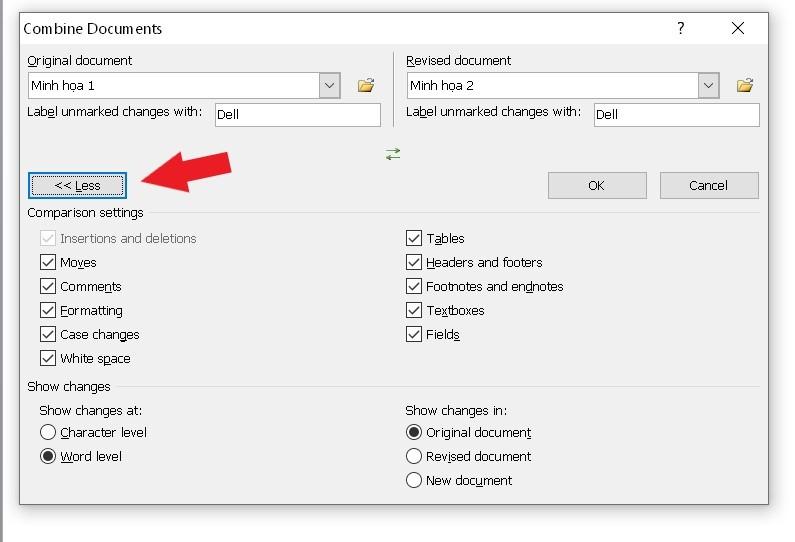
Nhấn vào nút Browse của ô Revise document. Chọn tài liệu đã sửa đổi mà bạn muốn hợp nhất trong hộp thoại Open vừa xuất hiện. Nhấn nút Open.
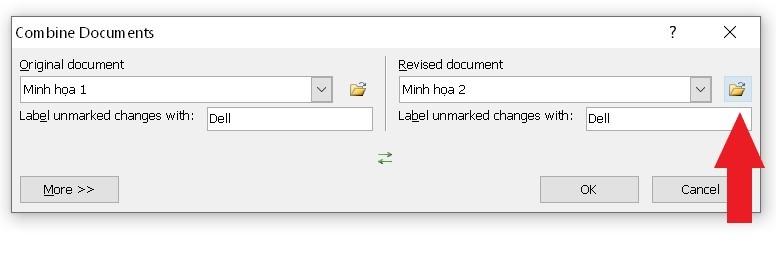
Bước 3: Lúc này trong hộp thoại Combine Documents, bạn hãy nhấn nút More để mở rộng thêm các tùy chọn (thành trạng thái Less). Giống như hình dưới đây.
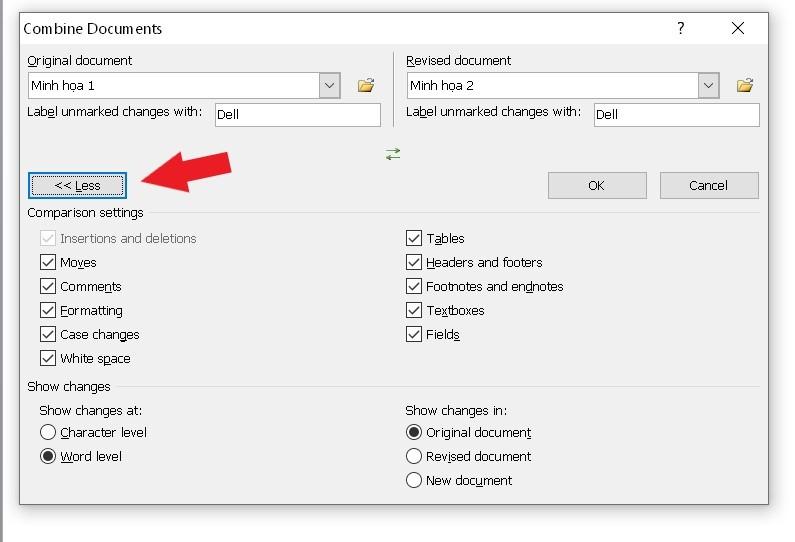
Bước 4: Trong hộp thoại Combine Documents:
Kiểm tra ô Comments trong mục Comparison settings đã được tích chưa.
Tích tiếp vào ô Original document ở mục Show Changes.
Nhấn chọn OK.
Giống như hình dưới.
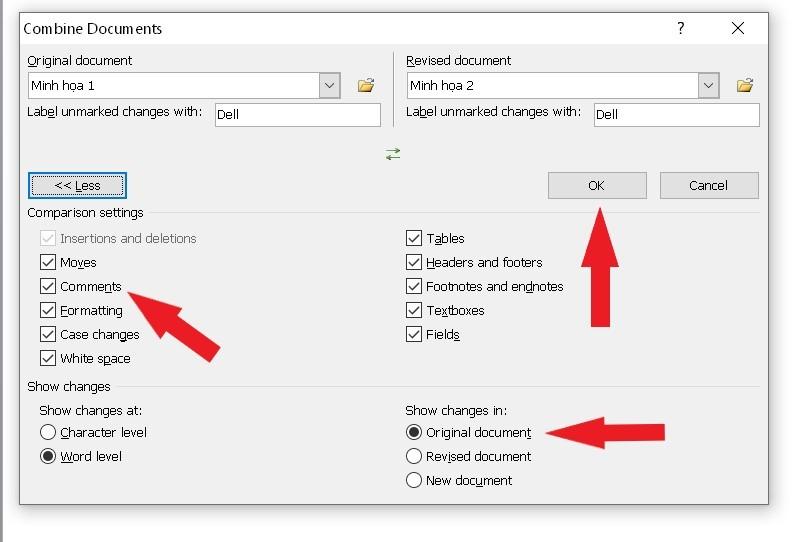
Bước 5: Lúc này xuất hiện một hộp thoại Microsoft Word thì bạn hãy nhấn chọn Continue with Merge để hợp nhất. Hoặc ở phiên bản Word 10 sẽ chỉ thông báo file đã được hợp nhất.
Tới bước này bạn sẽ thấy tài liệu gốc đã được kết hợp với tài liệu đầu tiên được soát. Giống như ảnh dưới:
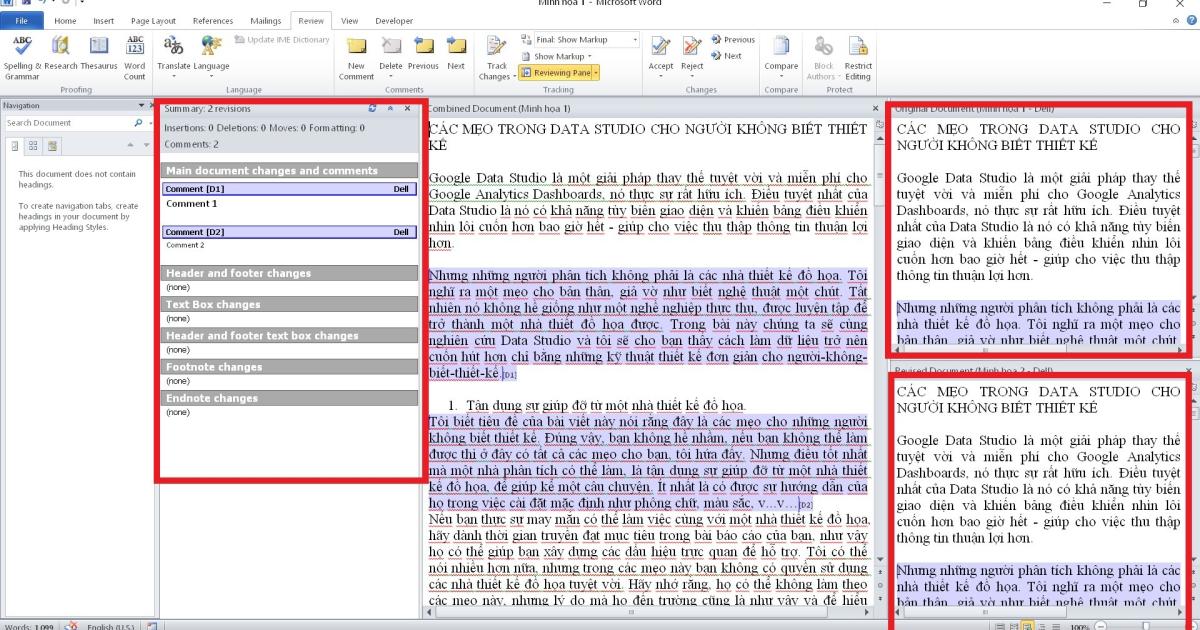
Các thay đổi chính cũng như các nhận xét đã được hiển thị ở khung bên trái.
Tài liệu kết hợp được hiển thị ở giữa.
Tài liệu gốc được hiển thị trong khung bên phải còn tài liệu đã được sửa thì hiển thị ở ngay dưới.
Sau đó bạn chỉ cần lặp lại các bước trên để kết hợp tất cả các tài liệu đã được sửa. Rất dễ dàng phải không nào.
KHÓA HỌC WORD MIỄN PHÍ
Với hơn 7600 HỌC VIÊN đang theo học với đánh giá trung bình 4.78 SAO
Nhập môn Word cùng Gitiho
G-LEARNINGGiấy chứng nhận Đăng ký doanh nghiệp số: 0109077145, cấp bởi Sở kế hoạch và đầu tư TP. Hà Nội
Giấy phép mạng xã hội số: 588, cấp bởi Bộ thông tin và truyền thông




