Hướng dẫn khôi phục file đã mất trong Word
Đôi lúc khi làm việc với MS Word, các file Word bạn chưa kịp lưu mà máy tính đột ngột mất nguồn hay xuất hiện thông báo lỗi và bắt buộc phải đóng Word ngay lập tức. Vậy ta phải làm như thế nào để khôi phục lại các file Word đã mất đó? Trong bài viết này, Gitiho sẽ hướng dẫn bạn làm điều đó một cách nhanh gọn lẹ nhất.
Khôi phục file Word đã mất bằng tính năng Recover Unsaved Documents
BƯỚC 1: Đầu tiên, bạn hãy chọn thẻ File
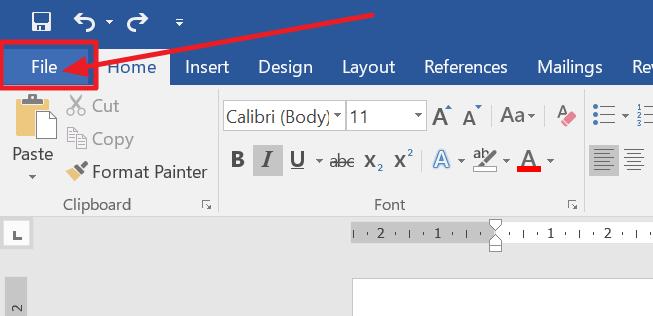
BƯỚC 2: Trong tab Info => Manage Document => Recover Unsaved Documents
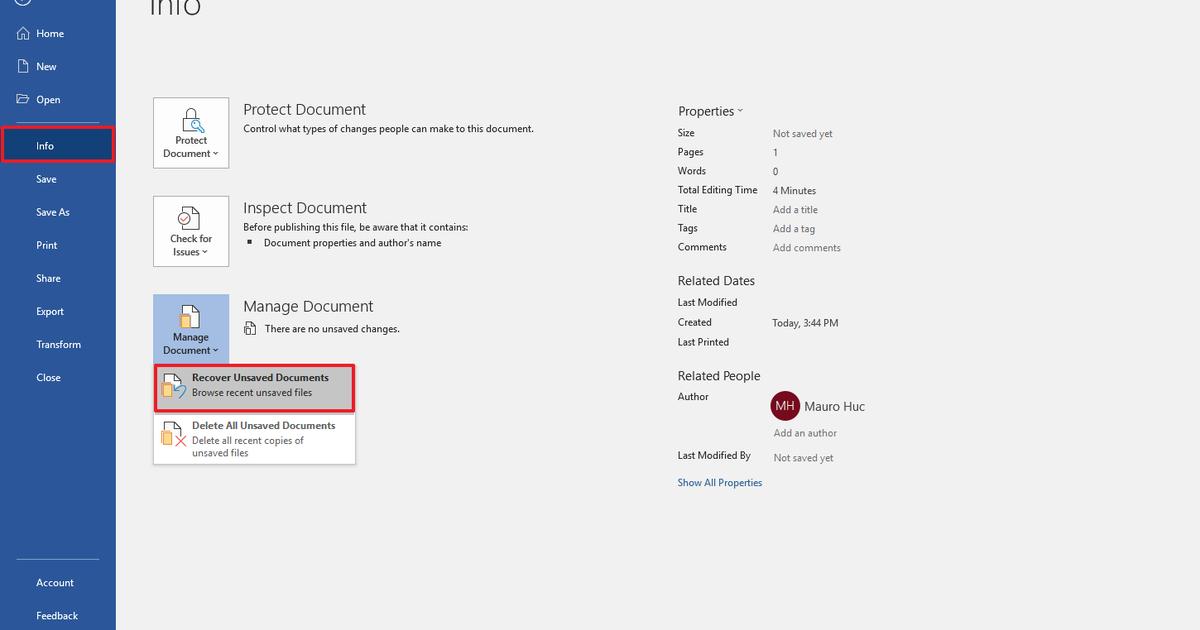
BƯỚC 3: Lúc này, bạn sẽ được điều hướng đến thư mục chứa các file Word mà bạn chưa lưu, các bạn chỉ cần chọn file mà các bạn cần phục hồi và chọn Open để mở lại vào Word.
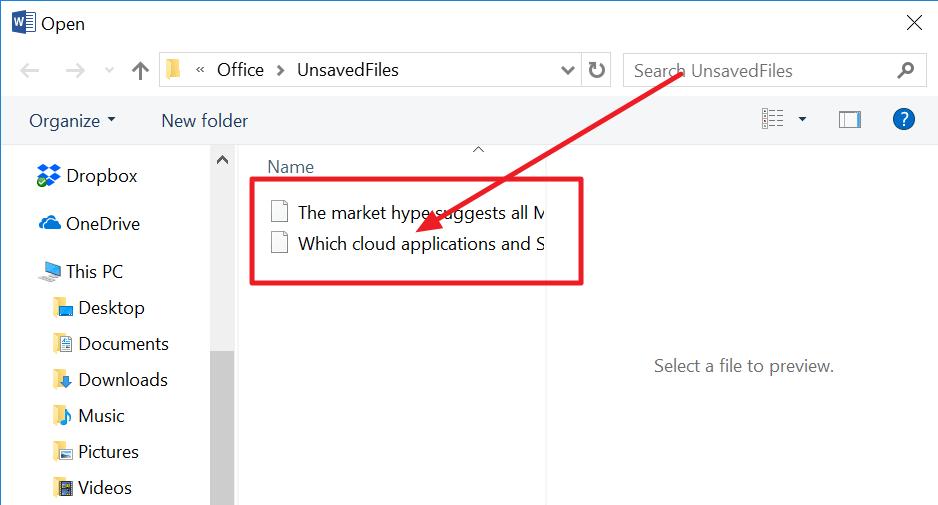
BƯỚC 4: Bây giờ, bạn chọn Save As => lưu file Word với tên mới và tiếp tục soạn thảo bình thường:
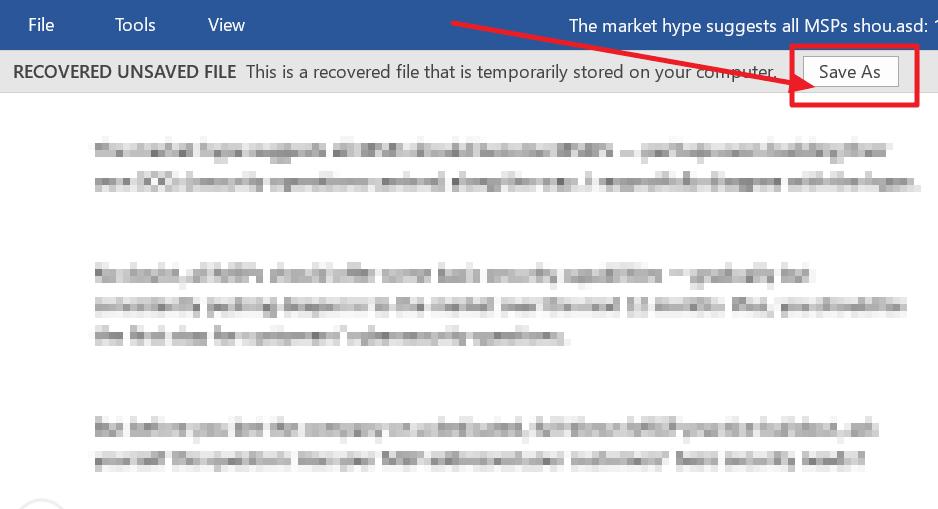
Khôi phục file Word đã mất bằng tính năng AutoRecover
Trong Microsoft Word, nếu bạn đã bật tính năng AutoRecover thì nó sẽ tự động lưu tài liệu đang làm việc của bạn trong mỗi phút được chỉ định. Cách này sẽ giúp bạn tìm ra vị trí file AutoRecover từ Word Options, sau đó khôi phục tệp đó với vị trí file AutoRecover một cách dễ dàng trong Word.
BƯỚC 1: Như thường lệ, bạn hãy chọn File => Options để mở hộp thoại Word Options:
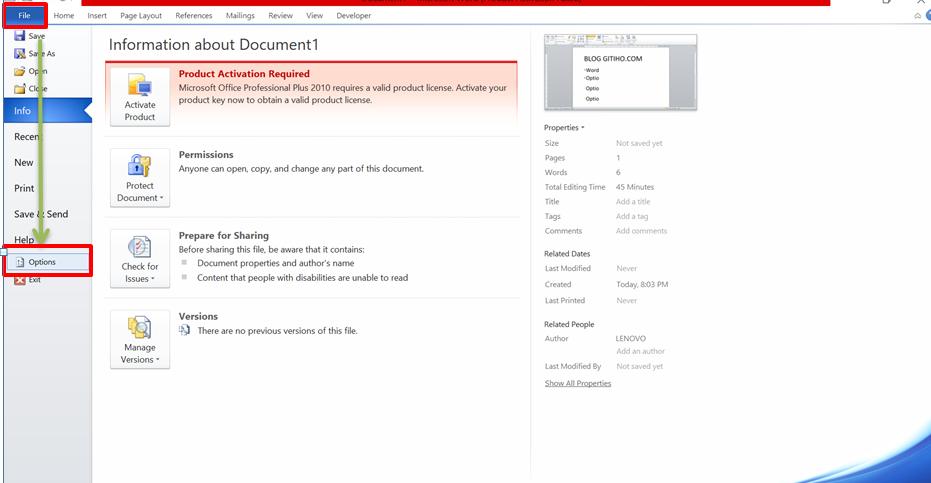
BƯỚC 2: Trong hộp thoại Word Options, trên ngăn bên trái, bạn hãy nhấn mục Save => định vị mục AutoRecover file location và copy đường dẫn thư mục => đóng hộp thoại Word Options
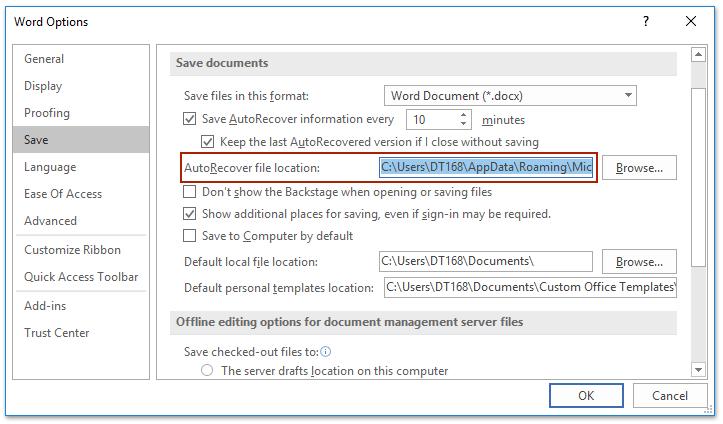
BƯỚC 3: Tiếp theo, bạn nhấn thẻ File => Open .
BƯỚC 4: Sau khi bạn nhấn Open sẽ xuất hiện một hộp thoại:
(1) Bạn hãy nhấn CTRL + V để dán đường dẫn thư mục vào thanh địa chỉ và nhấn Enter;
(2) Kế bên phải phần File name, bạn hãy chọn mục All Files trong danh sách thả xuống;
(3) Và click đúp chuột để mở thư mục có chứa file cần khôi phục:
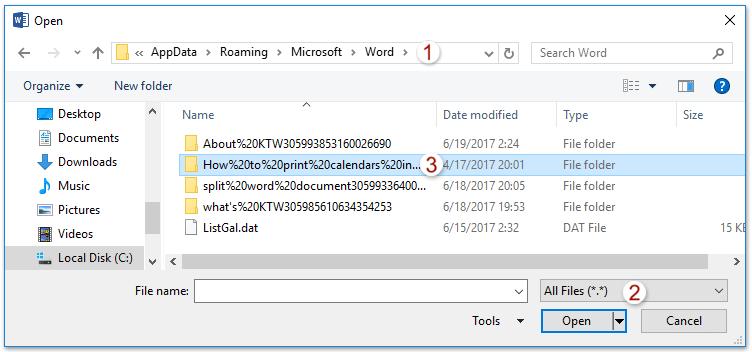
BƯỚC 5: Trong thư mục AutoRecover file, bạn hãy chọn tệp có định dạng asd và nhấn Open để khôi phục:
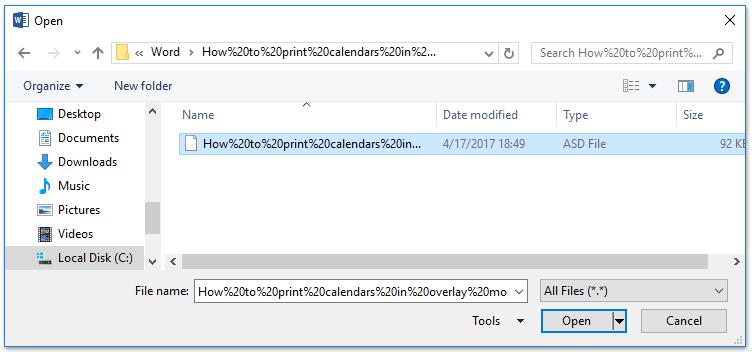
Lưu ý:
1. Nếu tài liệu Word đó còn mới và chưa từng được lưu, tên tệp sẽ có dạng “AutoRecovery save of Document 1.asd";
2. Nếu tài liệu Word của bạn đã được lưu theo cách thủ công (nhưng giữa các lần lưu đó, bạn có chèn thêm thông tin vào tài liệu) thì file sẽ có tên của tài liệu đã lưu (ví dụ như “Autocovery save of Remove indents.asd“).
Trên đây là những hướng dẫn về cách khôi phục các file đã mất trong MS Word.
CÓ THỂ BẠN CŨNG QUAN TÂM:
Hướng dẫn cách tìm và thay thế định dạng trong Word
Hướng dẫn cách cài đặt font chữ mặc định trong Word đơn giản nhất
KHÓA HỌC WORD MIỄN PHÍ
Với hơn 7600 HỌC VIÊN đang theo học với đánh giá trung bình 4.78 SAO
Nhập môn Word cùng Gitiho
G-LEARNINGGiấy chứng nhận Đăng ký doanh nghiệp số: 0109077145, cấp bởi Sở kế hoạch và đầu tư TP. Hà Nội
Giấy phép mạng xã hội số: 588, cấp bởi Bộ thông tin và truyền thông




