Hướng dẫn ngắt kết nối biểu đồ với nguồn dữ liệu trong Excel
Khi vẽ biểu đồ trên Excel, thông thường các biểu đồ này sẽ được tự động liên kết với dữ liệu nguồn. Và khi ta thay đổi dữ liệu nguồn thì biểu đồ sẽ được tự động thay đổi theo.
Tuy nhiên trong nhiều tình huống ta muốn giữ nguyên biểu đồ của mình kể cả khi thay đổi dữ liệu nguồn.
Để làm được điều này Gitiho.com sẽ hướng dẫn bạn cách ngắt liên kết từ biểu đồ đến dữ liệu nguồn trong Excel.
Dùng mã VBA để ngắt liên kết từ biểu đồ đến dữ liệu nguồn
Phương pháp này sẽ giới thiệu cho chúng ta một mã VBA giúp ta nhanh chóng ngắt liên kết giữa tất cả các biểu đồ với nguồn dữ liệu của nó trong trang tính Excel. Để thực hiện hãy làm theo các bước sau:
Bước 1: Bật trang tính nơi bạn muốn ngắt tất cả các liên kết trong biểu đồ. Sau đó nhấn tổ hợp phím Alt + F11 cùng lúc để mở cửa sổ Microsoft Visual Basic for Applications.
Tuy nhiên nếu phím tắt của bạn không hoạt động hoặc Tab DEVELOPER chưa được mở thì bạn hãy thực hiện các thao tác sau:
1. Chọn thẻ File trên thanh công cụ, chọn Option. Trong mục Option này ta chọn Customize Ribbon. Hoặc một cách khác là kích chuột phải vào vị trí bất kỳ trên thanh công cụ và chọn mục Customize Ribbon. Như hình minh họa dưới đây:
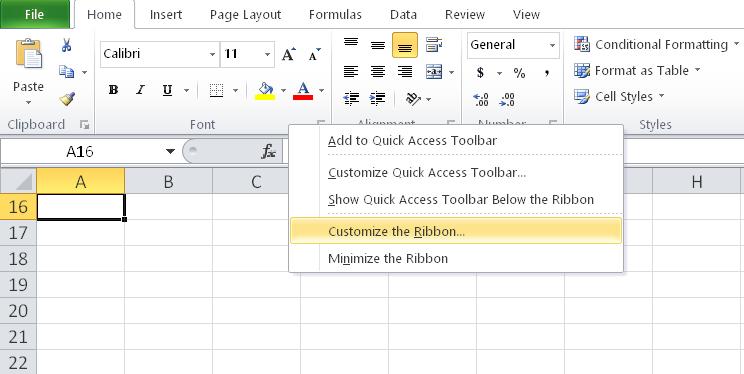
2. Lúc này sẽ xuất hiện cửa sổ mới là Excel Options, ta chọn thẻ Customize the Ribbon, ta tích chọn vào thẻ Developer như trong hình dưới.
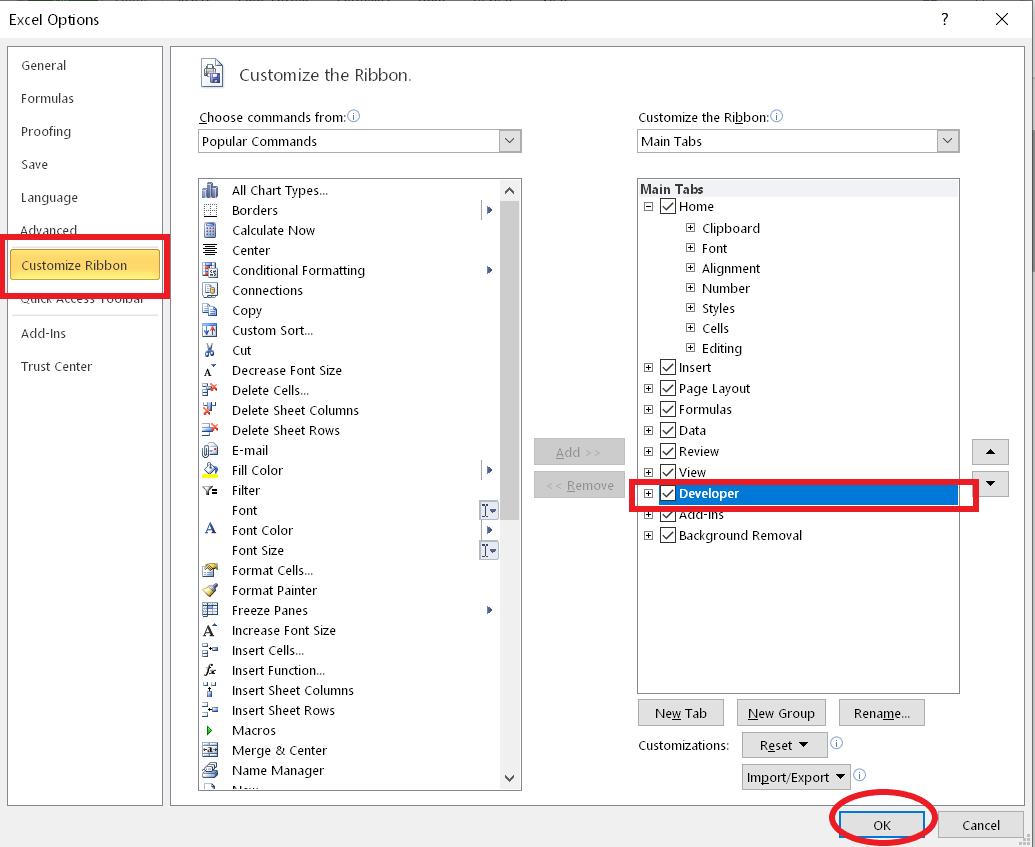
Như vậy trên thanh công cụ của chúng ta đã có thêm một tab mới là tab Developer.
3. Để mở ứng dụng VBA trong Excel ta nhấn tổ hợp phím Alt và F11 hoặc chọn mục Visual Basic trên thẻ Developer.
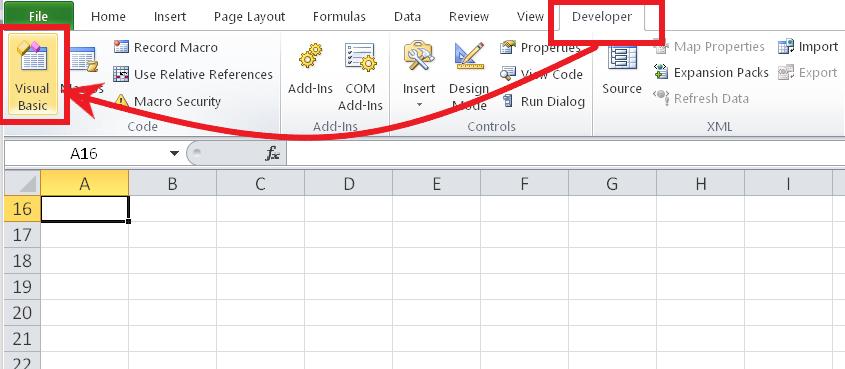
Lúc này một cửa sổ mới được mở ra, ta sẽ thực hiện tiếp bước 2 tại đây.
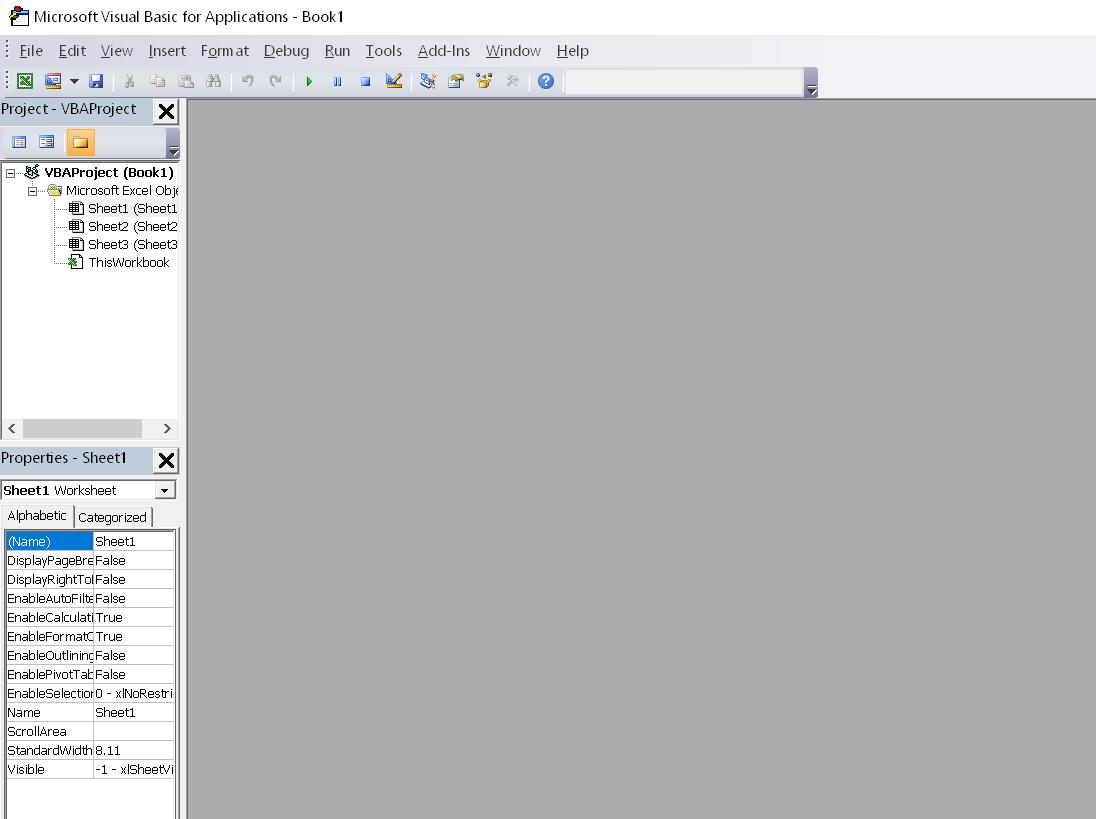
Bước 2: Nhấn chọn Insert, chọn Module và dán đoạn mã VBA sau đầy vào cửa sổ module mới.
Mã VBA: Ngắt tất cả các liên kết trong đồ thị trên một trang tính.
Sub
BreakChartLinks()
Dim I As Long Dim xChartCount As Long Dim xLinkArr As Variant Dim xSerColl As Variant xLinkArr = ActiveWorkbook.LinkSources(xlLinkTypeExcelLinks) If Not IsEmpty(xLinkArr) Then For I = LBound(xLinkArr) To UBound(xLinkArr) ActiveWorkbook.BreakLink xLinkArr(I), xlLinkTypeExcelLinks Next I End If xChartCount = ActiveSheet.ChartObjects.Count If xChartCount <> 0 Then For I = 1 To xChartCount ActiveSheet.ChartObjects(I).Activate For Each xSerColl In ActiveChart.SeriesCollection xSerColl.Values = xSerColl.Values xSerColl.XValues = xSerColl.XValues xSerColl.Name = xSerColl.Name
Next
Next
End If
End SubBước 3: Nhấn phím F5 hoặc nhấn nút tam giác màu xanh (Run) để chạy mã VBA này.
Bây giờ bạn có thể thấy tất cả các liên kết biểu đồ đều đã được ngắt khỏi dữ liệu nguồn của nó trong trang tinh.
Có thể bạn sẽ cần:
Nếu công việc của bạn liên quan nhiều đến quản lý, phân tích dữ liệu và làm báo cáo trên bảng tính thì giỏi Excel thôi chưa đủ. Nếu biết thêm về VBA sẽ giúp bạn tiết kiệm tối đa thời gian làm việc nhờ làm báo cáo tự động, phân tích và xử lý số liệu chính xác tuyệt đối, đặc biệt công cần lọ mọ sửa thủ công,…
Tất tần tật những kiến thức từ cơ bản đến nâng cao về cách sử dụng VBA trong Excel sẽ được đề cập trong khóa học VBAG01: Tuyệt đỉnh VBA - Tự động hóa Excel với lập trình VBA tại Gitiho
Hãy nhấn vào Học thử hoặc Đăng ký ngay!
Giấy chứng nhận Đăng ký doanh nghiệp số: 0109077145, cấp bởi Sở kế hoạch và đầu tư TP. Hà Nội
Giấy phép mạng xã hội số: 588, cấp bởi Bộ thông tin và truyền thông





