Hướng dẫn phân biệt và sử dụng Power Query, Power Pivot và Power BI
Power Query, Power Pivot và Power BI là những công cụ phân tích dữ liệu điển hình hiện nay. Mỗi công cụ có những đặc trưng riêng phù hợp cho từng nhu cầu của người sử dụng. Vậy sự khác biệt giữa Power Query, Power Pivot và Power BI là gì, khi nào bạn nên sử dụng công cụ này thay cho công cụ kia? Hãy cùng Gitiho tìm hiểu trong bài viết này nhé!
Power Query là gì?
Power Query là công cụ được sử dụng để nhập, làm sạch và định hình dữ liệu trong Excel. Nó xuất hiện lần đầu trong Excel 2013 nhưng chỉ được cung cấp dưới dạng phần bổ trợ có tên Power Query. Từ Excel 2016 và Microsoft 365, nó có sẵn trực tiếp trong Excel từ tab Data và được gắn nhãn Get & Transform.
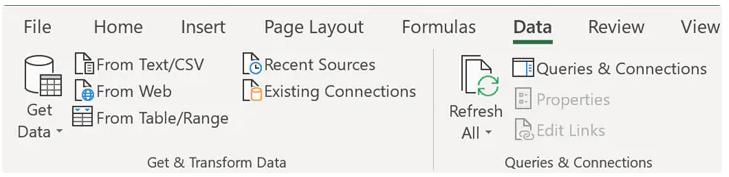
Power Query có thể nhập dữ liệu từ nhiều nguồn khác nhau bao gồm CSV, văn bản, thư mục trên máy tính, Facebook và Salesforce. Ngày nay, các kết nối mới đang được tích hợp thường xuyên trong Power Query, giúp người dùng dễ dàng lấy dữ liệu từ các nguồn bên ngoài.
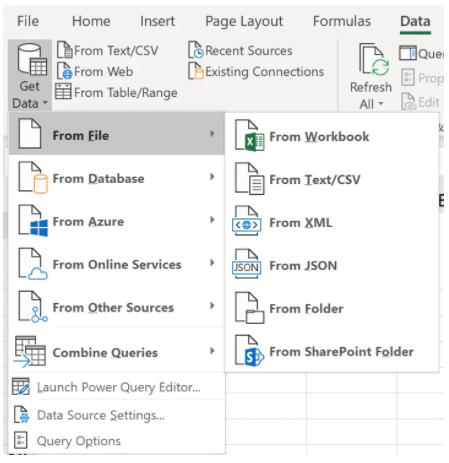
Sau khi nhập nguồn dữ liệu, cửa sổ Power Query Editor sẽ mở ra. Công cụ này cực kỳ mạnh mẽ, cực kỳ hữu ích nhưng lại đơn giản để sử dụng. Nó có một giao diện đẹp, dễ sử dụng với nhiều lệnh khác nhau mà nhiều người dùng Excel dễ dàng nhận biết.

Khi người dùng thực hiện các lệnh để làm sạch và định hình dữ liệu của họ, chẳng hạn như chia cột, thay thế giá trị hoặc loại bỏ các bản sao - Power Query sẽ ghi lại các bước và viết mã M (tương tự như cách VBA được viết khi bạn ghi macro). M là ngôn ngữ của Power Query. Nó hoàn toàn khác với các công thức Excel.
Power Query thường ẩn đi Formula Bar (Thanh công thức) vì vậy trước khi nhập mã bạn hãy nhấp vào View > Formula Bar để hiển thị nó trong Power Query Editor.
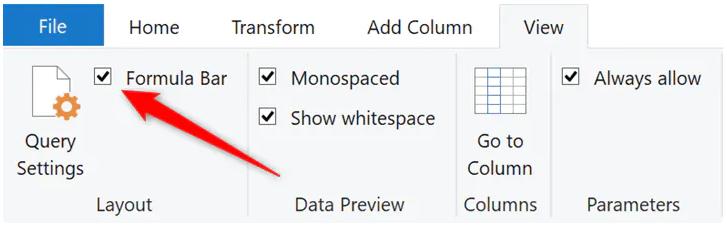
Người dùng có thể thao tác với mã M bằng cách sử dụng Advanced Editor (Trình chỉnh sửa nâng cao) trên tab Home hoặc trực tiếp trong Formula Bar.

Các thao tác mà người dùng đã thực hiện được ghi lại và hiển thị trong hộp thoại Applied Steps. Tại đây người dùng có thể xem, chỉnh sửa và xóa các bước.
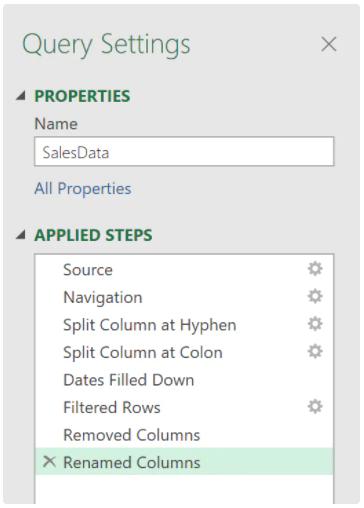
Power Query không có nút hoàn tác vì vậy xóa một bước tại Applied Steps là quá trình hoàn tác của Power Query.
Tất cả các bước này được lưu trong query. Sau đó, query có thể sẵn sàng được tải để phân tích bằng cách nhấp vào Home, tiếp tục nhấn vào dấu mũi tên danh sách Close & Load và sau đó Close & Load To.
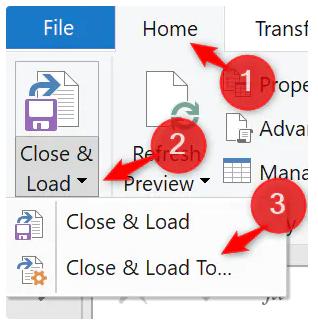
Cuối cùng, bạn có thể tải dữ liệu của mình vào một bảng trong Excel, PivotTable hoặc chỉ dưới dạng kết nối.
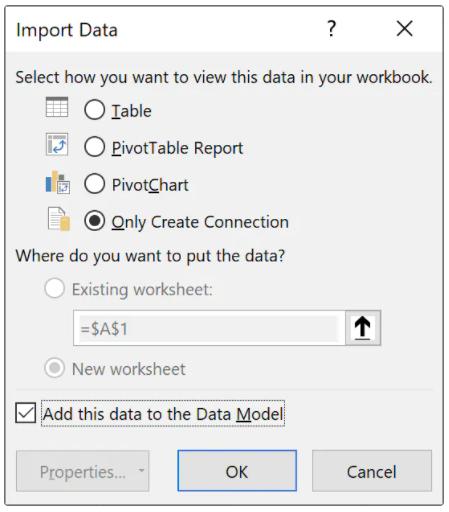
Tải nó trực tiếp vào PivotTable cho phép chúng ta tránh các giới hạn của Excel vì bạn không thực sự lưu trữ dữ liệu trong Excel.
Bằng cách tải dưới dạng kết nối "Only Create Connection", bạn có thể tải các tập dữ liệu lớn hơn nhiều so với những gì Excel có thể xử lý (hơn 1 triệu hàng dữ liệu) mà vẫn giữ cho kích thước tệp của bạn nhỏ lại bằng cách không lưu trữ chúng trong Excel và tận dụng các tính toán nâng cao hơn bằng cách sử dụng Power Pivot.
Bên cạnh đó, các truy vấn có thể được chạy lại trong tương lai bằng cách nhấp vào nút Refresh trên tab Data hoặc sử dụng ngăn Queries and Connections trong Excel.
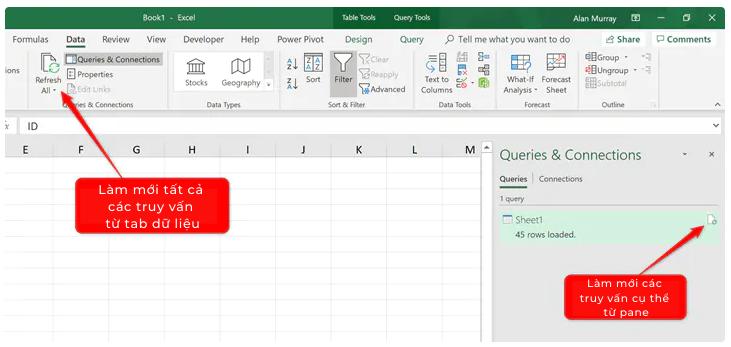
Tự học power query là điều cần thiết khi bạn thường xuyên phải làm báo cáo và nhập dữ liệu. Toàn bộ quá trình có thể được giảm xuống bằng cách nhấp vào nút Refresh.
Power Pivot là gì?
Power Pivot được sử dụng để lập mô hình dữ liệu và thực hiện các phép tính phức tạp hơn Excel có thể xử lý. Power Pivot rất tuyệt vời khi làm việc với tập dữ liệu lớn. Sau khi Power Query đã nhập và làm sạch các nguồn dữ liệu khác nhau, Power Pivot được sử dụng để thiết lập mối quan hệ giữa các bảng / truy vấn.
Sau đó, sử dụng DAX (Biểu thức phân tích dữ liệu), ngôn ngữ của Power Pivot, bạn có thể tạo các phép tính mạnh mẽ hơn và các mô hình dữ liệu phức tạp hơn so với Excel.
Power Pivot ban đầu chỉ có sẵn dưới dạng bổ trợ, nhưng từ Excel 2013 nó đã là một phần của Excel. Bạn có thể truy cập Power Pivot bằng cách bấm vào nút "Go to the Power Pivot Window" trên tab Data.
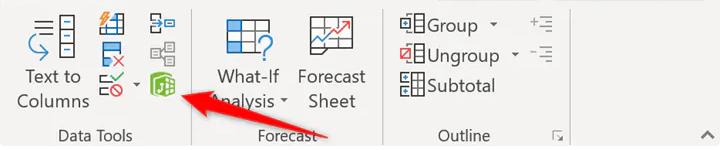
Ngoài ra, bạn có thể bật tab Power Pivot trên thanh Ribbon (Điều này được ẩn theo mặc định). Bạn nhấp chuột phải vào bất kỳ vị trí nào trên Ribbon và nhấp vào Customize the Ribbon.
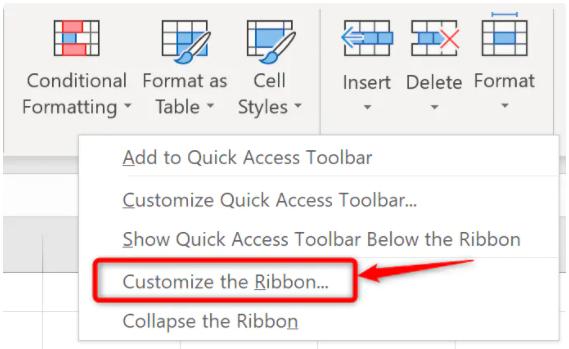
Chọn vào Power Pivot ở bên phải và nhấp vào OK.
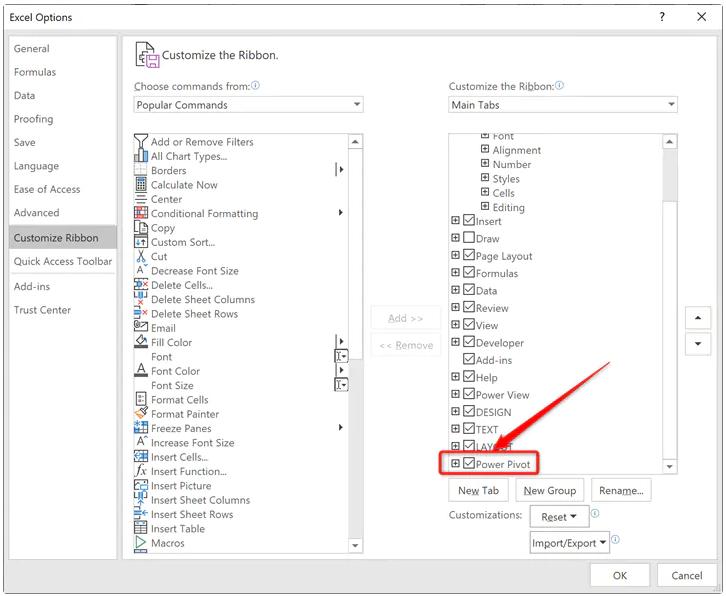
Tab Power Pivot sẽ được hiển thị bên dưới. Chúng ta sử dụng tab này để tạo các phân tích, công thức DAX trực tiếp trong Excel.
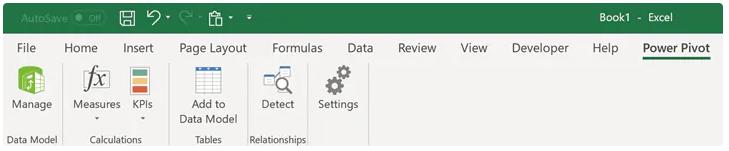
Cửa sổ Power Pivot có hai dạng xem. Chế độ xem Data - Dữ liệu trông tương tự như Excel và cho phép bạn xem dữ liệu, tạo cột, hàng được tính toán bằng cách sử dụng công thức DAX .
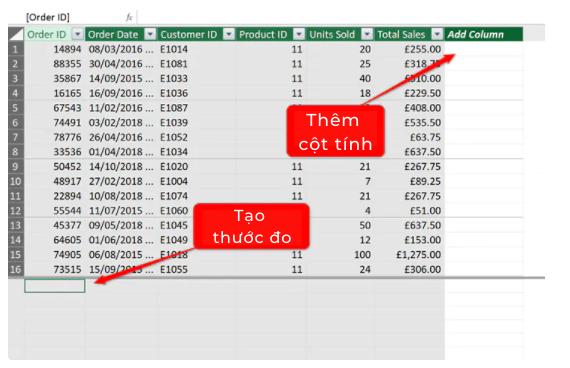
Và dạng xem Diagram - Sơ đồ nơi bạn có thể thiết lập mối quan hệ giữa các bảng của mình.
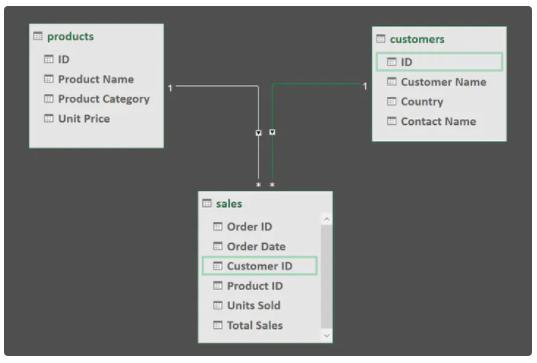
Khi mô hình của bạn được thiết lập, bạn có thể phân tích và báo cáo dữ liệu của mình bằng PivotTables.
Danh sách các trường bên dưới hiển thị một PivotTable sử dụng ba bảng từ mô hình Power Pivot.
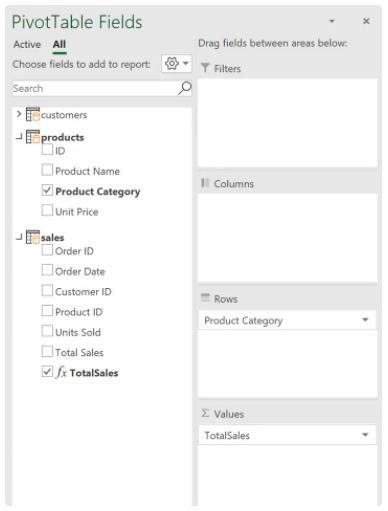
Xem thêm: Hướng dẫn về một số hàm DAX căn bản trong Power Pivot (Phần 1)
Power BI là gì?
Power BI là một thuật ngữ được sử dụng để mô tả hai công cụ khác nhau - Power BI Desktop và Power BI Service (còn được gọi là PowerBI.com).
Power BI Desktop là một công cụ riêng biệt cho Excel và miễn phí để tải xuống và sử dụng. Ngoài ra còn có các phiên bản trả phí của Power BI Desktop (Pro và Premium) cung cấp khả năng cộng tác tốt hơn cho các doanh nghiệp.
Công cụ này sử dụng cùng một công cụ Power Query và Power Pivot để lấy, làm sạch dữ liệu và lập mô hình dữ liệu của bạn để báo cáo. Vì vậy, khi bạn học các công cụ này trong Excel, bạn cũng đang học chúng cho Power BI Desktop.
Trong hình ảnh bên dưới, bạn có thể thấy các nút tương tự như những gì bạn tìm thấy trong công cụ Power Query và Power Pivot.

Điểm mạnh của Power BI so với Excel thông thường là ở các hình ảnh trực quan của nó. Hình ảnh hóa là một chức năng được gán cho các biểu đồ, bảng và ma trận mà bạn có thể chèn vào báo cáo của mình trong Power BI.
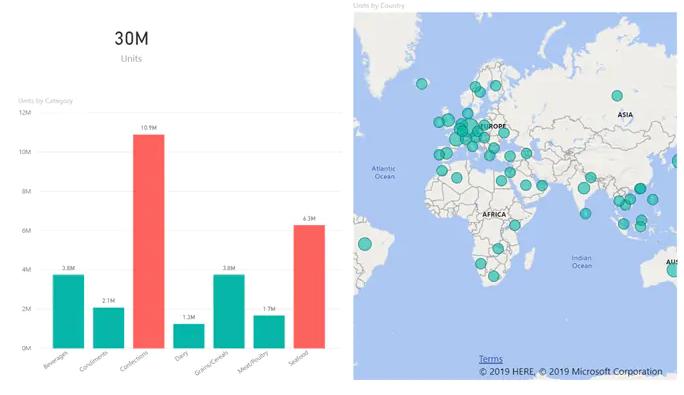
Power BI có nhiều lựa chọn trực quan hơn Excel và rất nhiều tùy chọn về cách chúng tương tác với các trực quan khác trên một trang hoặc thậm chí trên toàn bộ báo cáo.
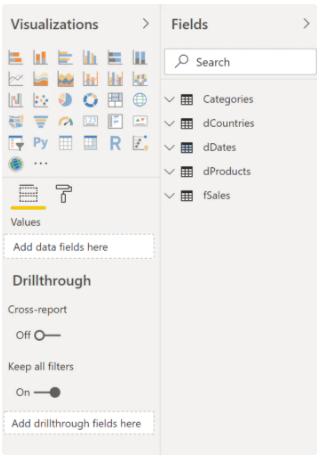
Danh sách này không ngừng phát triển, với nhiều những bản có sẵn hơn nữa để phù hợp tải xuống theo từng thị trường và khả năng tạo hình ảnh tùy chỉnh của riêng bạn.
Power BI Desktop là nơi bạn tạo mô hình, thực hiện tính toán DAX và xây dựng báo cáo của mình. Sau đó, chúng có thể được xuất bản lên PowerBI.com. Sau khi được xuất bản, người khác có thể xem và tương tác với các báo cáo của bạn tại PowerBI.com. Họ có thể thực hiện việc này thông qua bất kỳ trình duyệt hoặc thiết bị di động nào.
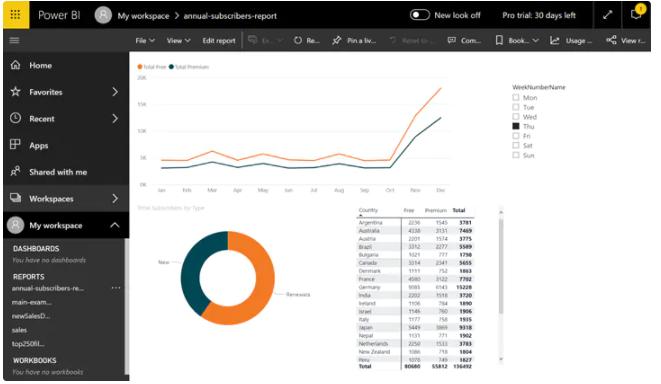
Bạn cũng có thể tạo trang tổng quan bằng cách sử dụng dịch vụ PowerBI.com để hiển thị những điểm nổi bật từ các báo cáo của mình. Và làm mới các báo cáo hiện có được chia sẻ với bạn.
Nếu bạn đang bắt đầu học Power Bi để tạo ra những báo cáo đẹp mắt, những Dashboard trực quan, chuyên nghiệp, tham khảo ngay khóa sau tại Gitiho:
799,000đ 1,500,000đ
Làm thế nào để các công cụ này hoạt động cùng nhau?
Không cần sử dụng cả Power Query và Power Pivot vì chúng là những công cụ độc lập và bạn có thể chỉ cần cái này hoặc cái kia.
Power Query có thể chuẩn bị các bộ dữ liệu đơn giản nhưng lớn để phân tích. Trong khi Power Pivot dành cho các mô hình phức tạp hơn và các phép tính mạnh mẽ hơn các hàm Excel hoặc PivotTables đơn thuần.
Mặc dù chúng có thể được sử dụng độc lập nhưng hai công cụ này bổ sung cho nhau. Power Pivot chứa các tính năng để nhập và định hình dữ liệu, nhưng bạn nên để công việc này cho Power Query. Sau đó, dữ liệu được tải vào mô hình để Power Pivot bắt đầu thiết lập các mối quan hệ và tạo các biện pháp bằng cách sử dụng DAX.
Power BI là một công cụ hoàn toàn riêng biệt có cả hai công cụ này. Nó có nhiều tùy chọn kết nối hơn Power Query trong Excel và nó cũng có hình ảnh hóa tốt hơn và có thể xuất bản, chia sẻ báo cáo tốt hơn.
Mặc dù vậy, Power BI là một công cụ phân tích dữ liệu tuyệt vời với hình ảnh tốt hơn, tuy nhiên Excel lại là sản phẩm được nhiều người công nhận và yêu thích.
So sánh Power Query, Power Pivot và Power BI
Excel Power BI | Power BI | ||
|---|---|---|---|
Power Query | Power Pivot | Desktop & PowerBI.com | |
| Vai diễn | Nhập và định hình dữ liệu | Mô hình hóa và tính toán dữ liệu | Hoàn thiện công cụ thông minh kinh doanh |
| Ngôn ngữ | M | DAX | M và DAX |
| Điểm mạnh chính | - Giao diện đẹp, dễ sử dụng - Các công cụ mạnh mẽ để nhập và làm sạch dữ liệu - Tất cả người dùng Excel đều có thể hưởng lợi từ công cụ này | - Dễ dàng xử lý hàng triệu dữ liệu - Lập mô hình để lưu trữ và phân tích dữ liệu hiệu quả - Tính toán DAX mạnh mẽ vượt xa Excel tiêu chuẩn | - Tùy chọn hình ảnh hóa đáng kinh ngạc - Các tùy chọn tương tác tích hợp đơn giản - Tính toán DAX mạnh mẽ - Xuất bản đơn giản lên PowerBI.com và các thiết bị di động |
Xem thêm: Microsoft Excel và Power BI - Công cụ nào phù hợp với bạn hơn?
Kết luận
Ba công cụ quyền năng Power Query, Power Pivot và Power BI có thể đưa bạn vượt qua các giới hạn và tính có sẵn của Excel thông thường.
Power Query và Power Pivot có sẵn trong Excel nên bất kỳ ai cũng có thể bắt đầu khám phá các khả năng của chúng và sử dụng chúng trong việc truy xuất, định hình và phân tích dữ liệu.
Power BI là công cụ biến báo cáo của bạn trở nên hoàn hảo hơn với khả năng trực quan hóa tương tác mở rộng và khả năng chia sẻ báo cáo trong mọi thiết bị.
Đừng quên theo dõi chúng mình để xem thêm các bài viết bổ ích về các phân tích dữ liệu nhé!
Bạn có thể nhanh chóng biến dữ liệu thô thành báo cáo trực quan sinh động, từ đó dễ dàng đưa ra quyết định thông minh, nhanh chóng, kịp thời nhờ Power BI. Khám phá công cụ tuyệt vời này ngay với khóa học “PBIG01 - Tuyệt đỉnh Power BI - Thành thạo trực quan hóa và Phân tích dữ liệu” tại Gitiho. Nhấn vào Đăng ký và Học thử ngay nhé!
Giấy chứng nhận Đăng ký doanh nghiệp số: 0109077145, cấp bởi Sở kế hoạch và đầu tư TP. Hà Nội
Giấy phép mạng xã hội số: 588, cấp bởi Bộ thông tin và truyền thông





