Hướng dẫn các thao tác Edit Table cơ bản trên PowerBI
Sau khi chúng ta đã làm quen với trình Power Query Editor thì trong bài viết này, Gitiho.com sẽ cùng các bạn tìm hiểu về các công cụ để chỉnh sửa bảng cơ bản như Transform, New Query, Combine,... Việc nắm rõ được các công cụ chỉnh sửa này sẽ giúp cho bạn cải thiện thời gian làm việc bởi chúng ta sẽ không cần phải tìm mò mẫm công dụng của từng công cụ một.
Thành thạo các thao tác Table trong Power BI nhờ khóa học này
799,000đ 1,500,000đ
Các nhóm công cụ cần chú ý khi sử dụng Edit Table
Nhóm công cụ Manage Column
Khi bắt đầu làm quen với những công cụ chỉnh sửa của PowerBI công cụ hay sử dụng như Choose Column và Remove Column để ta chọn một số cột hoặc xoá đi cột đã chọn với Remove Column. Bên cạnh xoá cột thông thường thì với Remove Other Column thì nó sẽ xoá hết tất cả các cột và chỉ trừ cột chúng ta đang chọn.
Nhóm công cụ Reduce Row
Nếu như Manage Column để lầm việc với các cột thì thì Reduce Row sẽ làm việc với các hàm. Công cụ thuộc nhóm Reduce Row sẽ gồm Keep Rows và Remove Rows. Trong những công cụ này thì lại có thêm những tuỳ chọn nhỏ khác như Remove Top Row (xoá hàng đầu tiên), Remove Bottom Row (xoá hàng cuối cùng), Remove Alternate Row (xoá hàng ở giữa). Remove Duplicates cũng là một công cụ rất hữu ích khi nó có khả năng xoá đi những dữ liệu trùng, cùng với đó là Remove Blank Row để xoá đi hàng trống, Remove Errors để xoá đi hàm lỗi.
Công cụ Sort
Giống như ở Excel, công cụ Sort sẽ để sắp xếp dữ liệu của chúng ta từ A đến Z (chiều tăng dần, thấp đến cao) hoặc từ Z đến A (giảm dần, lớn nhấn đến nhỏ nhất).
Công cụ Transform
Phần Transform thì chúng ta sẽ cần chú ý đến Data Type để đổi loại dữ liệu, chẳng hạn như chuyển dữ liệu của chúng ta sang dạng tiền tệ, văn bản. Chúng ta cũng có thể dùng Use First Row as Headers để cài đặt Header
Lưu ý: Với các công cụ phổ biến thì chắc chắn sẽ nằm trong chuột phải. Khi bạn nhấn chuột phải thì nó sẽ tự động hiện ra những công cụ mà chúng ta hay sử dụng bởi PowerBI hay bất kì chương trình nào của Microsoft đều tích hợp tác vụ này. Vì vậy mà mỗi khi bạn muốn sử dụng nhanh công cụ nào đó thì bạn nên suy nghĩ đến việc nhấn chuột phải
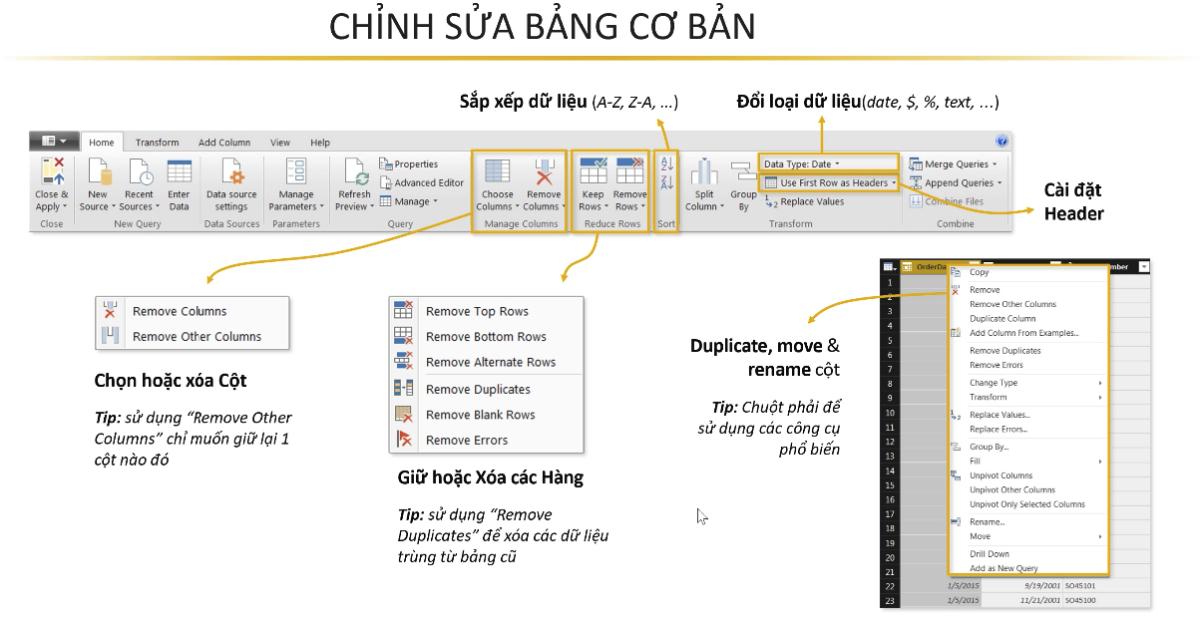
Thực hành Edit Table trên PowerBI
Thao tác ghép Data
Để ghép data, chúng ta sẽ sử dụng trực tiếp cách load file Excel vì chúng ta thường dùng data trên các file Excel. Nhưng chúng ta cần lưu ý rằng hãy chọn định dạng file là "All Files" để PowerBI có thể nhận dạng file Excel chúng ta đang muốn sử dụng.
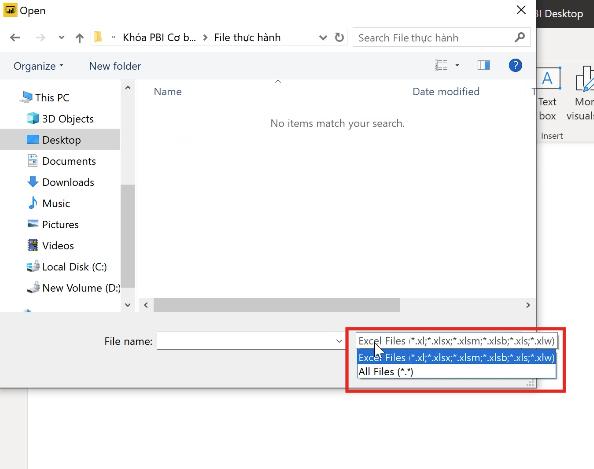
Trong bài thực hành này chúng ta sẽ sử dụng một file liên quan đến sản phẩm (Product) vì đây là dạng file khá đặc trưng khi chúng ta sử dụng IAP.
Một khi đã nhập được data vào PowerBI thì chúng ta sẽ thấy được phần preview (xem trước) dữ liệu. Những thông tin chúng ta có thể xem trước gồm:
- File Origin: File gốc của dữ liệu chúng ta muốn mở
- Delimiter: Loại chia cách dữ liệu là dấu phẩy hay dấu chấm

- Data Type Dectection: Phát hiện định dạng dữ liệu (dạng số, dạng chữ, ngày tháng,...). Ngoài ra phần này còn đưa ra một số định dạng như Base on first 200 rows (Dựa trên 200 dòng đầu tiên), Do not dectect data type (Không phát hiện định dạng file). PowerBI hiện nay đã rất tối ưu, vậy nên Gitiho.com khuyên các bạn sử dụng tuỳ chọn Base on first 200 rows.
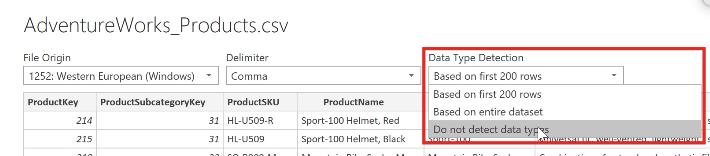
Sau đó chúng ta nhấn vào Transform Data để có thể vào trình Power Query Editor.
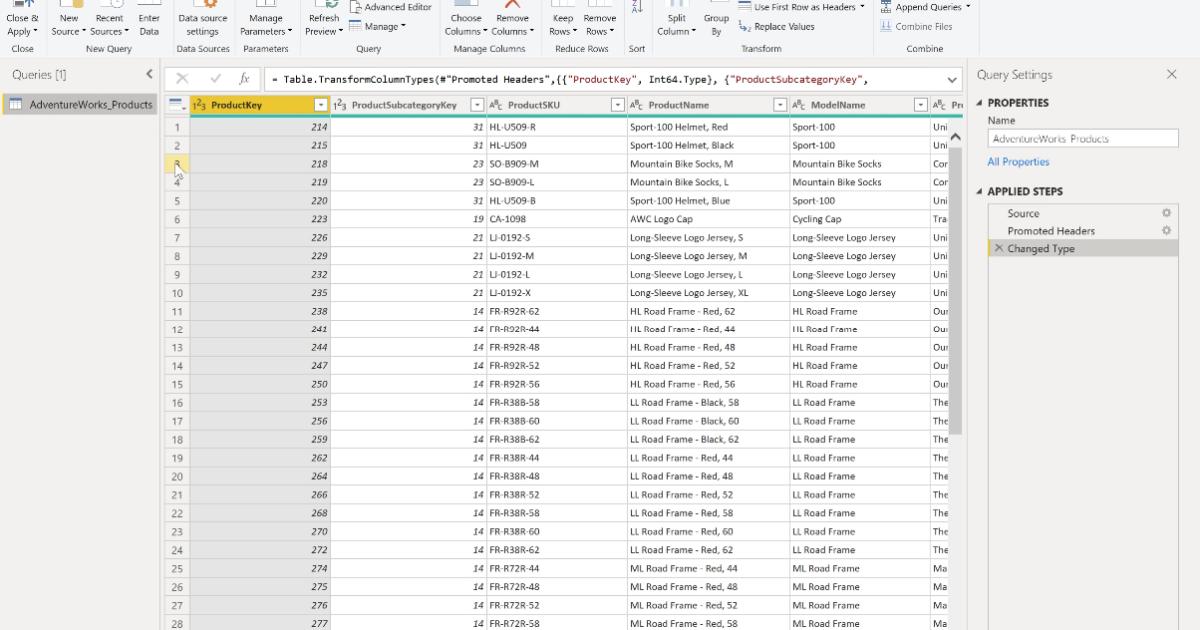
Phía góc bên phải màn hình chúng ta có thanh công cụ Applied Steps, mỗi step nằm trong thanh công cụ này sẽ tương ứng với một công thức trong Formular Bar. Ngoài việc thao tác trên thanh Ribbon thì chúng ta còn một cách khác là sử dụng các câu lệnh. Nhưng trong bài viết này thì chúng ta sẽ sử dụng những thao tác cơ bản để làm quen với cách sử dụng Ribbon và data trong PowerBI.
Xem thêm: Hướng dẫn về Measures và cách tính phần trăm thay đổi trong Power BI
Thao tác Manage Column
Như chúng ta đã biết thì Manage Column là công cụ để chọn hoặc xoá cột. Ví dụ chúng ta muốn xoá một hàng đã chọn thì chỉ cần nhấn vào Remove Column
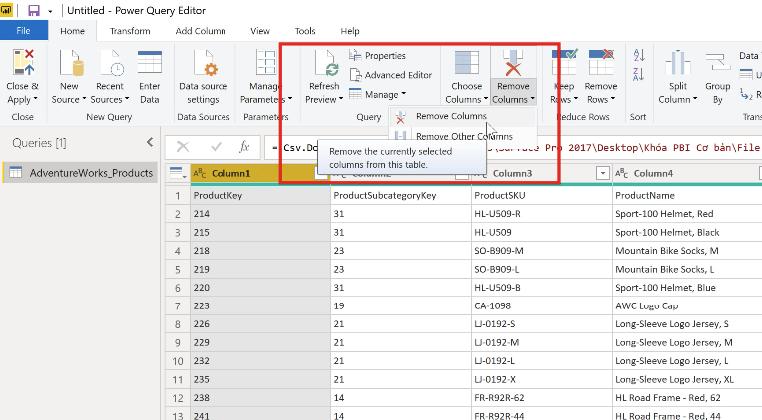
Tiếp theo, hộp thoại Insert Step hiện ra và hỏi chúng ta có muốn điền thao tác này vào Applied Step hay không thì chúng ta chỉ cần nhấn vào Cancel

Còn nếu như chúng ta chọn Remove Other Column thì nó chỉ để lại một cột mà ta đã chọn và xoá đi những cột còn lại
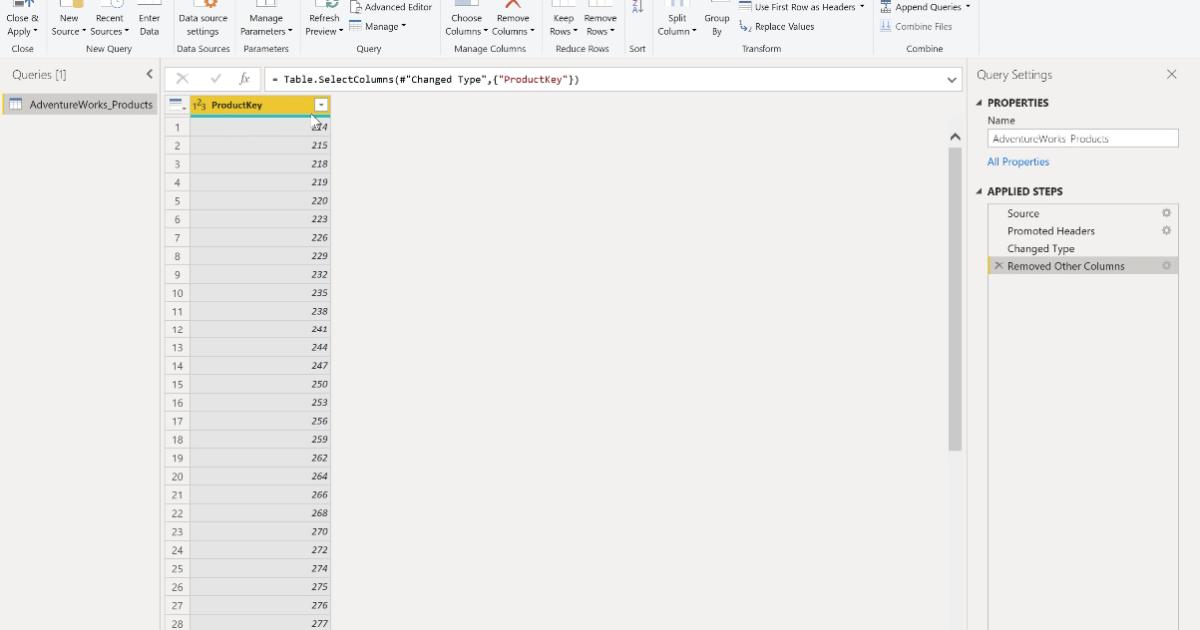
Chúng ta còn có Remove Row để xoá hàng, sắp xếp từ A-Z với Sort . Cùng với đó là chúng ta nên chú ý sử dụng chuột phải để thao tác nhanh hơn với PowerBI
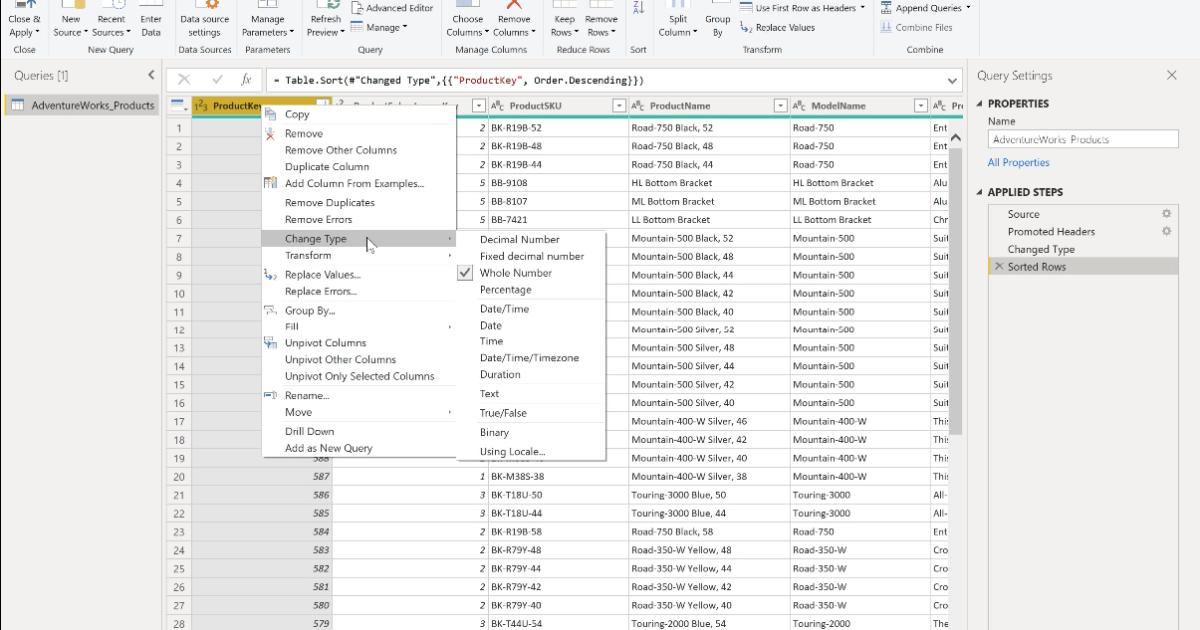
Đối với phần thay đổi kiểu dữ liệu thì các bạn hãy để ý trên Header của mỗi cột dữ liệu thì sẽ có ký hiệu. 123 hoặc ABC thì đây là biểu tượng của loại dữ liệu mà PowerBI đang nhận. Chẳng hạn như
- 123 là dạng số,
- ABC là dạng chữ.
Bên cạnh đó, chúng ta cũng hoàn toàn có thể thay đổi dạng dữ liệu này sang các định dạng khác nhau

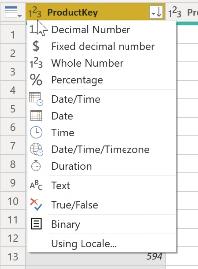
Ngoài ra ở tab Home cũng có những công cụ hữu ích khác như Replace Values để tìm kiếm và thay thế dữ liệu giống Excel, chia cột với Split Column và gộp cột với Group by.
Đối với phần Applied Steps chúng ta có thể thay đổi tên các steps cho dễ nhớ những bước chúng ta đã thực hiện và quay lại chỉnh sửa các thao tác. Đây chính là điểm khác biệt của PowerBI đối với Excel và Word bởi một khi đã lưu lại file trong Word hay Excel thì các thao tác sẽ không thay đổi được nữa. Thậm chí chúng ta cũng có thể đổi tên cho Query cho dễ nhớ hơn.
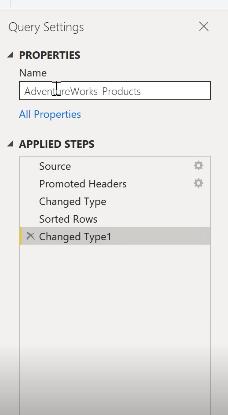
Sau khi làm xong công đoạn chỉnh sửa data thì bước tiếp theo mà chúng ta cần làm trong bảng dữ liệu chính là làm sạch data. Sau khi làm sạch data xong chúng ta chỉ cần nhấn vào Close & Apply phía bên góc trái màn hình để hoàn tất việc thay đổi.
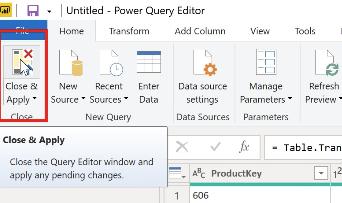
Tiếp theo cửa sổ Apply query changes sẽ hiện ra để thông báo cho người dùng rằng dữ liệu đang được thay đổi theo đúng như chỉnh sửa. Và chúng ta cũng nên lưu ý rằng data càng nặng thì thời gian load càng lâu

Sau khi data được load xong thì ở ngay phần Field trong Report Data sẽ có các trường dữ liệu của bảng mà ta vừa chỉnh sửa
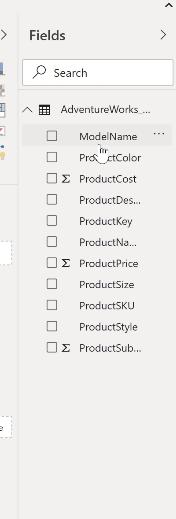
Hoặc để chi tiết hơn chúng ta hãy truy cập vào Data View để xem data theo bảng.

Khi đã hoàn thành tất cả các tác vụ trên, để lưu lại data chúng ta vào File > Save as rồi đặt tên cho file (định dạng của PowerBI là .pbix) rồi nhấn Save.
Xem thêm: Hướng dẫn sử dụng hàm ABS tính giá trị tuyệt đối trong Power BI DAX
Kết luận
Qua bài viết này, Gitiho.com đã hướng dẫn các bạn về các công cụ chỉnh sửa và các lưu ý trong khi chỉnh sửa data, mong rằng bạn đọc sẽ sử dụng những kiến thức này trong công việc thực tế.
Ngoài ra, bạn đọc có thể xem qua những bài viết về nội dung PowerBI trên trang Gitiho.com.
Bạn có thể nhanh chóng biến dữ liệu thô thành báo cáo trực quan sinh động, từ đó dễ dàng đưa ra quyết định thông minh, nhanh chóng, kịp thời nhờ Power BI. Khám phá công cụ tuyệt vời này ngay với khóa học “PBIG01 - Tuyệt đỉnh Power BI - Thành thạo trực quan hóa và Phân tích dữ liệu” tại Gitiho. Nhấn vào Đăng ký và Học thử ngay nhé!
Giấy chứng nhận Đăng ký doanh nghiệp số: 0109077145, cấp bởi Sở kế hoạch và đầu tư TP. Hà Nội
Giấy phép mạng xã hội số: 588, cấp bởi Bộ thông tin và truyền thông





