Hướng dẫn tạo biểu đồ đường kết hợp cột chồng trong Power BI
Cũng giống như biểu đồ đường kết hợp cột liên cụm, biểu đồ đường kết hợp cột chồng có vai trò quan trọng trong quá trình tạo lập báo cáo, phân tích dữ liệu. Khác với biểu đồ đường kết hợp cột liên cụm, biểu đồ đường kết hợp cột chồng biểu thị ý nghĩa về sự thay đổi phần trăm giá trị. Nó giúp trực quan hóa dữ liệu cùng nhiều thước đo trên cùng một biểu đồ. Trong bài này gitiho.com sẽ hướng dẫn bạn cách tạo biểu đồ đường kết hợp cột chồng (Line and Stacked Column Chart) trong bài học Power BI nhanh nhất và dễ nhất.
Cách thứ nhất
Để tạo biểu đồ đường kết hợp cột chồng trong Power BI, đầu tiên ta kéo và thả mục doanh số bán hàng từ mục Fields đến khu vực làm việc. Power Bi sẽ tự động tạo cho chúng ta một biểu đồ cột, giống như hình dưới đây:
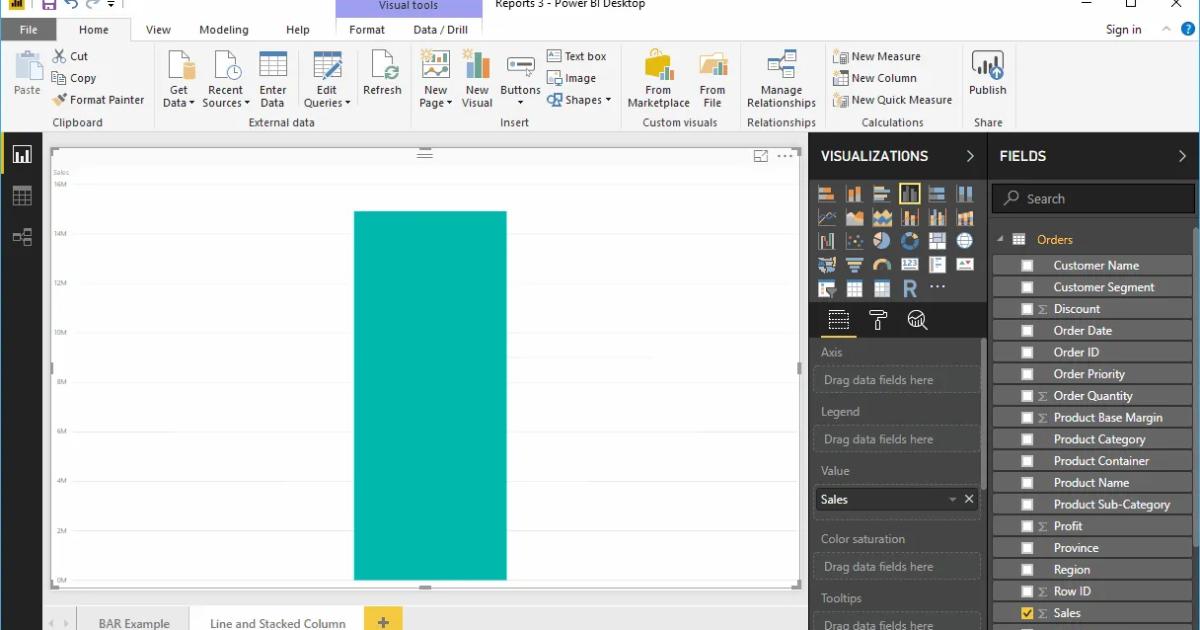
Tiếp theo ta sẽ thêm Tên danh mục của sản phẩm (Product Subcategory Name) vào mục Axis.
Ở đây ta sẽ sắp xếp dữ liệu theo tên danh mục sản phẩm phụ (thay vì mặc định là Doanh số hàng bán Sales Amount). Muốn vậy ta cần kích chuột chọn dấu ba chấm trên cùng bên tay phải của khu làm việc, và nhấn chọn Sort By Product Sub-category Name. Giống như hình dưới đây:
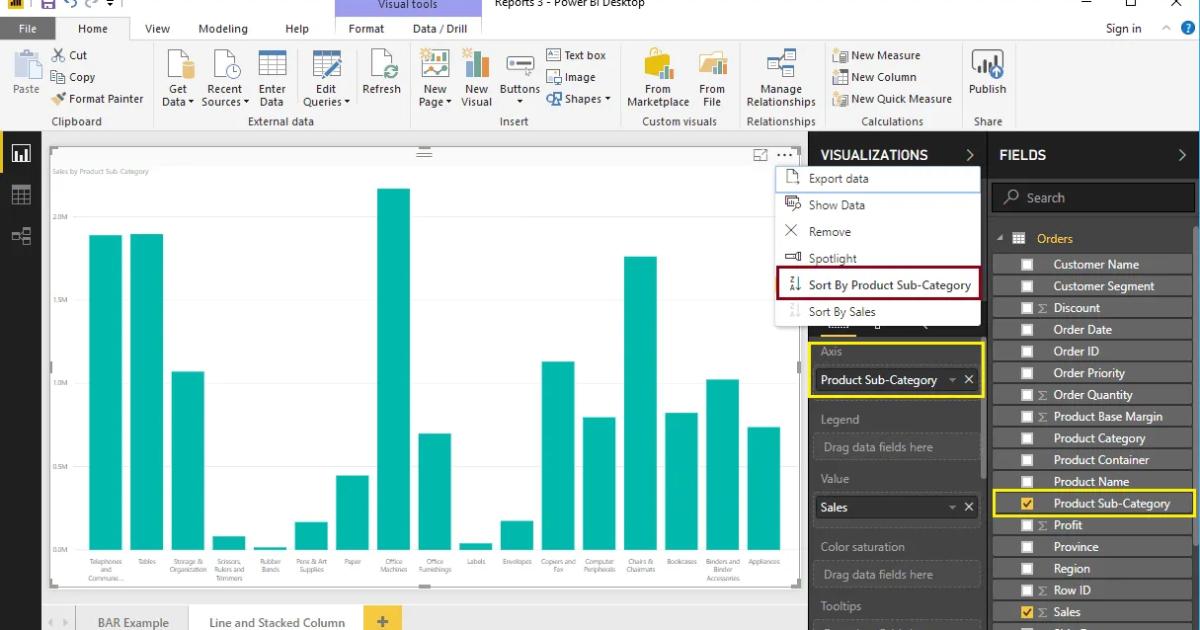
Nhấn chuột vào biểu tượng biểu đồ đường kết hợp cột chồng (Line and Stacked Column Chart) dưới mục Visualization. Nó sẽ tự động chuyển đổi biểu đồ cột thành biểu đồ đường kết hợp cột chồng mà chúng ta cần. Như trong hình dưới đây bạn sẽ không thấy được sự thay đổi bởi vì ta vẫn chưa thêm dữ liệu cho đường đồ thị của chúng ta.
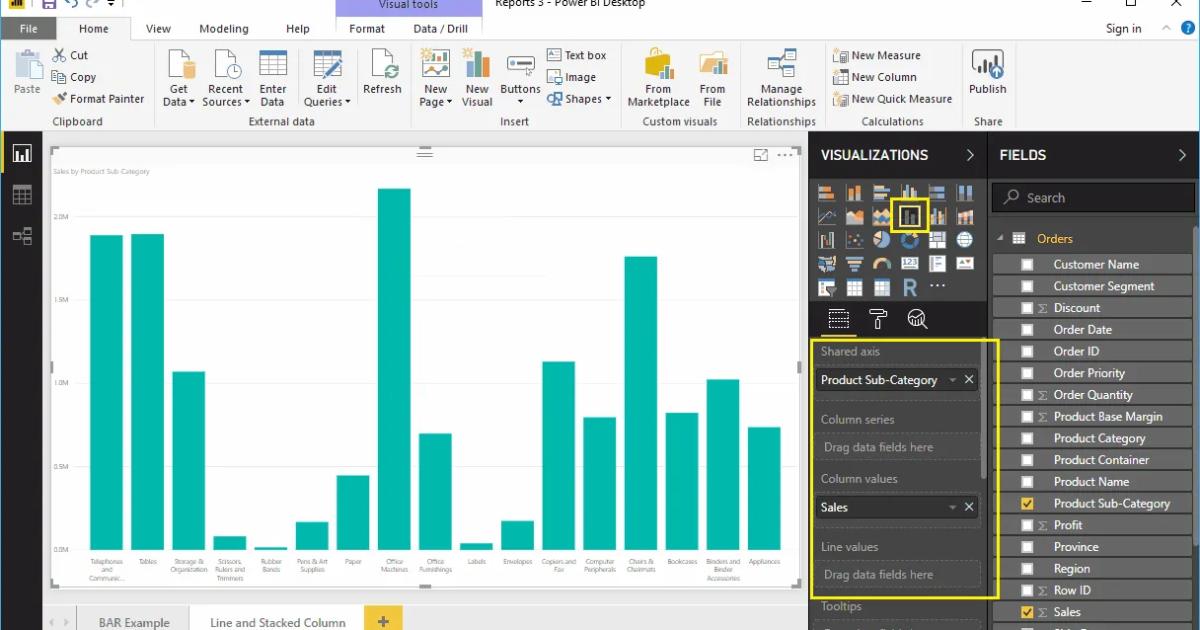
Tiếp theo ta thêm Phân khúc khách hàng (Customer Segment) vào mục Column Series để chuyển đổi biểu đồ thành dạng cột chồng.
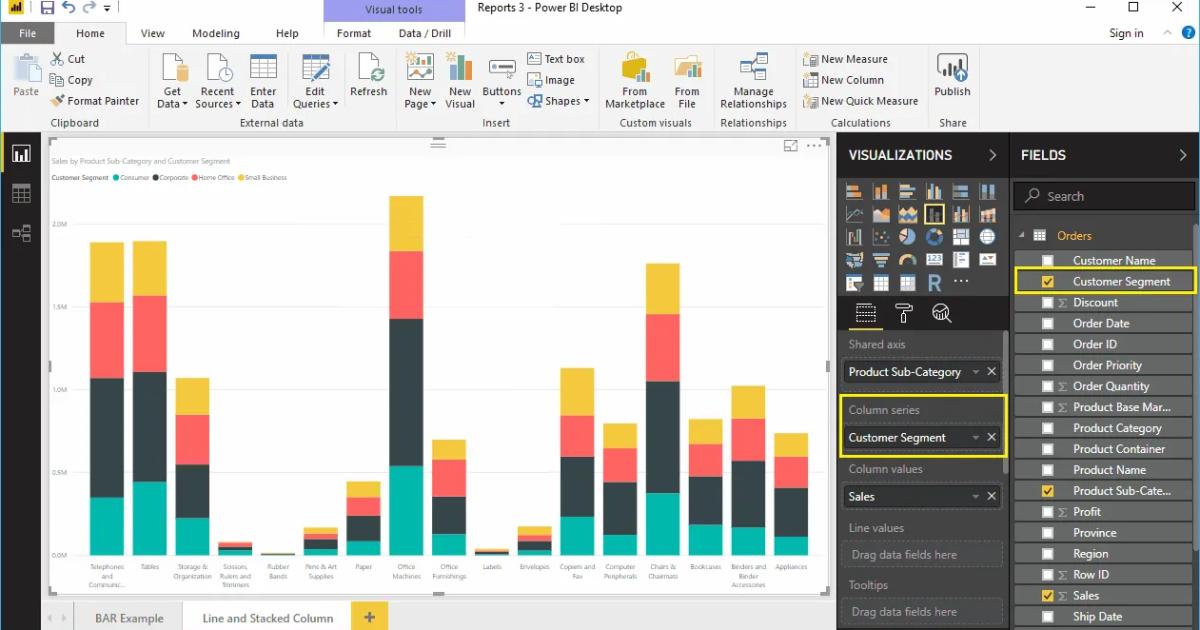
Tiếp theo ta thêm Lợi nhuận (Profit) vào mục Line Values để chuyển đổi biểu đồ thành dạng đường kết hợp cột chồng.
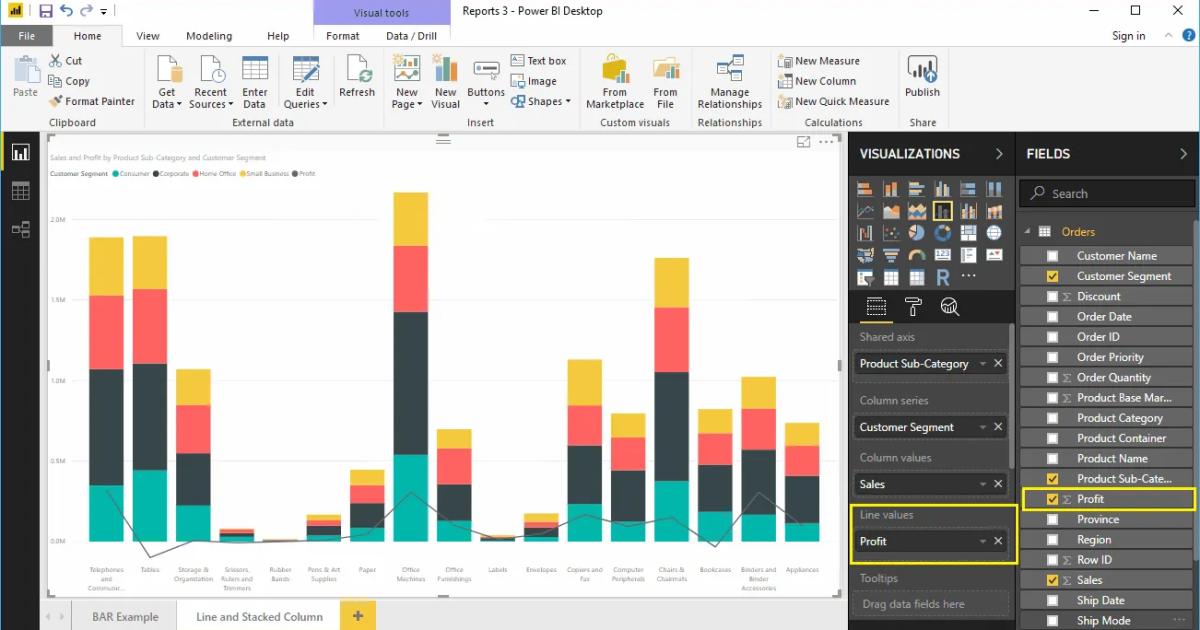
Cách thứ hai
Đầu tiên nhấn vào nút biểu tượng biểu đồ đường kết hợp cột chồng (Line and Stacked Column Chart) dưới mục Visualization. Nó sẽ tự động tạo cho chúng ta một biểu đồ đường kết hợp cột chồng theo dữ liệu giả định, giống như hình dưới đây:
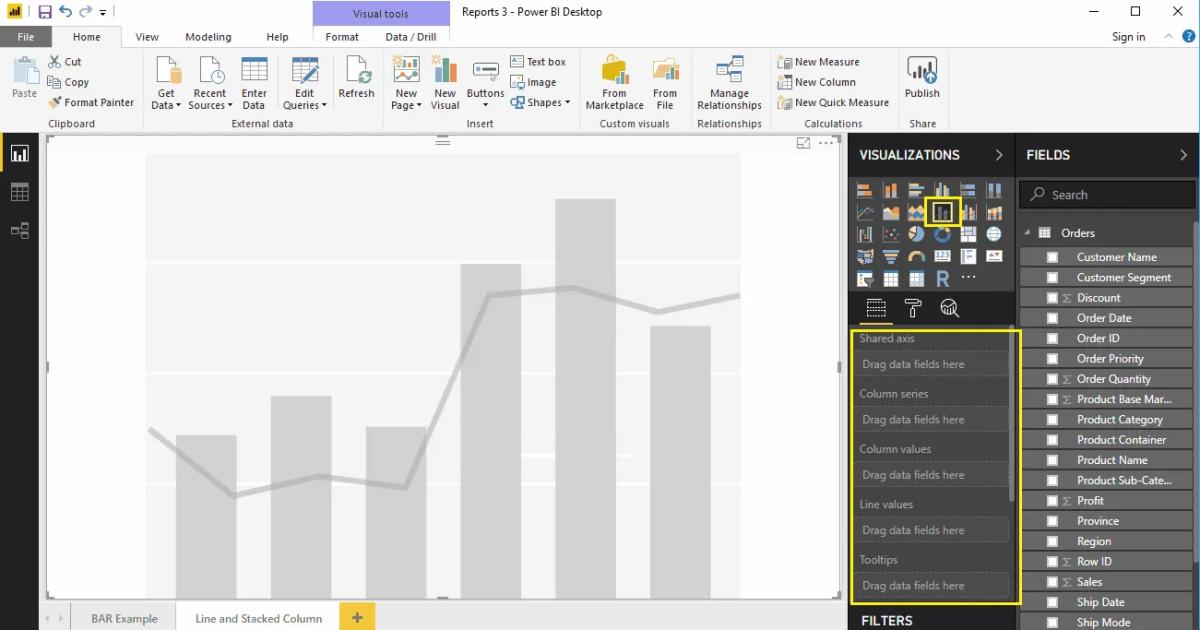
Để thêm dữ liệu cho biểu đồ trong Power BI, ta cần thêm các trường cần thiết:
- Shared Axis: Cột đại diện cho trục tung.
- Columns Series: Cột chồng, ta cần thêm các trường để tạo thành nhiều phần cho mỗi cột.
- Column Values: Bất kỳ giá trị số nào như là doanh số bán hàng, tổng doanh thu,...để chỉ các cột.
- Line Values: Bất kỳ giá trị số nào tạo nên đường đồ thị trong biểu đồ.
Ở đây ta sẽ kéo mục Doanh số bán hàng (Sales Amount) từ mục Fields sang trường Column Values, và trường Lợi nhuận (Profit) tới mục Line Values.
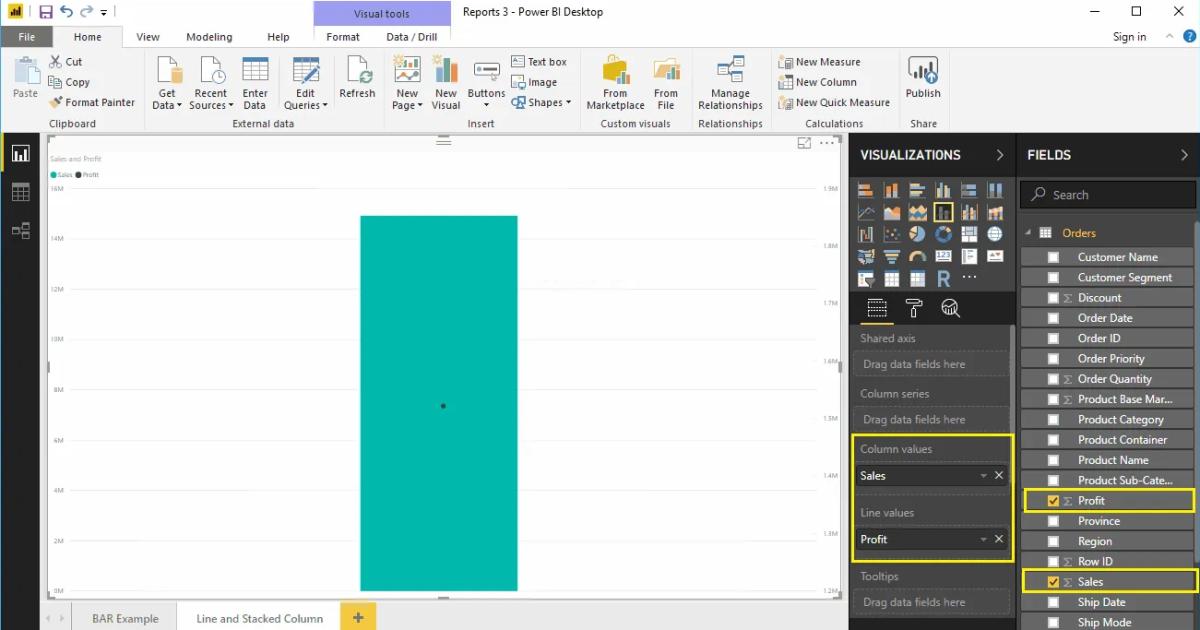
Tiếp theo ta sẽ thêm Tên danh mục phụ của sản phẩm vào mục Shared Axis. Ta chỉ cần kích chuột chọn rồi kéo và thả, thao tác rất đơn giản. Hoặc nhanh hơn thì bạn có thể tích vào ô trước tên cột Product Subcategory Name. Giống như hình dưới đây.
Ta cần sắp xếp lại dữ liệu theo Danh mục phụ của sản phẩm (Product Subcategory Name). Do đó hãy kích chuột chọn dấu ba chấm trên cùng bên phải của khu làm việc và chọn vào tùy chọn Sort By Product Subcategory Name.
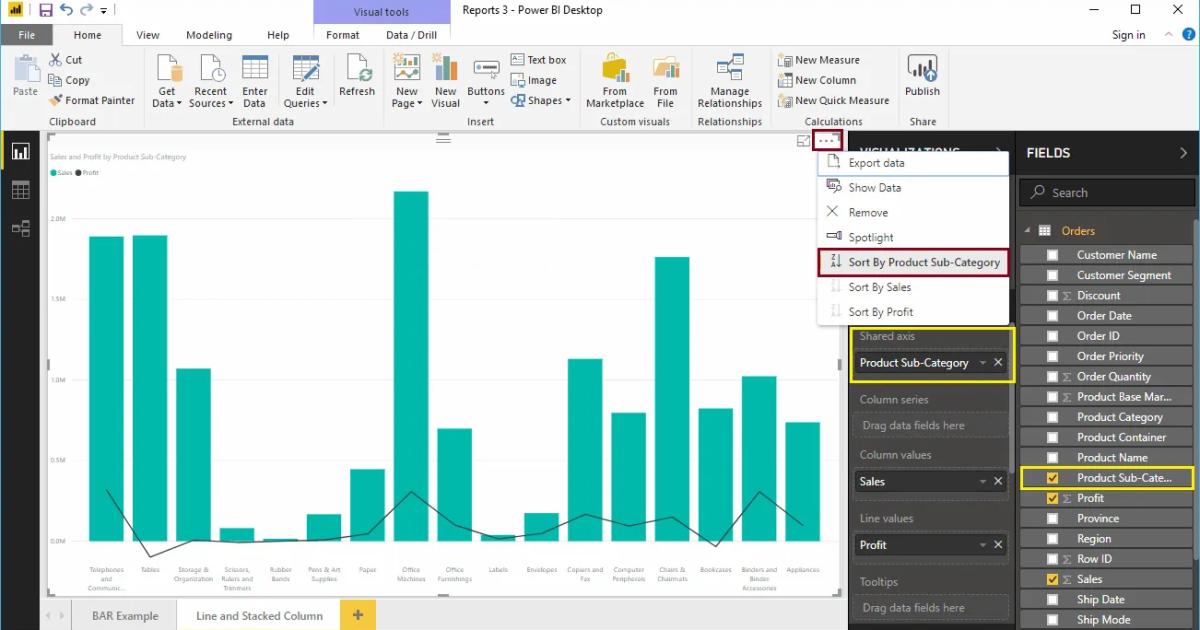
Tiếp theo ta thêm Phân khúc khách hàng (Customer Segment) vào trong mục Column Series. Như vậy ta đã có biểu đồ đường kết hợp cột chồng.
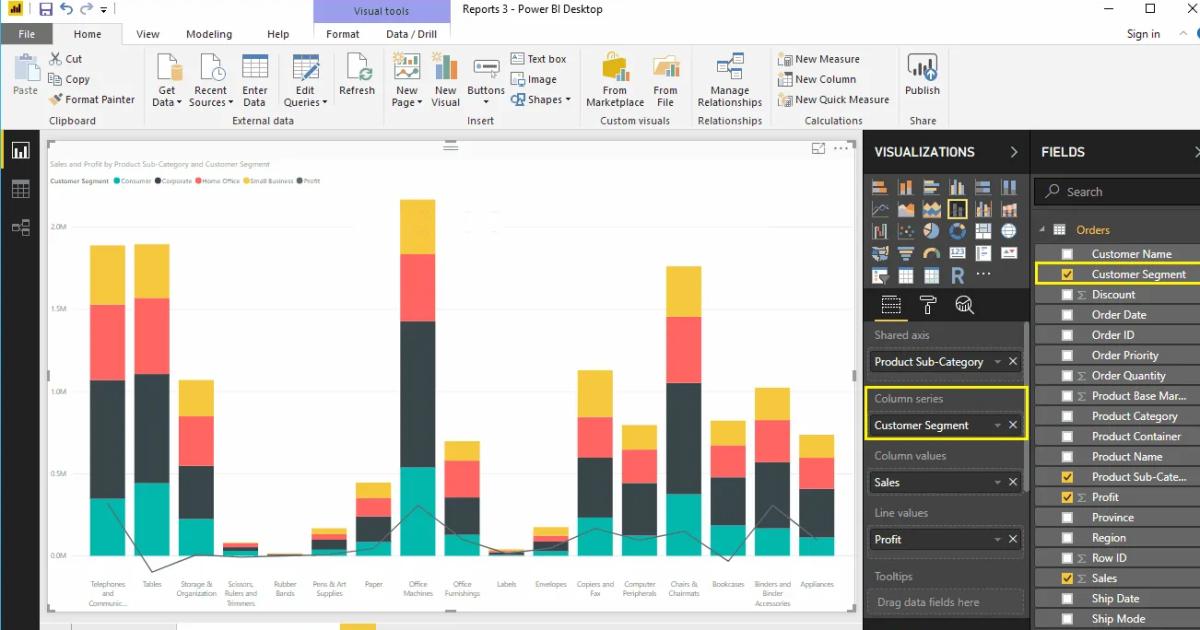
Khi di chuyển chuột đến bất cứ đâu trong các cột này, các chú thích chi tiết cho danh mục sản phẩm, phân khúc khách hàng và doanh số bán hàng sẽ được hiển thị.
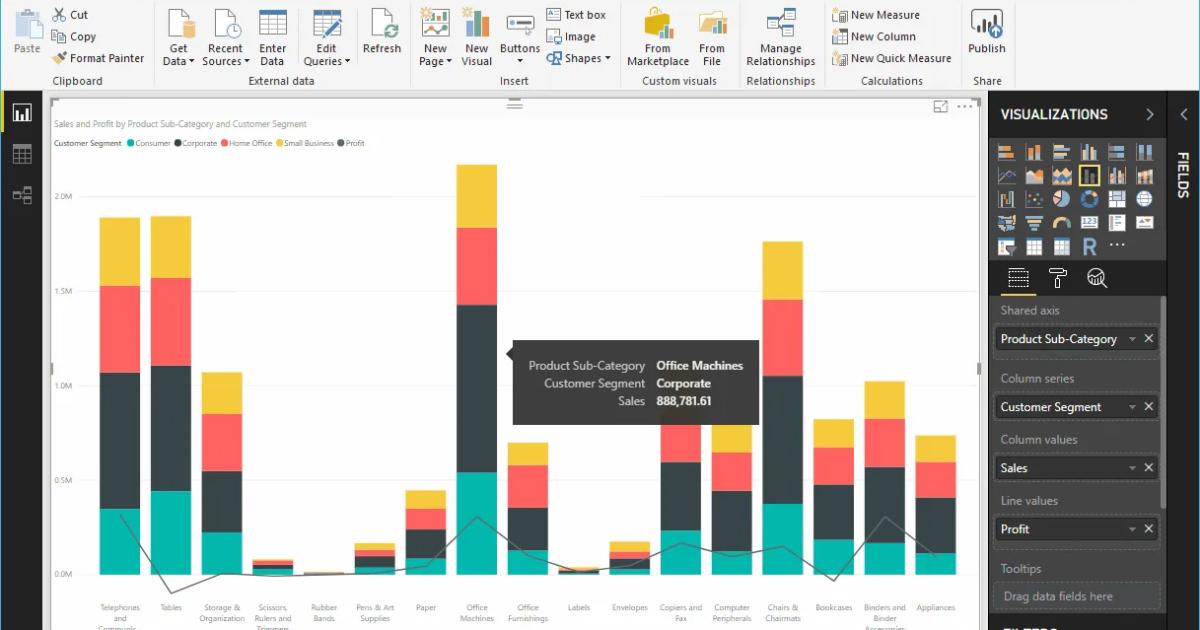
Điều này cũng tương tự khi ta di chuyển chuột dọc theo đường đồ thị, thông số chi tiết của Danh mục phụ của sản phẩm lẫn Lợi nhuận sẽ được hiển thị.
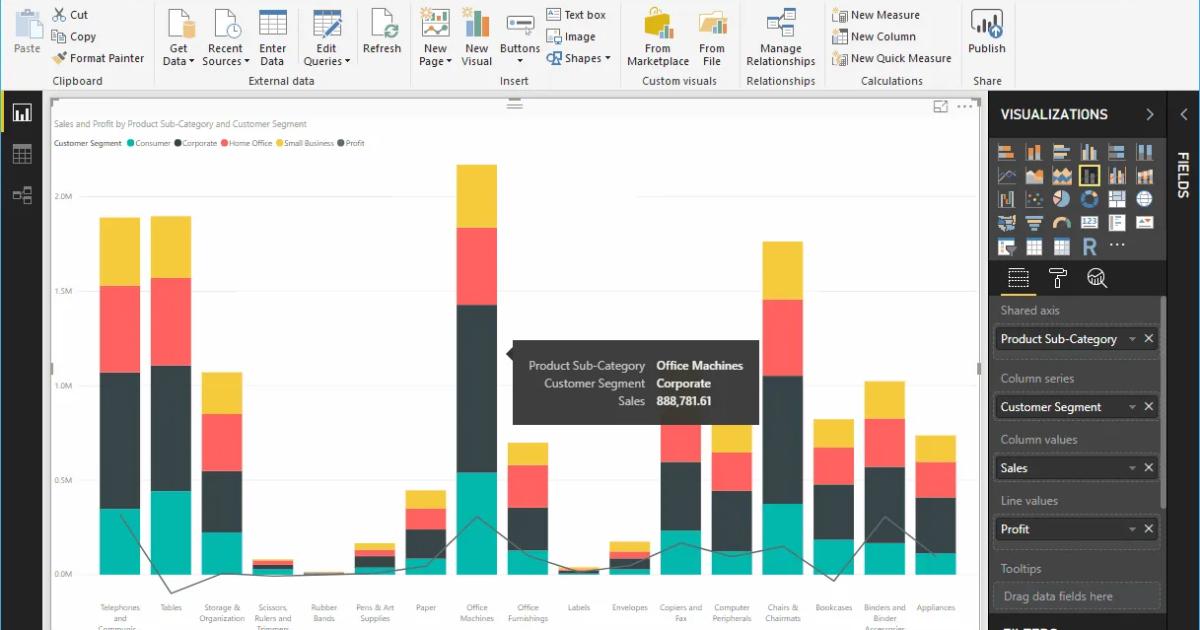
Ta sẽ định dạng lại biểu đồ để nó trở nên đẹp và chuyên nghiệp hơn. Nếu bạn chưa biết cách trình bày biểu đồ sao cho đẹp hãy đọc bài Hướng dẫn trình bày biểu đồ đường kết hợp cột chồng trên Power BI.
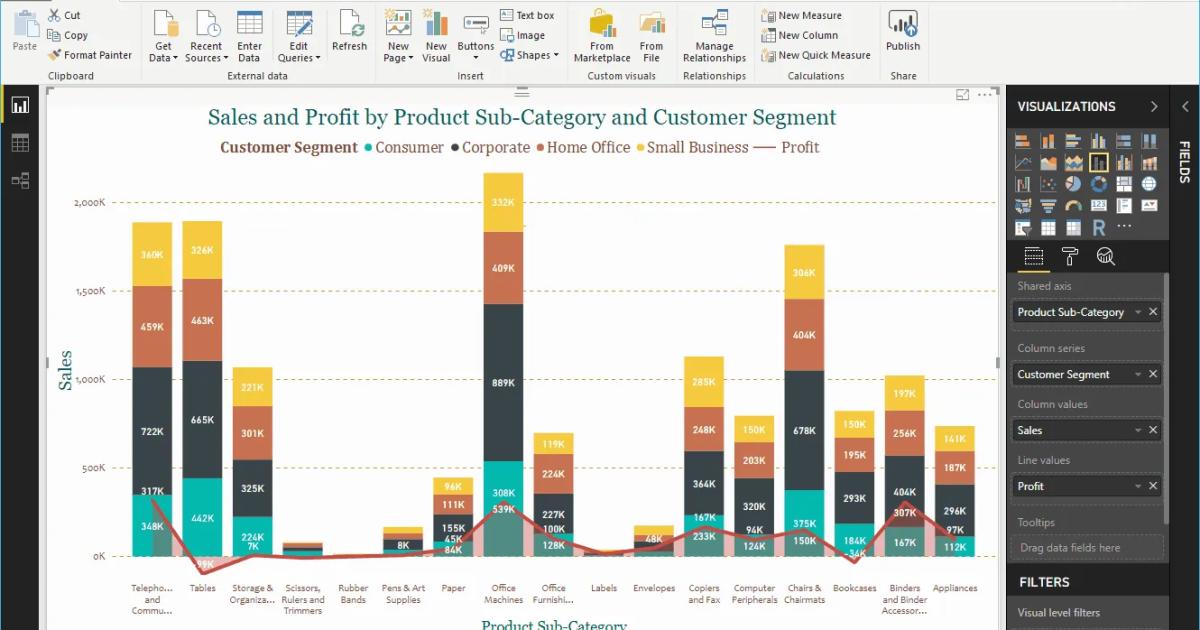
Có thể bạn sẽ cần:
- Hướng dẫn trình bày biểu đồ đường kết hợp cột liên cụm trong Power BI
Bạn có thể nhanh chóng biến dữ liệu thô thành báo cáo trực quan sinh động, từ đó dễ dàng đưa ra quyết định thông minh, nhanh chóng, kịp thời nhờ Power BI. Khám phá công cụ tuyệt vời này ngay với khóa học “PBIG01 - Tuyệt đỉnh Power BI - Thành thạo trực quan hóa và Phân tích dữ liệu” tại Gitiho. Nhấn vào Đăng ký và Học thử ngay nhé!
Giấy chứng nhận Đăng ký doanh nghiệp số: 0109077145, cấp bởi Sở kế hoạch và đầu tư TP. Hà Nội
Giấy phép mạng xã hội số: 588, cấp bởi Bộ thông tin và truyền thông





