Hướng dẫn xóa nhanh tất cả các chú thích chân trang trong Word
Như chúng ta đều biết, chú thích chân trang được sử dụng để chú thích lại các chi tiết trong tài liệu in và nó gồm 2 phần: phần dấu tham chiếu ghi chú và phần văn bản ghi chú tương ứng.
Microsoft Office Word luôn đặt chú thích chân trang cho nên có rất nhiều người người không biết cách xóa những chú thích chân trang này hay xóa một phần của chúng như thế nào. Trong bài này, Gitiho.com sẽ hướng dẫn các bạn các cách khác nhau để xóa chú thích chân trang khỏi tài liệu của mình.
Xóa chú thích chân trang khỏi tài liệu Word bằng cách thủ công
Trong trường hợp bạn muốn xóa chú thích chân trang theo cách thủ công thì bạn nên bắt đầu với dấu tham chiếu ghi chú trong cửa sổ tài liệu thay vì văn bản ghi chú. Vậy dấu tham chiếu ghi chú là như nào. Các bạn xem hình minh họa dưới đây:
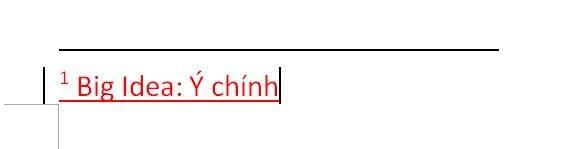
Trong chú thích chân trang này thì số 1 là dấu tham chiếu ghi chú, còn Big Idea là văn bản ghi chú.
Để xóa chú thích chân trang khỏi tài liệu, các bạn làm như sau:
Bước 1: Chọn dấu tham chiếu ghi chú của chú thích chân trang mà bạn muốn xóa.
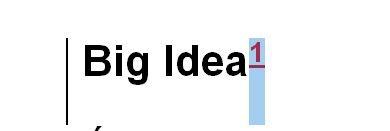
Bước 2: Nhấn phím Delete trên bàn phím.
Có thể thấy việc loại bỏ chú thích chân trang thủ công như này rất dễ. Nhưng nếu có nhiều chú thích trong tài liệu và bạn cần phải xóa tất cả chúng thì thao tác thủ công này sẽ rất tốn thời gian.
Xóa toàn bộ chú thích chân trang bằng tính năng Find and Replace
Chức năng Find and Replace có thể xóa tất cả các chú thích chân trang khỏi tài liệu một cách nhanh chóng và dễ dàng. Cách dùng Find and Replace trong trường hợp này như sau:
Bước 1: Chọn nút Replace trên tab Home.
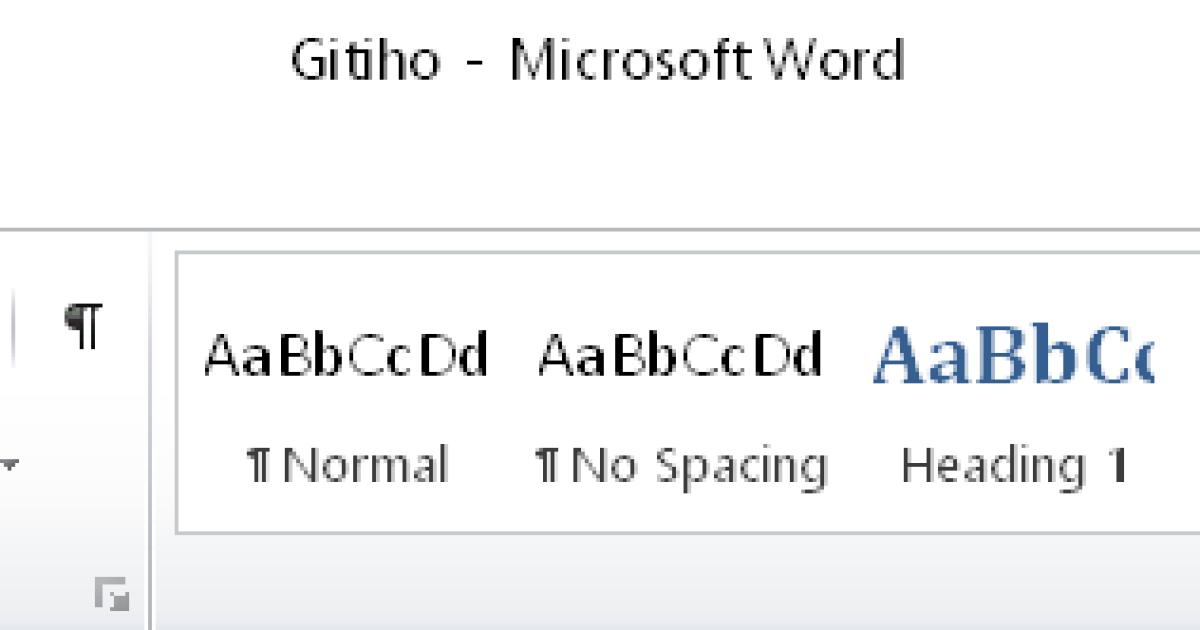
Bước 2: Đặt con trỏ vào hộp Find What. sau đó chọn Footnote Mark từ trong danh sách tùy chọn Special giống như hình dưới (hoặc bạn gõ ^f vào ô Find What).
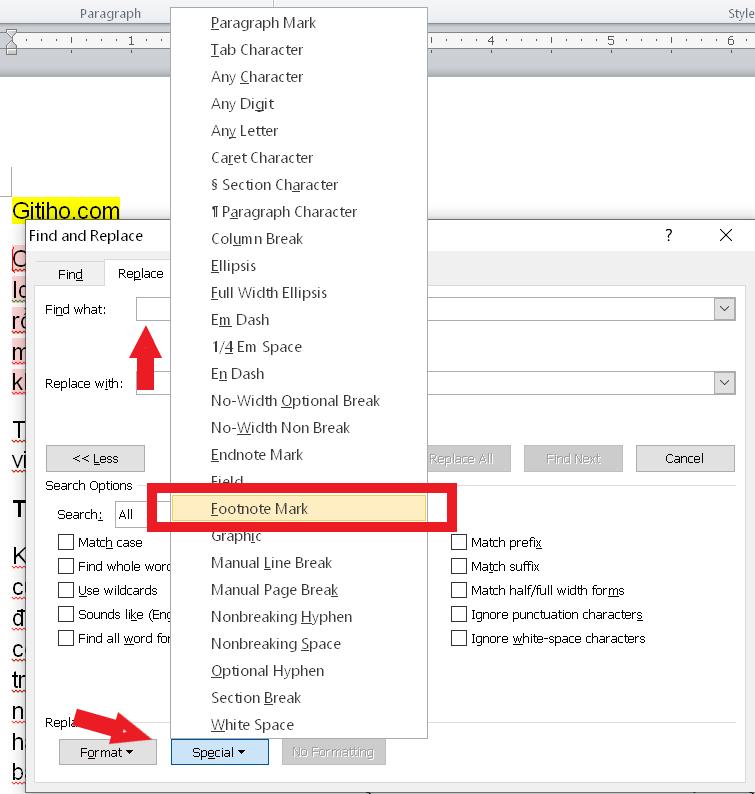
Bước 3: Chọn nút Replace All.
Và như vậy bạn đã loại bỏ được toàn bộ các chú thích chân trang bất kỳ trong toàn bộ tài liệu của mình rồi.
-----
KHÓA HỌC WORD MIỄN PHÍ
Với hơn 7600 HỌC VIÊN đang theo học với đánh giá trung bình 4.78 SAO
Nhập môn Word cùng Gitiho
G-LEARNINGGiấy chứng nhận Đăng ký doanh nghiệp số: 0109077145, cấp bởi Sở kế hoạch và đầu tư TP. Hà Nội
Giấy phép mạng xã hội số: 588, cấp bởi Bộ thông tin và truyền thông




