Hướng dẫn xuất và nhập danh sách gõ tắt trong Word từ máy tính này sang máy tính khác
Word AutoCorrect là gì
Với những người thường soạn thảo trên Word, một trong những thao tác tối ưu thường hay được sử dụng nhất là gõ tắt, gõ nhanh nội dung, phát hiện sửa lỗi sai chính tả, sai viết hoa. Và để thực hiện điều này ta sử dụng công cụ Word AutoCorrect trong Microsoft Word.
Word Auto Correct giúp ta nhanh chóng phát hiện và sửa hàng nghìn lỗi chính tả, từ bị sai cũng như viết hoa sai, gõ tắt, gõ nhanh nội dung để tiết kiệm thời gian khi soạn thảo. Đặc biệt với những từ ngữ dài thì chức năng gõ tắt sẽ nhanh hơn và tránh gõ sai khi phải gõ lại từ đó nhiều lần.
Bạn cũng có thể dễ dàng tùy chỉnh các mục tự động sửa theo nhu cầu của mình. Và hoàn toàn có thể lựa chọn thiết lập gõ nhanh bất cứ từ ngữ nào. Đồng thời có thể xuất và nhập tất cả các mục sửa và thay thế tự động này từ máy tính này sang máy tính khác khi bạn có nhu cầu đổi máy soạn thảo mà không muốn phải thiết lập lại các cài đặt của mình.
Trong bài này, gitiho.com sẽ hướng dẫn các bạn cách thiết lập gõ tắt Auto Correct Word và cách xuất và nhập danh sách các mục tự động sửa và thay thế này.
Cách thiết lập gõ tắt
Để thiết lập gõ tắt, các bạn thực hiện theo các bước sau:
Bước 1: Chọn File, chọn Options. Lúc này hộp thoại Word Options tự động mở ra. Bạn chọn tab Proofing bên khung bên trái. Nhấn tiếp vào nút AutoCorrect Options ở bên cạnh. Giống như hình dưới đây: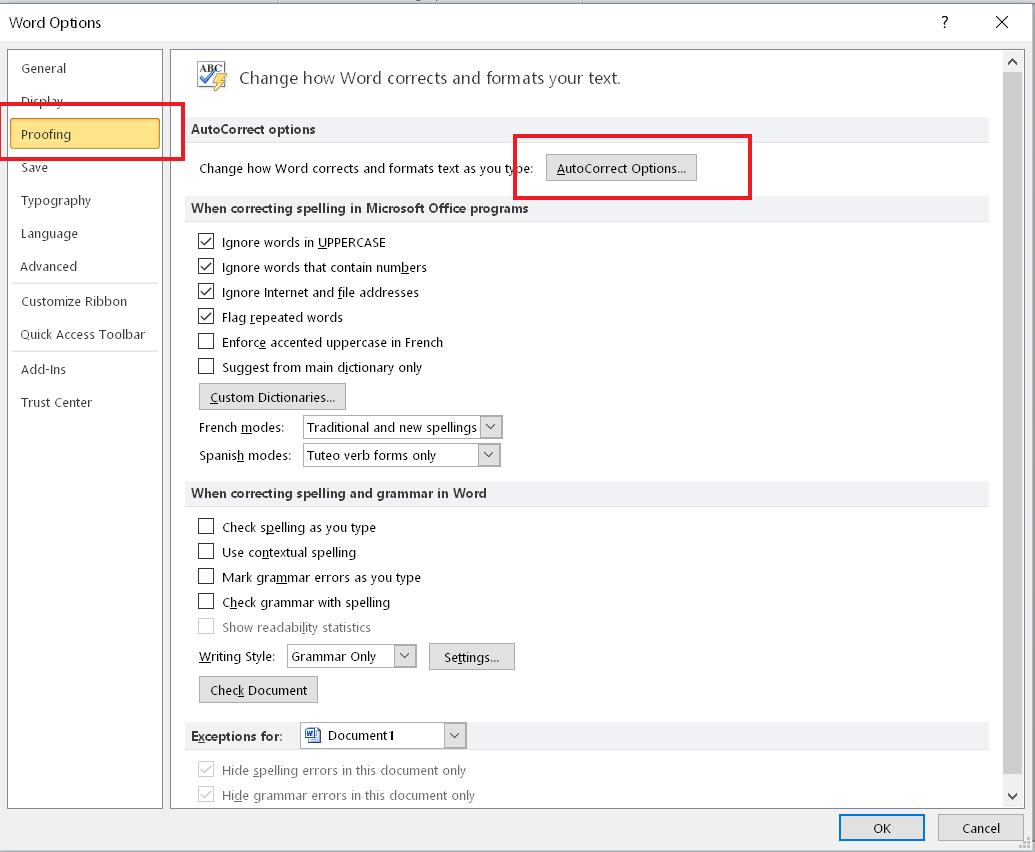
Bước 2: Lúc này sẽ xuất hiện giao diện thiết lập gõ nhanh. Trong tab AutoCorrect bạn tùy chỉnh các mục sau:
Replace: bạn nhập chữ gõ tắt. Trong mục này bạn nên nhập vào tổ hợp chữ dễ nhớ nhưng tránh bị trùng với chữ tiếng việt khác. Một gợi ý nho nhỏ là bạn nên nhập chữ cái đầu mỗi từ để dễ nhớ dễ nhập và tránh bị trùng.
With: trong phần này bạn hãy nhập văn bản gần gõ tắt nhanh.
Sau đó nhấn OK. Giống như hình dưới.
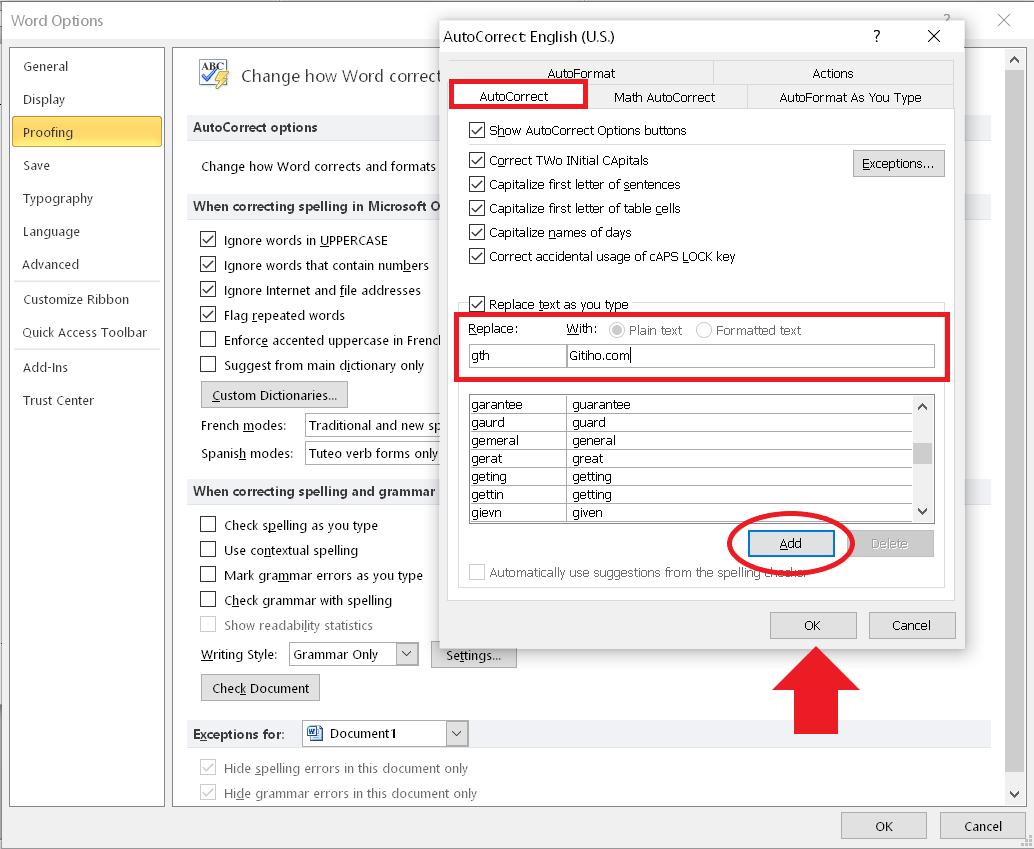
Bước 3: Bây giờ bạn có thể gõ văn bản như bình thường, lúc nào cần đến từ cần gõ nhanh bạn chỉ cần nhập vào tổ hợp chữ đã nhập gõ tắt là được. Lúc này lập tức từ hoàn chỉnh sẽ xuất hiện thay thế cho từ gõ tắt.
Cách xuất và nhập các mục tự động sửa AutoCorrect Word dễ dàng
Để di chuyển các mục nhập tự động sửa này được lưu trữ trong tệp mẫu mặc định từ máy tính này sang máy tính khác, chúng ta cần làm theo các bước sau đây:
Bước 1: Thoát tất cả các chương trình Microsoft Office ((Outlook, Word, Excel…) trên máy tính của bạn.
Bước 2: Thực hiện thao tác sao chép tệp Normal.dotm trên máy tính vào vị trí trung gian mà máy tính cần xuất hoặc nhập tới có thể truy cập được. Thông thường sẽ là C: \ Documents and Settings \ username \ Application Data \ Microsoft \ Templates
Bước 3: Trên máy tính cần xuất hoặc nhập tới, tìm thư mục: C:\Documents and Settings\username\Application Data\Microsoft\Templates.
Thay tên tệp Normal.dotm thành Normal.bak để sao lưu nó. Cụ thể hãy thực hiện các thao tác sau:
Kích chuột phải vào tệp Normal.dotm, sau đó bấm chọn Rename
Gõ Normal.bak, sau đó nhấn Enter.
Bước 4: Thoát tất cả các chương trình Office trên máy tính đang cần nhập tới. Sao chép tệp Normal.dotm từ vị trí trung gian và dán tệp Normal.dotm vào thư mục sau trên máy tính đang cần nhập dữ liệu vào: C: \ Documents and Settings \ username \ Application Data \ Microsoft \ Templates
Và bây giờ bạn đã có thể di chuyển các mục tự động sửa AutoCorrect Word của mình từ máy tính này sang máy tính khác một cách dễ dàng rồi. Rất đơn giản phải không.
Tuy nhiên cần chú ý: Một số các vị trí trung gian mà máy tính cần nhập có thể truy cập bao gồm: email, đĩa mềm, đĩa CD. Phương pháp này chủ yếu dành cho đường dẫn AutoCorrect được định dạng.
KHÓA HỌC WORD MIỄN PHÍ
Với hơn 7600 HỌC VIÊN đang theo học với đánh giá trung bình 4.78 SAO
Nhập môn Word cùng Gitiho
G-LEARNINGGiấy chứng nhận Đăng ký doanh nghiệp số: 0109077145, cấp bởi Sở kế hoạch và đầu tư TP. Hà Nội
Giấy phép mạng xã hội số: 588, cấp bởi Bộ thông tin và truyền thông




