Power Query Editor là gì? Làm sao để dùng Power Query Editor hiệu quả?
Bài viết này Gitiho.com sẽ cùng các bạn tìm hiểu về trình Power Query Editor cũng như để làm sao mà khi chúng ta sử dụng PowerBI được trơn tru khi nhập data và trực quan hoá data.
Đối với những bạn mới làm quen với PowerBI thì sau khi bạn load dữ liệu vào PowerBI thi trước khi chúng ta trực quan hoá dữ liệu đó thì chúng ta sẽ cần một công đoạn nữa là xử lý số liệu . Và từ số liệu đó chúng ta thêm trường thông tin, chỉnh sửa định dạng,... của dữ liệu ấy thì chúng ta sẽ cần đến Power Query Editor
Tìm Power Query Editor ở đâu?
Để truy cập vào Power Query Editor thì chúng ta cần nhấn vào phần Home > Edit Query hoặc ở những bản PowerBI khác thì ta vào phần Transform Data. Khi đã vào được chương trình Power Query Editor thì thanh công cụ sẽ chuyển sang trình Power Query Editor
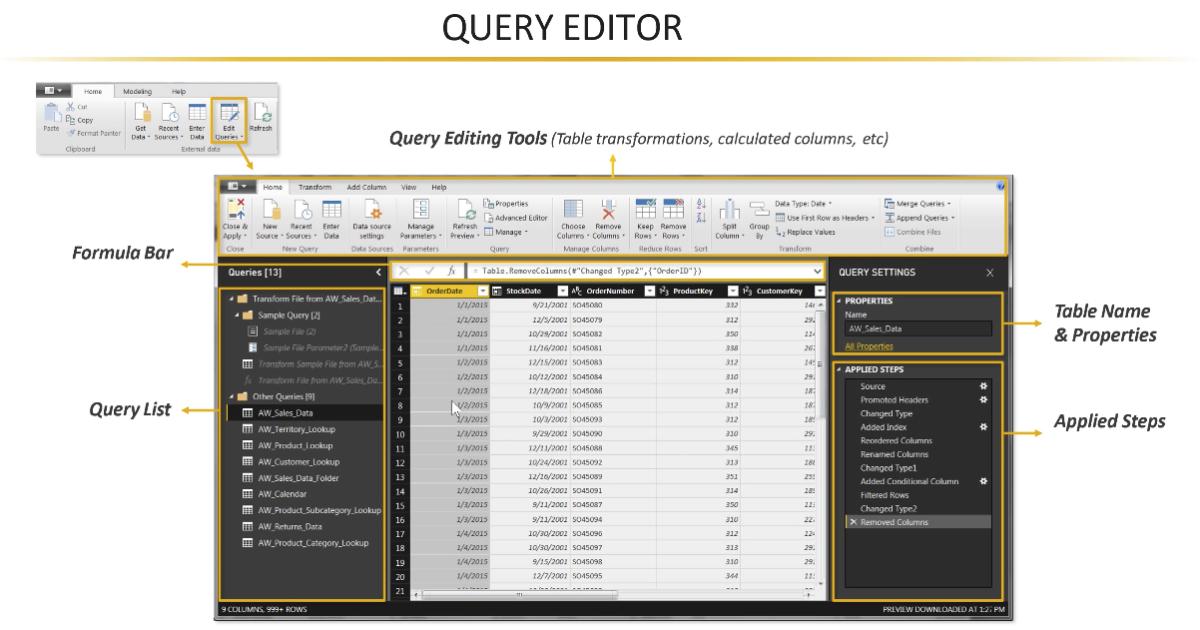
Xem thêm: Power Query là gì? Ứng dụng của Power Query trong Excel
Những lưu ý của Power Query Editor
- Query Editing Tool: Đây là Ribbon chứa các tab, command để người dùng chỉnh sửa data.
- Formular Bar: Thanh công thức chứa công thức của một cột hoặc của một data nào đó. Thường những data chúng ta load trực tiếp thì không có công thức, nhưng đối với những data đã có tuỳ biến, chỉnh sửa từ thành phần nào đó thì chắc chắn nó sẽ đi kèm với công thức
- Query List: Chứa các danh sách liên quan đến các bảng mình đang chỉnh sửa
- Query Setting: Chứa 2 phần gồm Properties (tên, thông tin liên quan đến data đang chỉnh sửa) và Table Name (tên bảng)
- Applied Steps: Các bước ta đã chỉnh sửa với data của mình.
Để trực quan hơn thì chúng ta sẽ bật trực tiếp Power Query Editor để bạn đọc dễ hình dung hơn
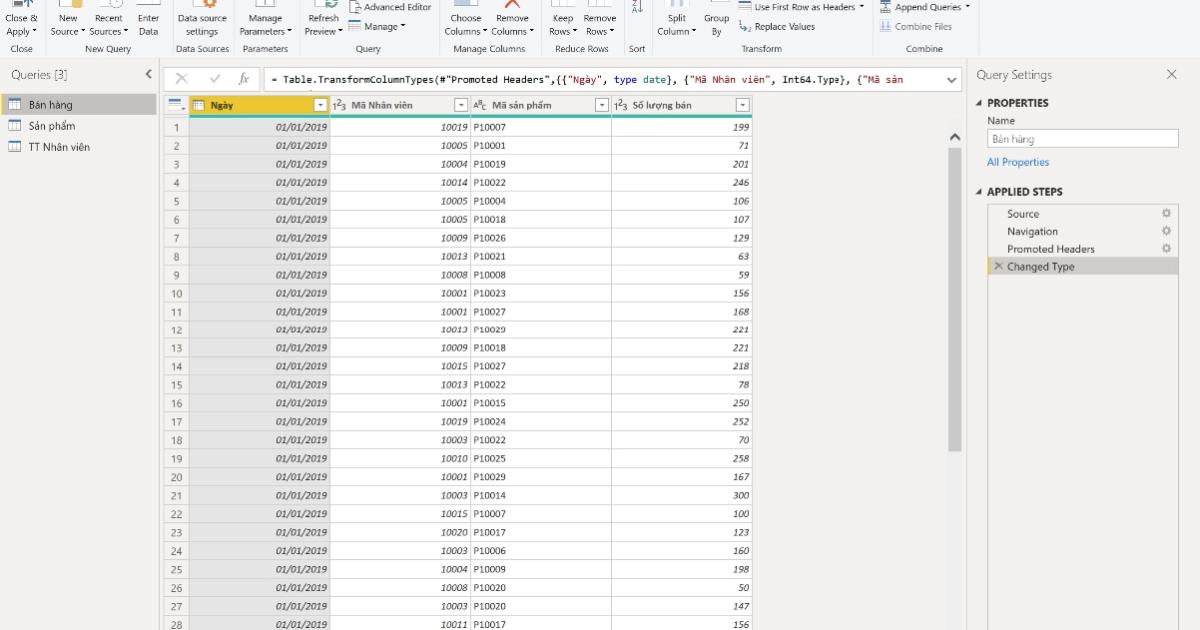
Như đã giới thiệu phía trên, Power Query Editor sẽ có phần Ribbon chứa các tab như Home, Transform, Add Column, View, Tools. Trong những tab này sẽ gồm có các nhóm (Group) và các nút lệnh để chỉnh sửa data của chúng ta. Ví dụ như ta có thể tạo Query mới, tạo cột, xoá cột cùng với đó là thêm, gộp, chia data.
Cột Transform
Chẳng hạn như cột Transform sẽ có phần xử lý text, number, ngày tháng,... Hay Add Columns để chúng ta tạo cột mới
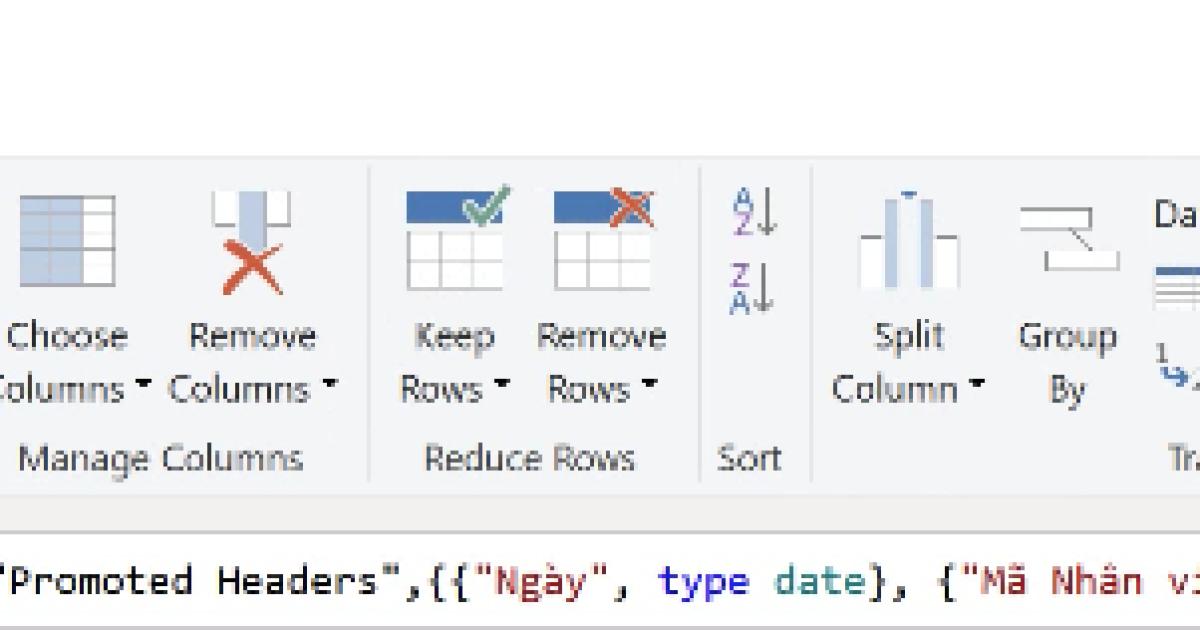
Cột Queries
Xuất hiện tại góc trái màn hình là Query List - nơi chứa các truy vấn của chúng ta. Mỗi Query sẽ phải đi kèm một bảng dữ liệu, do vậy Query List thường là bảng dữ liệu của chúng ta.
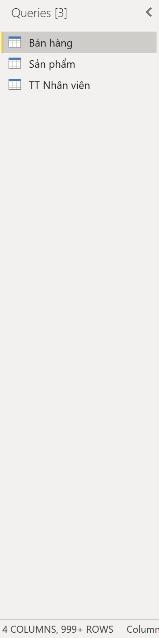
Xem thêm: Tìm hiểu nhanh những kiến thức xung quanh Power Query
Cột Properties
Ở phần Properties chúng ta hoàn toàn có thể đặt tên cho các bảng, tuy nhiên chúng ta hãy phân biệt Query và bảng là khác nhau nhưng vì chúng thường đi cùng nhau nên người dùng thường hiểu Query và bảng là 1. Vậy nên khi chúng ta thay đổi tên Query thì sẽ không liên quan gì đến bảng
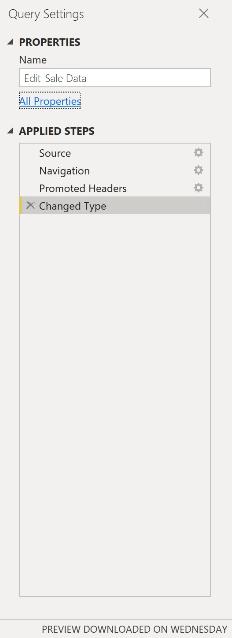
Cùng với đó là phần All Properties để thể hiện các cài đặt khác ví dụ như Description để diễn giải cho Data của bạn
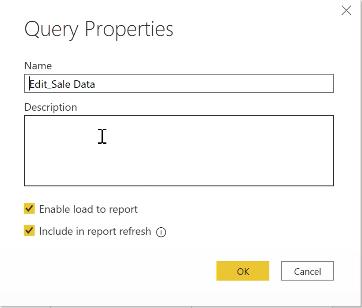
Applied Steps
Phần này sẽ chứa tất cả những bước ta đã thực hiện trong Query này. Ví dụ như chúng ta vừa có thao tác đổi tên thì lập tức ở Applied Steps sẽ xuất hiện bước Change Type Hay chẳng hạn chúng ta đổi định dạng cột từ số sang văn bản thì sẽ được ghi lại trong cột này. Để tránh việc chúng ta không nhớ các bước mình vừa thay đổi thì những bước trong Applied Steps còn có thể đổi tên. Thậm chí chúng ta còn quản lý được những steps này bằng cách xoá những steps chúng ta không cần đi bằng cách nhấn chuột phải vào Delete hoặc Edit thay vì Undo, Redo nhưng các chương trình Microsoft khác.
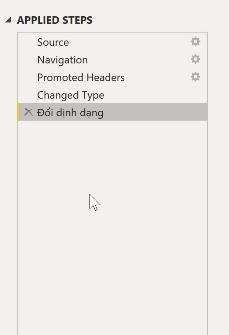
Một số tab cơ bản của Power Query Editing Tools
3 tab cơ bản nhất của Power Query Editing Tools sẽ gồm: Home, Transform và Add Column. Mỗi tab sẽ có một nhiệm vụ như sau:
- Home: Tab này gồm các cài đặt chung và các công cụ chỉnh sửa phổ biến
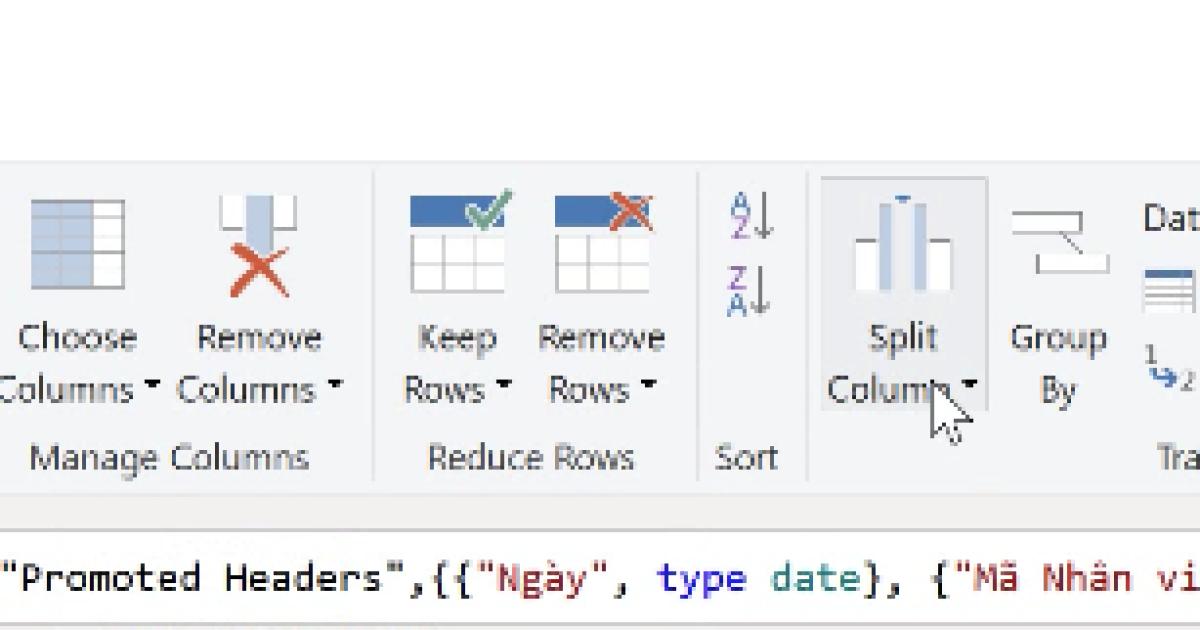
- Transform: Chứa các công cụ chỉnh sửa các bảng có sẵn đã tồn tại (chia/gộp, chỉnh sửa, nhóm xử lý text,...)

- Add Columns: Bao gồm các công cụ liên quan đến tạo bảng mới (dựa trên điều kiện, tính toán, công thức, ngày,...)
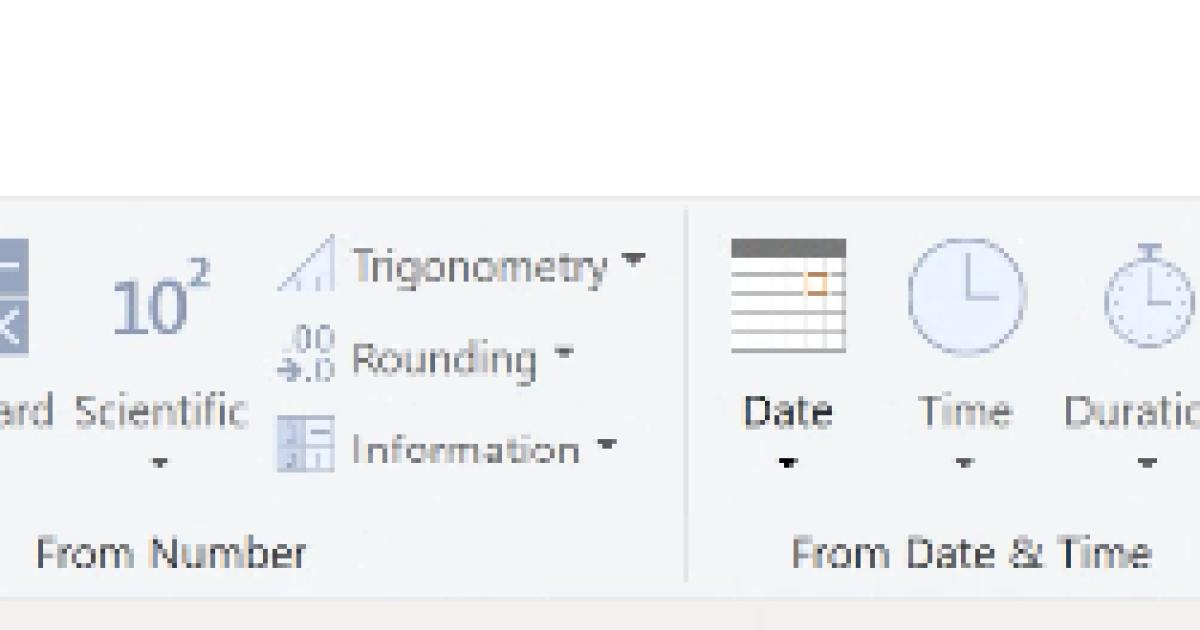
Kết luận
Qua bài viết này Gitiho.com mong rằng bạn đọc đã biết thêm được nhiêu kiến thức hơn về Power Query Editor cùng những công dụng của trình này trong việc trực quan hoá dữ liệu với PowerBI.
Ngoài ra, bạn đọc có thể xem qua những bài viết về nội dung PowerBI trên trang Gitiho.com
Bạn có thể nhanh chóng biến dữ liệu thô thành báo cáo trực quan sinh động, từ đó dễ dàng đưa ra quyết định thông minh, nhanh chóng, kịp thời nhờ Power BI. Khám phá công cụ tuyệt vời này ngay với khóa học “PBIG01 - Tuyệt đỉnh Power BI - Thành thạo trực quan hóa và Phân tích dữ liệu” tại Gitiho. Nhấn vào Đăng ký và Học thử ngay nhé!
Giấy chứng nhận Đăng ký doanh nghiệp số: 0109077145, cấp bởi Sở kế hoạch và đầu tư TP. Hà Nội
Giấy phép mạng xã hội số: 588, cấp bởi Bộ thông tin và truyền thông




