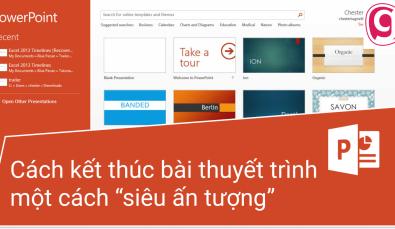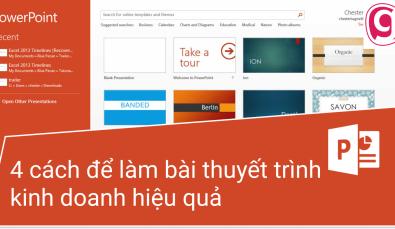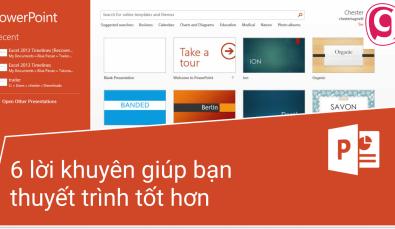Tạo bài thuyết trình nhanh gọn với Microsoft Sway (cơ bản)
Tổng quan
Bài này sẽ giới thiệu một công cụ rất hay tên là Sway. Công cụ này do Microsoft phát hành. Và bạn có thể dùng nó bằng 2 cách.
Thứ nhất, bạn truy cập sway.com
Cách thứ hai, sử dụng cùng với bộ Office 2016 mà Microsoft phát hành.

Chúng ta sẽ cùng xem ứng dụng trên nền web để đảm bảo bất cứ ai cũng có thể dùng được. Kể cả bạn dùng Ipad hay Iphone, bạn cũng có thể lên web sway.com thao tác.
Về cơ bản Sway có phần giống với Powerpoint, với mục đích là tạo ra các bài thuyết trình. Nó khác Powerpoint ở chỗ: hầu hết mọi thao tác hiệu ứng, hình ảnh đều do Sway thực hiện. Nhiệm vụ của bạn là đưa nội dung và số liệu vào thôi.
Chúng ta cùng xem sơ bộ tổng quan về Sway trước rồi đi vào tạo bài thuyết trình cụ thể nhé.
Đây là giao diện để mình chỉnh sửa lại những cái slide mà chúng ta đã tạo.

Mỗi slide có tiêu đề, có chữ trong slide, có thêm các hình ảnh.
Chỉ cần ấn nút Play là Sway phát bài thuyết trình luôn, bạn không cần cài bất kỳ app nào hết. Cho nên lúc bạn đi thuyết trình, bạn chỉ cần mang máy theo, thậm chí không cần máy mà mượn máy của ai đó. Bạn kết nối với máy chiếu, bật trình duyệt lên là xong.

Bạn thấy bài thuyết trình rất đẹp, có sẵn các kiểu hình nền, mình có thể chọn hình nền tùy ý mình. Có các tiêu đề, các mục con rất đẹp.

Tất cả các thao tác này mình không phải tải hay thiết kế gì hết, chỉ cần nhặt nội dung vào. Sway sẽ tự đề xuất ra cách hay nhất, phù hợp nhất để trình diễn nội dung này.
Hình nền đằng sau có thể tùy chọn hình nền phù hợp với bài bạn đang nói. Ngược lại nếu cùng bài tương tự trong Powerpoint, bạn phải mất thời gian tìm ảnh, căn chỉnh chữ, tiêu đề...cũng mất 3-4 phút, thậm chí những ai chưa quen có thể mất tới cả 10 phút để làm mỗi cái thao tác này.
Mỗi slide di chuyển có hiệu ứng cuốn rất đẹp.

Bạn thấy hình lớn trên tiêu đề cùng 3 hình nhỏ với chú thích bên dưới, với sway bạn chỉ có click chọn, ngược lại với powerpoint bạn sẽ phải mất rất nhiều thời gian để cho ra cái giao diện trình bày này.
Tất nhiên Sway có thể làm hầu hết, nhưng bạn vẫn có thể tùy biến theo ý mình. Ví dụ như Font chữ cho phù hợp phong cách của bạn:

Rồi tùy chỉnh cách cuộn/chuyển slide bằng Navigation

Cuộn trên xuống dưới, cuộn ngang, hay là kiểu tạp chí, tùy thuộc vào ý thích của bạn.
Bạn không cần chỉnh thủ công, chỉ cần chọn rồi chọn tiếp là xong.
Hướng dẫn tạo bài thuyết trình nhanh gọn bằng Sway
Đầu tiên bạn mở trang web: sway.com và đăng nhập.
Trong My Sways, chọn Create New.

Ta có giao diện như này.

Bạn gõ tiêu đề vào Title your sway. Ví dụ ở đây là: Làm thế nào thuyết trình cho hay. Sau khi nhập tiêu đề xong, bạn nhấn vào ô hình ảnh có chữ Background ở bên cạnh tiêu đề. Sẽ mở ra một khung để bạn có thể lựa nguồn hình ảnh (Suggested). Tất cả các nguồn được tích hợp vào sway. Bạn nhấn và kéo thả vào bài thuyết trình được luôn thay vì phải download upload. Ngoài chèn hình bạn có thể đăng video,...

Hãy thử thao tác Suggested trước nhé. Nhấn vào ô tìm kiếm

Bây giờ chúng ta tìm một hình đại diện cho bài thuyết trình. Swap sẽ tự động tìm cho bạn, ra rất nhiều gợi ý. Ví dụ bạn thấy hình này đẹp, bạn chỉ cần kéo và thả vào bài của mình là được.

Thao tác cực kỳ dễ dàng phải không.Vậy là bạn đã xong slide thuyết trình phần tiêu đề rồi. Nếu so với Power Point thì bạn không thể nhanh như vậy được.

Hãy bôi đen và in đậm cho tiêu đề nhé.

Khi play lên bạn sẽ thấy hiệu ứng di chuyển rất đẹp. Đều được tự động làm.

Sway có hướng dẫn cho bạn, bạn nhấn dấu + xanh để thêm các nội dung mới.
Chúng ta sẽ tạo tiếp các slide nội dung. Chúng ta nhấn nút + xanh.


Heading như phần mở đầu của mình vậy. Chúng ta sẽ điền vào đó, ví dụ trong đây là: “Tại sao cần thuyết trình hay”.

Lại nhấn tiếp chọn text. Text này chính là phần nội dung nhỏ bạn muốn nói.


Ví dụ ở đây là: Thu hút người nghe,...
(Lỗi đánh chữ tiếng việt chỉ mắc ở trên trình duyệt này thôi, còn google chrome, ME, Fire fox sẽ không bị).
Bạn in đậm, in nghiêng tùy ý nhé.

Tương tự, ta chọn tấm hình minh họa cho đẹp. Thao tác giống hệt bước trên, kéo và thả. Nhấn nút Play, nội dung chúng ta sẽ trượt từng trang ra:


Rất nhanh phải không, nhấn Esc về giao diện chỉnh sửa. Lần lượt như vậy bạn tạo xong phần nội dung. Đến phần kết bài, bạn chọn Heading và làm tương tự giống phần mở bài đầu tiên chúng ta vừa làm. Và sau đó là hoàn thành.
Bạn đã làm quen gần hết các thao tác dùng Sway rồi đấy.
Tip dành cho bạn:
Để cho nhiều hình nhỏ cùng xuất hiện trong slide. Bạn thao tác như sau:
Thay vì chọn Text thì bạn hãy chọn biểu tượng hình ảnh.

Rồi bạn kéo nhiều hình lần lượt thả vào. Bạn nên chọn ảnh có độ phân giải cao rồi kéo vào, tránh hiện tượng vỡ hình.

Xong, bạn chỉ cần nhấn nút play, các hiệu ứng, ảnh và chữ sẽ lần lượt chuyển dịch cho bạn.
Gitiho.com sẽ bật mí tiếp cho các bạn nhiều cách thức và phương pháp hơn để tạo bài thuyết trình hiệu quả nhất, xem tiếp nhé:
Bí quyết xây dựng bài thuyết trình hiệu quả: Tập Trung vào Nội Dung như nào
Cách xác định đối tượng, nội dung và phương hướng cho bài thuyết trình
Giấy chứng nhận Đăng ký doanh nghiệp số: 0109077145, cấp bởi Sở kế hoạch và đầu tư TP. Hà Nội
Giấy phép mạng xã hội số: 588, cấp bởi Bộ thông tin và truyền thông