Cách Tắt Selection trong CAD cực đơn giản
Tắt Selection trong CAD cần thực hiện thao tác như thế nào? Hướng dẫn chi tiết sẽ được Gitiho trình bày cụ thể trong bài viết dưới đây, mời độc giả dành thời gian theo dõi.
Vì sao cần tắt Selection trong CAD?
Tắt Selection trong CAD được xem là việc làm vô cùng cần thiết. Bởi chúng đã và đang mang đến nhiều phiền toái trong khi sử dụng. Cụ thể như sau:
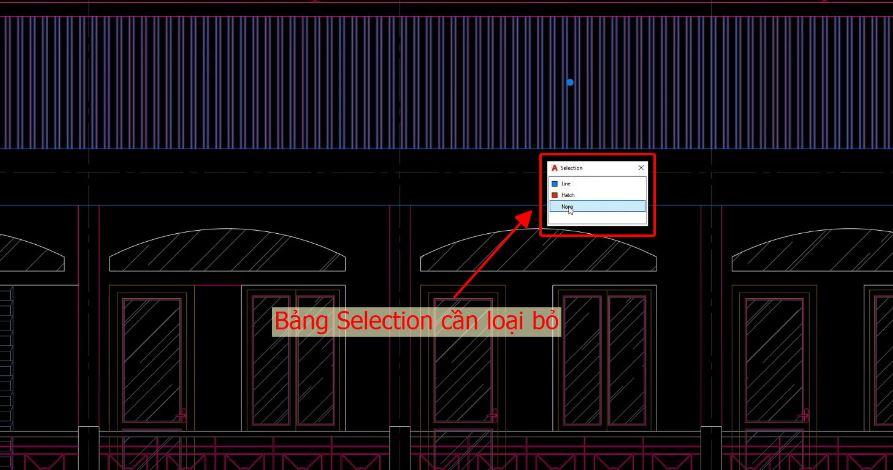
Tránh chọn nhầm: Nếu bạn làm việc với một mô hình phức tạp, có thể xảy ra tình huống chọn nhầm đối tượng. Khi tắt chức năng Selection, bạn tránh được việc chọn nhầm và làm hỏng các thành phần quan trọng.
Tăng tốc độ làm việc: Trong một số tình huống, việc chọn đối tượng cụ thể có thể mất thời gian thiết kế. Bằng cách tắt chức năng Selection, bạn có thể tăng tốc độ làm việc bằng cách tránh việc phải lựa chọn đối tượng mỗi lần thao tác.
Tránh chỉnh sửa không cần thiết: Khi Selection được bật, có thể xảy ra tình huống bạn vô tình chọn một đối tượng trong khi chỉ định các thao tác khác như di chuyển hoặc xoay. Điều này có thể dẫn đến sự thay đổi không mong muốn trong mô hình thiết kế và gây ra các lỗi hoặc tốn thời gian để khắc phục.
Như vậy, việc tắt Selection trong CAD đang được nhiều anh em quan tâm. Nếu bạn cũng muốn thực hiện thao tác này nhanh chóng, hiệu quả hãy theo dõi phần tiếp theo của bài viết.
Hướng dẫn cách tắt bảng Selection trong CAD
Tắt Selection trong CAD cực đơn giản chỉ với vài thao tác. Bạn nên tham khảo hướng dẫn chi tiết dưới đây để có thể hoàn tất:
Mở bảng Osnap Setting
Muốn tắt Selection trong CAD bạn cần mở bảng Osnap Setting. Khi mở bảng này bạn chỉ cần nhập lệnh “OSNAP”.
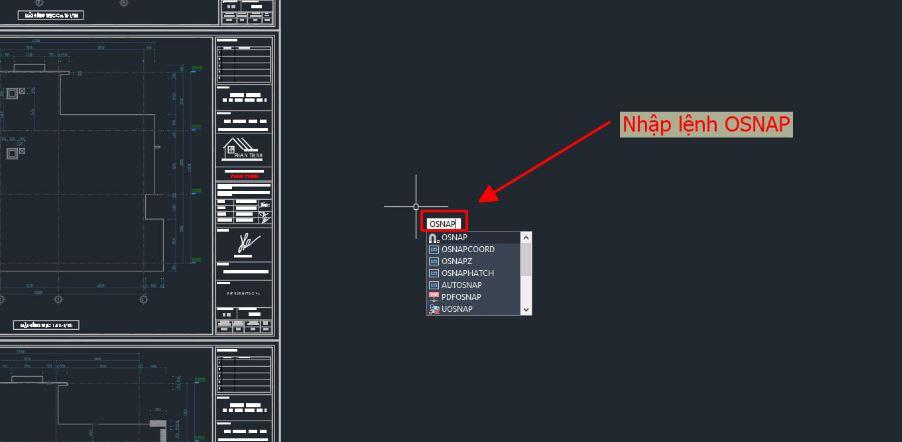
Tiếp đến, bạn dùng chuột phải để chọn phần “Osnap Setting”. Ngay lúc này, phần bảng Drafting Settings trong Autocad sẽ hiện ra.
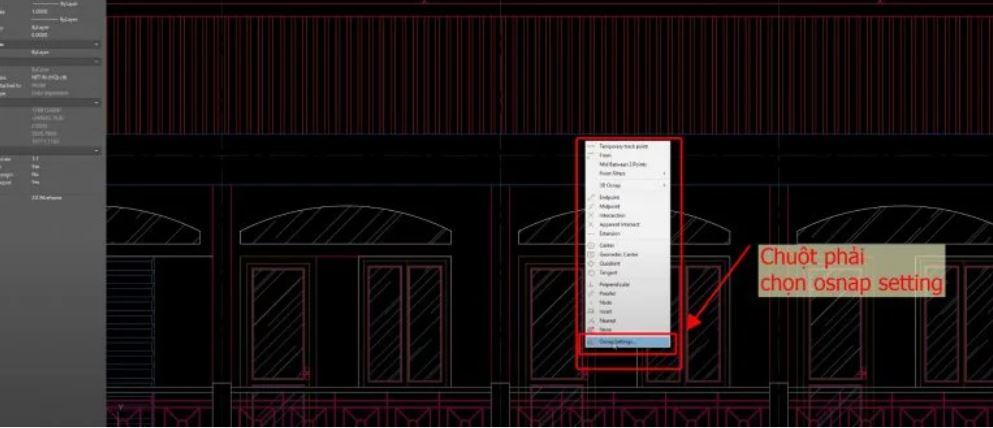
Tìm đến tab Selection Cycling
Bạn tiếp tục tìm đến tab Selection Cycling để bỏ đi tích trong mục Allow Selection Cycling.
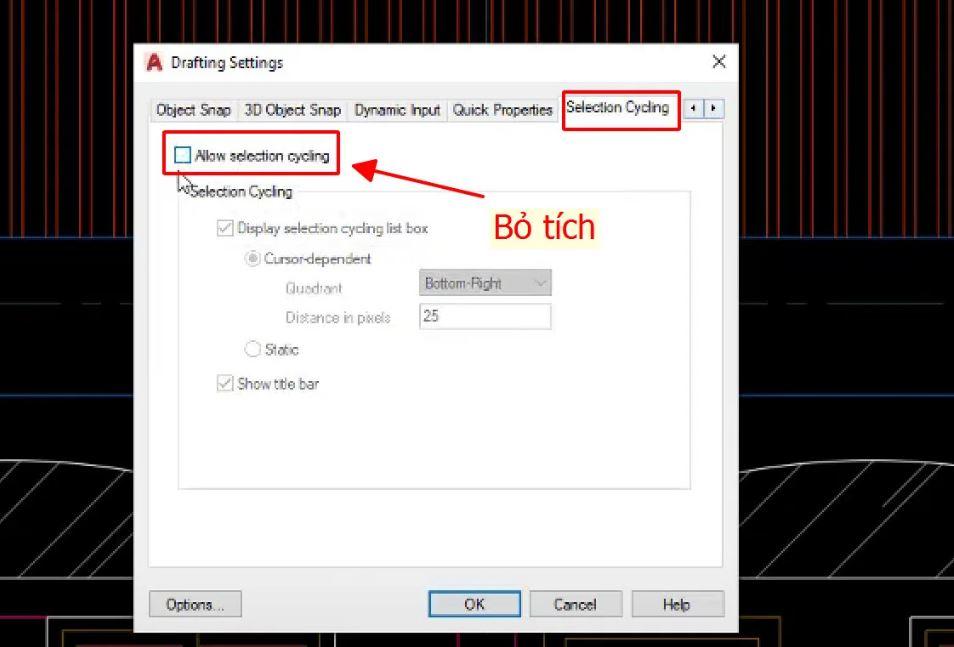
Sau đó, bạn nhấn vào mục OK, kiểm tra lại thao tác tắt bảng Selection trong CAD đã thành công hay chưa. Như vậy, chỉ với vài thao tác bạn đã thực hiện nhanh chóng, hiệu quả nhất.
Một số vấn đề liên quan tới Selection trong Autocad
Nhiều người dùng Autocad vẫn tỏ ra lúng túng, không biết phải làm gì tiếp theo. Bạn sẽ nâng cao thêm kỹ năng của mình thông qua nội dung chi tiết dưới đây:
Bỏ chọn đối tượng
Trên thực tế, việc bỏ chọn đối tượng trong CAD sẽ được thực hiện như thế nào? Đối với hình ảnh dưới đây ta đã chọn toàn bộ các đoạn thẳng hình chữ nhật. Tuy nhiên, bạn cần bỏ chọn một số đoạn thẳng nên thao tác ra sao?
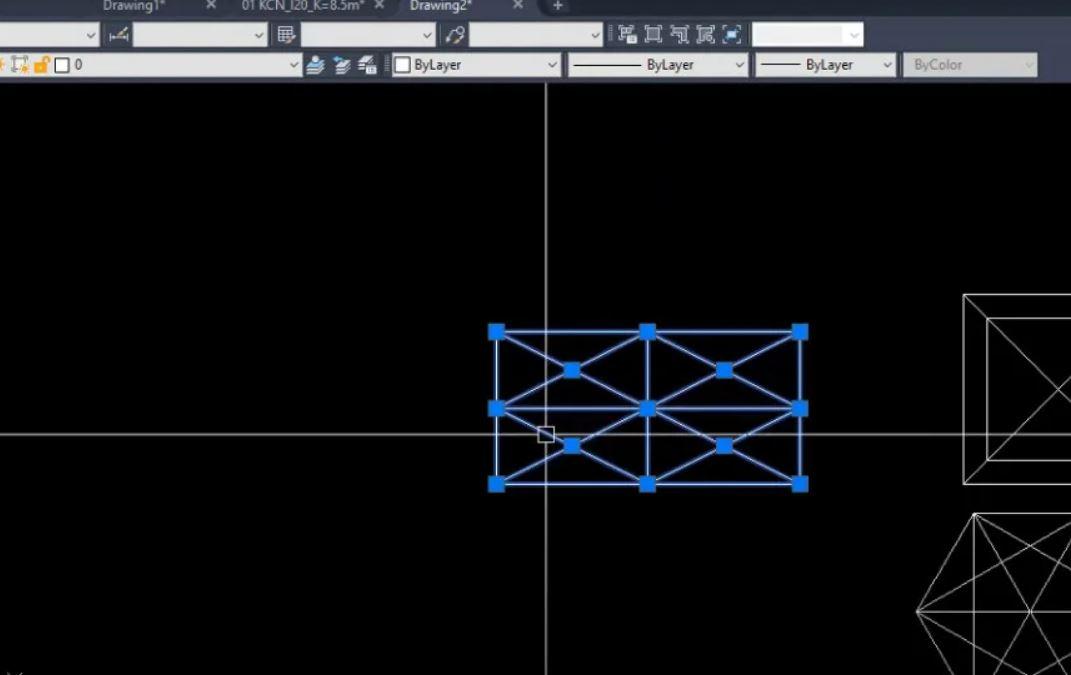
Muốn bỏ chọn toàn bộ đối tượng bạn hãy nhấn phím ESC trên cùng bên trái bàn phím.
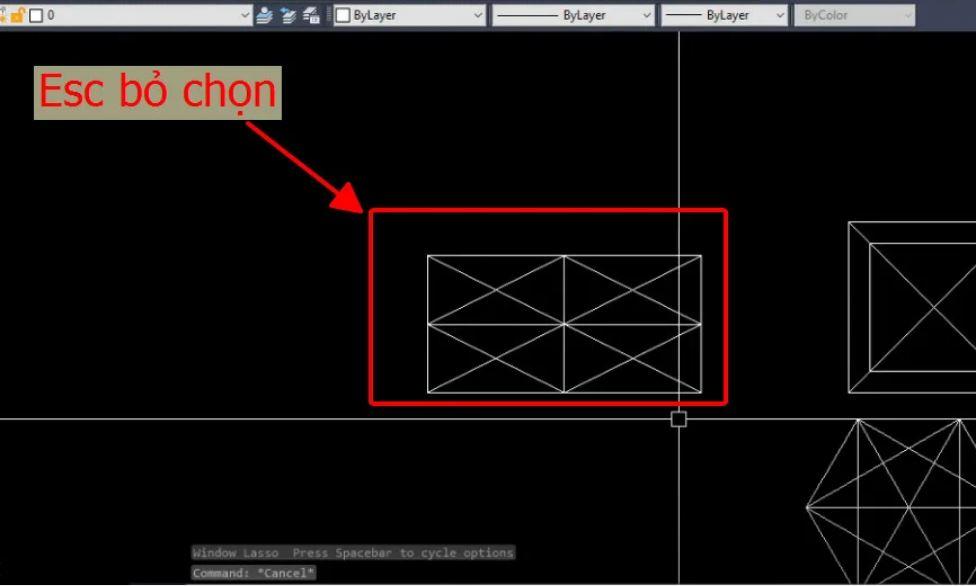
Tuy nhiên, trong trường hợp bạn chỉ muốn bỏ chọn một vài đối tượng xác định hãy thao tác khác. Điển hình như việc giữ Shift + Click bên trái đối tượng cần bỏ chọn.
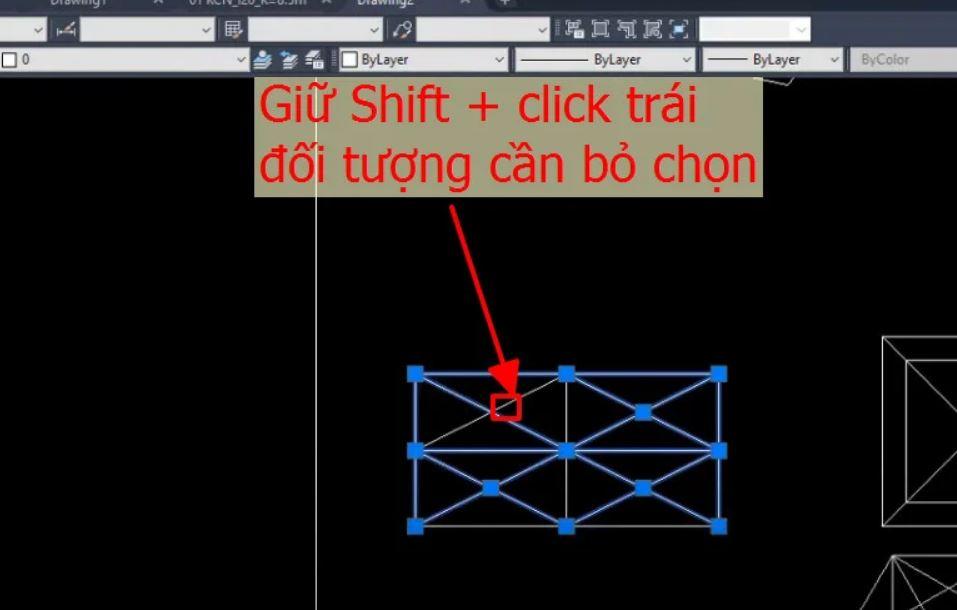
Chọn đối tượng trong CAD
Muốn chọn đối tượng trong CAD bạn chỉ cần sử dụng lệnh Select là xong. Hi vọng, với hướng dẫn chi tiết trên đây bạn đã hiểu và dễ dàng thực hiện theo.
Bạn có thể luyện tập nhiều lần để ghi nhớ các thao tác. Nhìn chung, những việc này không quá khó khăn, chỉ cần chú ý một chút bạn sẽ dễ dàng làm được.
Toàn bộ nội dung về tắt Selection trong CAD đã được hướng dẫn chi tiết trên đây. Hi vọng bạn đã tìm được kiến thức hữu ích, dễ áp dụng vào thực tế. Đồng thời, bạn hãy tiếp tục theo dõi Gitiho để không bỏ lỡ các vấn đề chuyên ngành kỹ thuật khác.
Xem thêm:
Giấy chứng nhận Đăng ký doanh nghiệp số: 0109077145, cấp bởi Sở kế hoạch và đầu tư TP. Hà Nội
Giấy phép mạng xã hội số: 588, cấp bởi Bộ thông tin và truyền thông







