Lệnh che đối tượng trong CAD: hướng dẫn và ví dụ cụ thể
Lệnh che đối tượng trong CAD giúp chúng ta dễ dàng quan sát khi bản vẽ có nhiều đối tượng chồng lên nhau. Các thao tác thực hiện khá đơn giản, nhanh chóng.
Để tìm hiểu kỹ hơn về các dùng lệnh này trong AutoCAD mời các bạn cùng Gitiho khám phá bài viết sau đây. Chắc chắn với những bước hướng dẫn chi tiết, bạn sẽ sớm thành thục khi làm việc cùng ứng dụng.
Tìm hiểu về lệnh che đối tượng trong AutoCAD?
Để che khuất đối tượng trong CAD, bạn có thể dùng lệnh Wipeout. Đây là lệnh làm việc tính chính xác cao, mang đến bản vẽ chất lượng tốt.
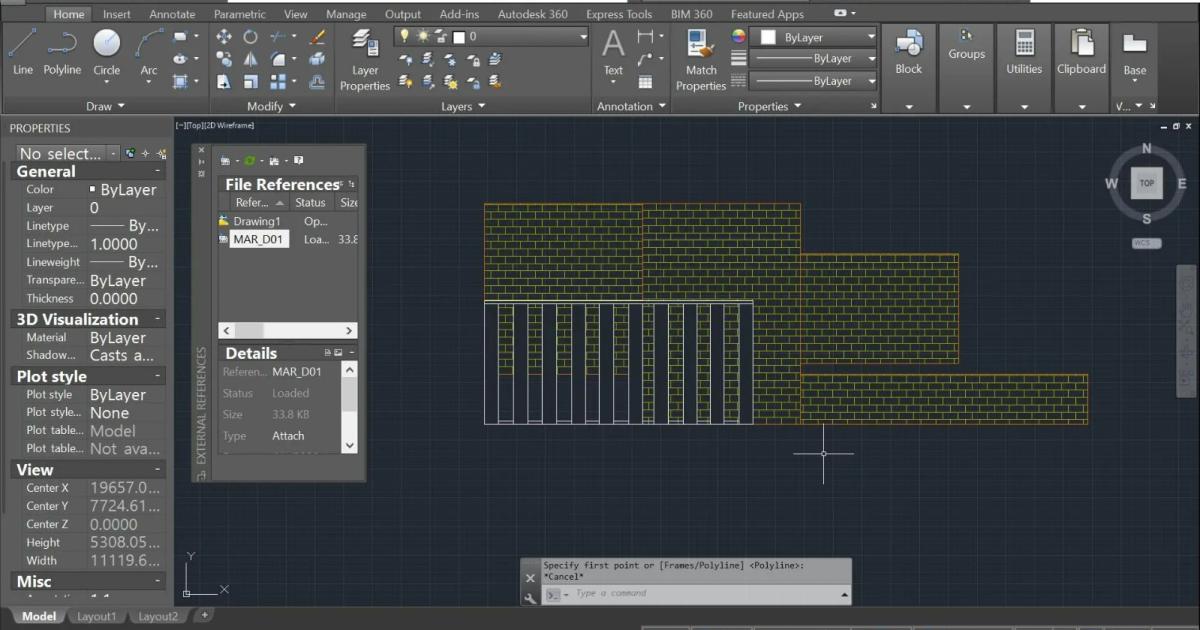
Wipeout sẽ tạo một lớp phủ “tạm thời” lên đối tượng cần che lấp trong bản vẽ CAD. Theo đó, chi tiết được chọn không bị mất đi mà vẫn đảm bảo bản vẽ “sạch”, không bị rối mắt. Bằng cách này, bạn dễ dàng thao tác trên các đối tượng thiết kế mà không ảnh hưởng tới chất lượng sản phẩm cuối cùng.
Hướng dẫn thao tác lệnh che đối tượng trong CAD chi tiết
Với những người mới dùng Autocad thường gặp nhiều khó khăn khi che đối tượng trong CAD. Đôi khi thao tác này tốn không ít thời gian của người thiết kế. Trong khi đó, lệnh Wipeout khá đơn giản với các bước cơ bản sau đây.
Bước 1: Tại bản vẽ đang làm việc, bạn gõ lệnh W và ấn Enter để hiển thị lệnh Wipeout.
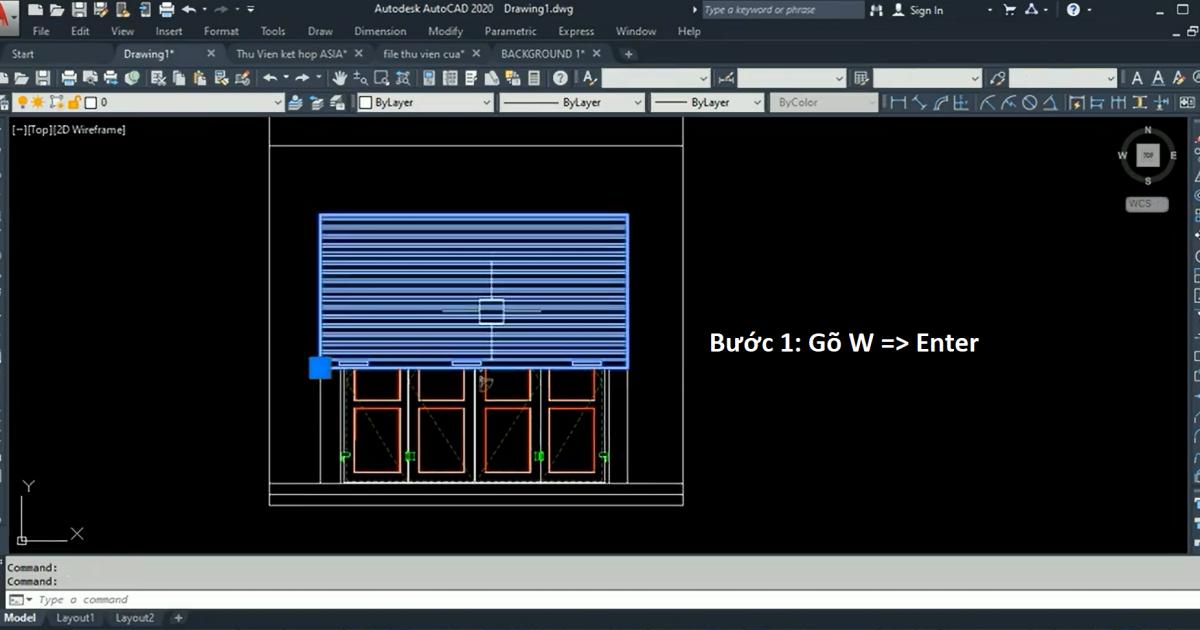
Bước 2: Khoanh vùng đối tượng cần che bằng cách click các điểm trên bản vẽ.
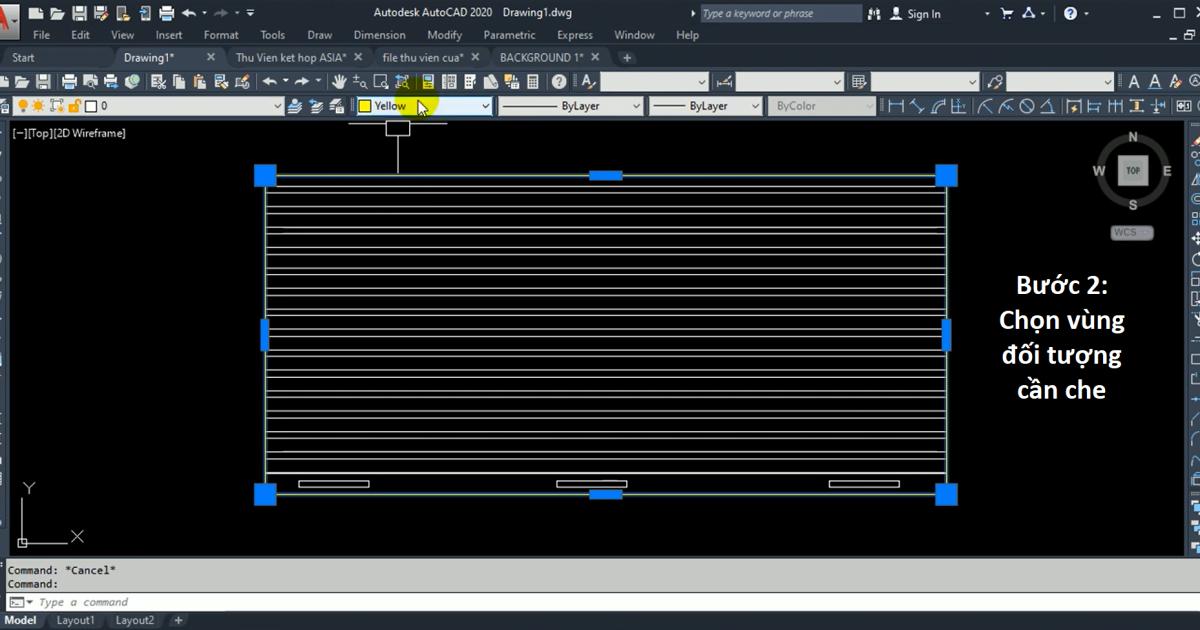
Bước 3: Bạn gõ dấu cách để kết thúc khoanh vùng. Sau đó bạn chọn các tham số làm việc cùng đối tượng -> OK.
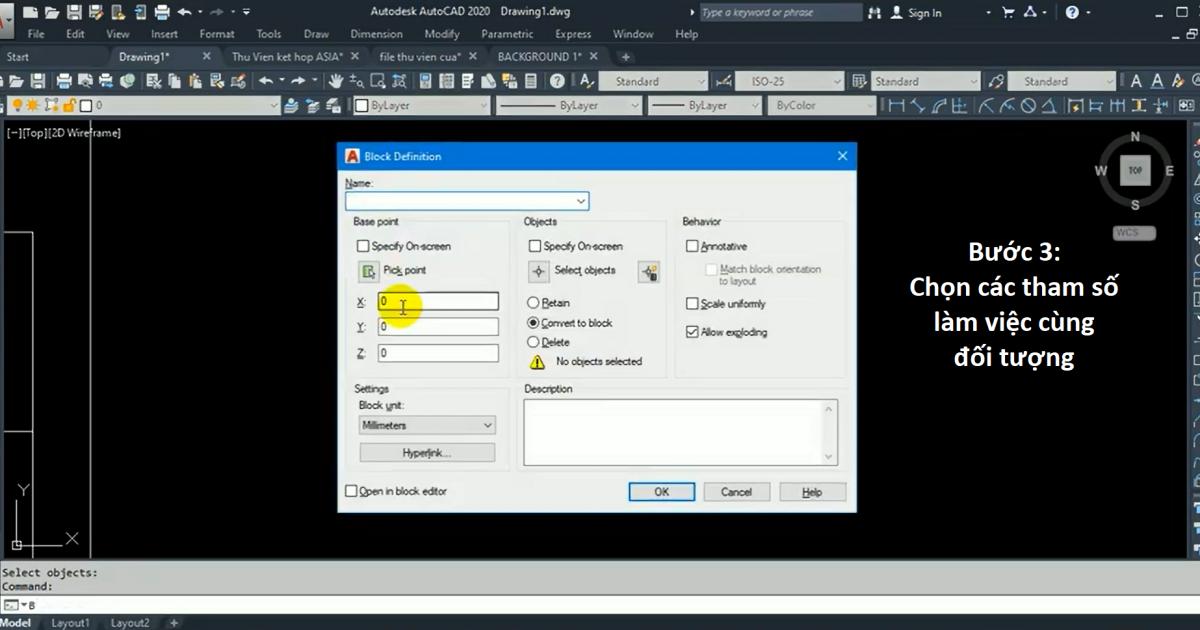
Nếu muốn tiếp tục làm việc với các đối tượng khác đúng tỷ lệ, bạn truy cập Draw -> Wipeout và thực hiện các lệnh che đối tượng trong CAD, cụ thể:
Specify first point or (Frames/Polyline): Chọn điểm đầu tiên của vùng bao quanh đối tượng cần che.
Specify next point: Bạn chọn tiếp điểm thứ 2.
Specify next point or (Undo): Tiếp tục chọn điểm thứ 3.
Special next point or (Close/Undo): Chọn điểm thứ 4.
Special next point or (Close/Undo): Nhấn Enter đóng kín đường bao quanh vùng được chọn.
Bạn tiếp tục click vào vùng đã che -> Chọn Tools -> Ấn Draw Order -> Chọn Bring To front: Hiển thị đối tượng đã bị che khuất.
Ngoài việc click thủ công các điểm nhiều lần khi muốn che đối tượng trong CAD, bạn có thể dùng tham số Polyline. Bằng cách này bạn dễ dàng chọn vùng bao quanh đối tượng một cách nhanh chóng, chính xác.
Gitiho tin chắc rằng với những chia sẻ cụ thể trên đây bạn đã biết mình cần thao tác bắt đầu từ đâu. Nếu cần thêm thông tin, hướng dẫn, bạn đừng ngại kết nối ngay với chúng tôi.
Xem thêm:
Cách thiết lập Layer trong Autocad
Giấy chứng nhận Đăng ký doanh nghiệp số: 0109077145, cấp bởi Sở kế hoạch và đầu tư TP. Hà Nội
Giấy phép mạng xã hội số: 588, cấp bởi Bộ thông tin và truyền thông







