Hướng dẫn mở và lưu văn bản trong Microsoft Word 2013
Hiện nay, đối với rất nhiều người việc mở và lưu văn bản trong Microsoft Word 2013 rất đơn giản. Tuy nhiên, đối với nhiều bạn mới sử dụng sẽ không biết rằng việc này có thể thực hiện với nhiều cách. Do đó, các bạn có thể xem bài viết dưới đây để biết được trong Microsoft Word 2013, chúng ta có thể thực hiện mở và lưu văn bản bằng những cách nào nhé.
Xem thêm: Cách hiện đường căn lề trong Word 2003, 2007, 2010, 2016, 2019
Mở văn bản trong Microsoft Word 2013
Cách 1: Sử dụng tổ hợp phím Ctrl + O.
Bước 1:
Tại giao diện Word, bạn nhấn tổ hợp phím Ctrl + O. Sau đó nhiều tùy chọn mở file sẽ hiển thị.
- Recent Documents: Mở văn bản mới sử dụng gần đây nhất.
- OneDrive - Personal: Mở văn bản trên OneDrive.
- Computer: Mở văn bản qua những thư mục hiển thị trên máy tính.
- Add a Place: Mở văn bản được lưu nơi khác do bạn lựa chọn.
- Browse: Mở thư mục trên máy tính.
.jpg)
Bước 2: Mở tệp tin mà bạn cần mở.
Cách 2: Sử dụng File → Open
Bước 1: Tại giao diện trong Word, bạn nhấn File → Open. Sau đó nhiều tùy chọn mở file sẽ hiển thị giống khi sử dụng tổ hợp phím Ctrl + O.
Bước 2: Sau đó để mở văn bản, bạn nhấn vào file cần mở.
Nếu bạn sử dụng Word nhiều trong học tập và công việc nhưng chưa thành thạo các tính năng của công cụ soạn thảo văn bản này, tham khảo ngay khóa học Word online của Gitiho hiện đang được ưu đãi giảm 62%:
Lưu văn bản trong Microsoft Word 2013
Cách 1: Sử dụng File → Save/ Save as
Bước 1: Nhấn vào File trên thanh công cụ.
Bước 2: Nhấn vào Save nếu lưu văn bản với tên được giữ nguyên. Nhấn vào Save as nếu cần đổi tên văn bản hoặc đổi vị trí lưu file.
Nếu văn bản lần đầu được lưu, nhấn Save vẫn sẽ được chuyển qua khung hình hiển thị giống khi nhấn Save as. Tại khung hình này, bạn sẽ chọn vị trí lưu văn bản và đặt tên tệp.
- OneDrive - Personal : chọn lưu văn bản trên OneDrive.
- Computer: lưu văn bản trên máy tính.
- Add a Place: lưu văn bản vào nơi tùy chọn.
Xem thêm: Cách lấy lại file word chưa lưu, bị xoá, bị mất thành công 100%
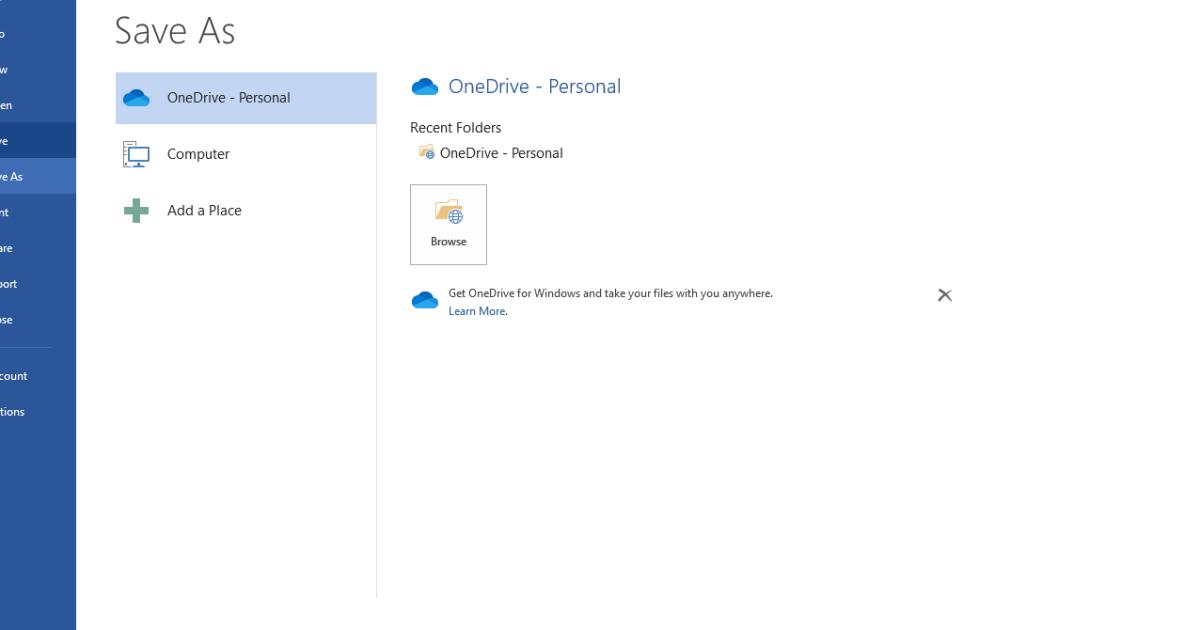
Cách 3: Nhấn biểu tượng Save nằm tại góc trái giao diện Word.
Có 02 trường hợp xảy ra:
- Nếu file được lưu trước đó, văn bản sẽ được lưu những chỉnh sửa mới nhất.
- Nếu file chưa được lưu, màn hình sẽ hiển thị khung hình giống khi nhấn Save as đã được trình bày phía trên để lưu và đặt tên.
Tổng kết
Các bạn thấy đấy có rất nhiều cách để mở và lưu văn bản. Cảm ơn các bạn đã xem bài viết này nha. Chúc các bạn sẽ có những trải nghiệm tốt với Microsoft Word 2013.
KHÓA HỌC WORD MIỄN PHÍ
Với hơn 7600 HỌC VIÊN đang theo học với đánh giá trung bình 4.78 SAO
Nhập môn Word cùng Gitiho
G-LEARNINGGiấy chứng nhận Đăng ký doanh nghiệp số: 0109077145, cấp bởi Sở kế hoạch và đầu tư TP. Hà Nội
Giấy phép mạng xã hội số: 588, cấp bởi Bộ thông tin và truyền thông





