Tổng hợp ký tự đặc biệt trong viết code VBA nhất định phải biết
Sử dụng VBA sẽ giúp bạn làm việc trên Excel nhanh chóng và chuyên nghiệp hơn. Nếu bạn là một người mới học VBA thì nhất định phải biết các ký tự đặc biệt và ý nghĩa của chúng trong đoạn code VBA. Hãy cùng chúng mình tìm hiểu ngay dưới đây nhé.
Trước hết, các bạn cần bật cửa sổ VBA lên bằng cách vào thẻ Developer => bấm vào công cụ Visual Basic. Hoặc chúng ta có thể thay thế thao tác này bằng phím tắt Excel là Alt + F11.
Giao diện làm việc mặc định của Excel thường sẽ không có thẻ Developer. Nếu bạn muốn đưa nó vào thanh bảng chọn cùng với các thẻ khác thì hãy vào File => chọn Options => chọn Customize the Ribbon trong hộp thoại Excel Options => đánh dấu tích vào ô Developer ở khu vực Main Tabs bên phải rồi bấm OK là sẽ thấy thẻ này nhé.
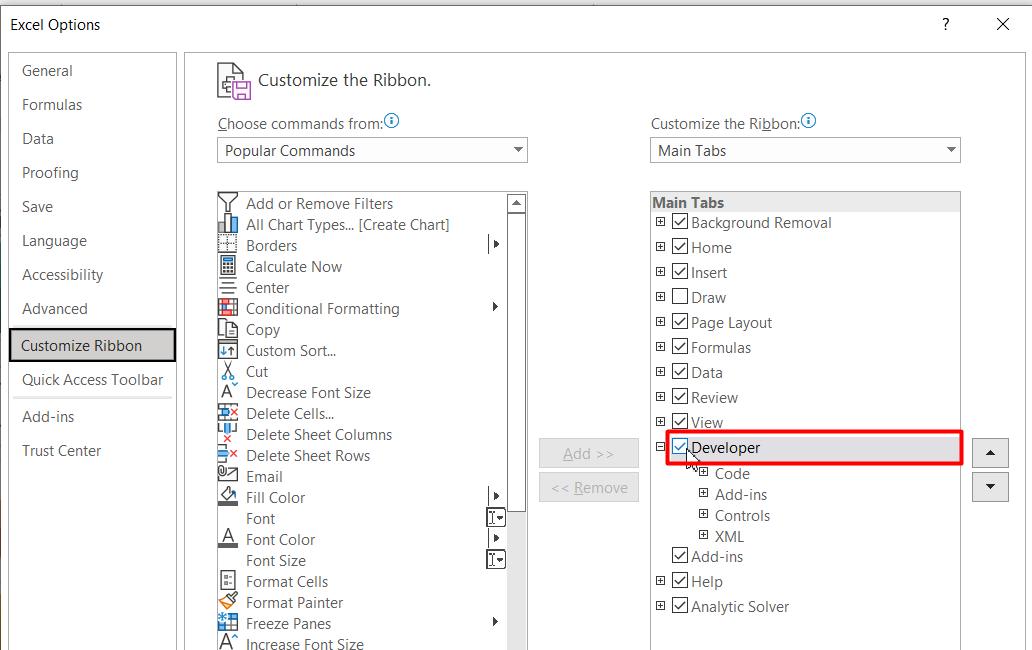
Tiếp theo, các bạn bấm chuột phải vào vùng trống trong phần Project - VBAProject => chọn Insert => chọn Module.
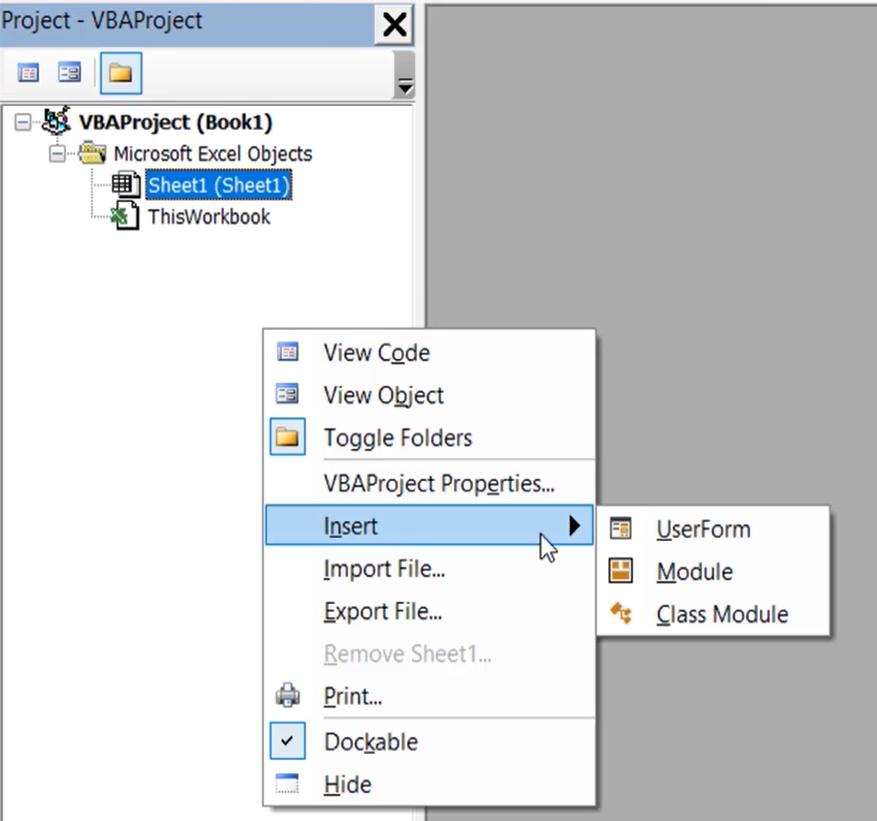
Module mới được tạo ra ở đây là Module 1, khi các bạn bấm vào nó thì sẽ thấy vùng bên phải chuyển thành trang trắng.
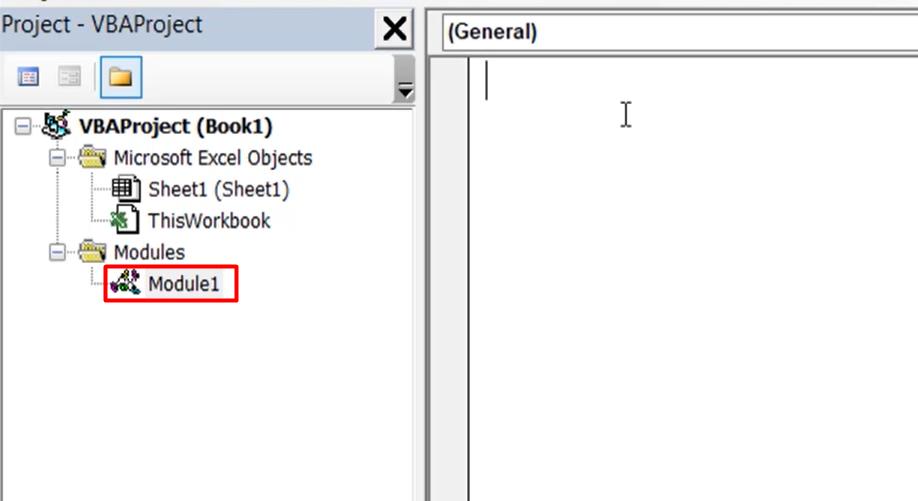
Xem thêm: Thư viện mã VBA trong Excel hữu ích cho người mới bắt đầu (Phần 1)
Tìm hiểu về ký tự đặc biệt trong viết code VBA
Khởi tạo Macro trong VBA
Bây giờ các bạn tạo mới một macro để chuẩn bị viết code VBA trong Excel và tìm hiểu về các ký tự đặc biệt được sử dụng trong viết code.
Sub ViDu_01()
End SubKý tự đặc biệt trong code VBA
Giả sử chúng mình có một cú pháp code VBA dùng để chọn ô B5 trong Sheet 1 như sau:
Sheet1.Range("B5").Select
Trong cú pháp này có một số ký tự đặc biệt mà chúng ta cần hiểu ý nghĩa của chúng là:
- Dấu chấm (.): Dùng để phân biệt các đối tượng hay phương thức thuộc tính của đối tượng đó. Đây là phần bắt buộc để đoạn code có thể chạy được nhé. Khi các bạn viết dấu chấm thì VBA có gợi ý rất nhiều nội dung để cho bạn có lựa chọn phù hợp với mục đích sử dụng.
Ví dụ: Bạn viết sheet1. thì sẽ có bảng danh sách xổ xuống gợi ý như hình ảnh dưới đây. Các bạn có thể kéo xuống để chọn hoặc nhập vào tên của phương thức thuộc tính mà bạn muốn tìm.
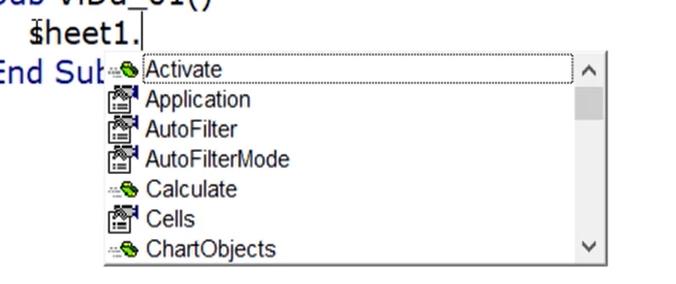
- Dấu nháy kép ("): Dùng để đại diện cho các ký tự dạng text nằm ở bên trong nhé. Đó là lý do tại sao tọa độ ô B5 ở trong cú pháp code VBA phía trên lại phải đặt trong ngoặc kép.
- Cặp dấu nháy kép liền nhau (""): Nếu trong đoạn code VBA mà các bạn thấy 2 dấu nháy kéo liền nhau “” bên trong không chứa text thì hãy hiểu là rỗng, không có giá trị gì hết nhé.
Ngoài ra còn một số ký tự đặc biệt khác mà các bạn nên biết là:
- Dấu gạch dưới (_): Sử dụng khi chúng ta muốn viết xuống dòng trong đoạn code VBA.
- Dấu hai chấm (:) Sử dụng khi bạn muốn viết 2 dòng code VBA khác nhau hoàn toàn trên cùng một dòng mà không muốn xuống dòng.
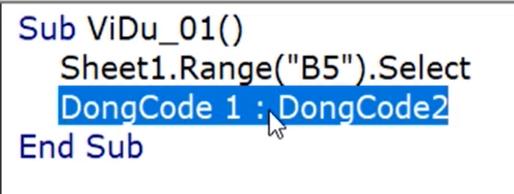
- Dấu nháy đơn ('): Sử dụng để ghi chú. Tất cả nội dung viết sau dấy nháy đơn đều được tính là đoạn ghi chú chứ không phải một đoạn code các bạn nhé.

Lưu ý: Khi sử dụng ký tự đặc biệt trong viết code VBA các bạn cần phân biệt rõ được dấu nháy đơn và dấu nháy kép. Dấu nháy kép nằm trên cùng một phím với dấu nháy đơn nhưng chúng ta viết nó bằng cách bấm phím Shift + dấu nháy đơn. Nếu bạn viết 2 dấu nháy đơn liên tiếp thì VBA sẽ không hiểu nó là một dấu nháy kép đâu nhé.
- Dấu và (&): Dùng để nối các đoạn text trong code VBA. Dấu này có tác dụng khi các bạn cần viết code mà điểm tọa độ di động, không chọn cố định vào một ô cụ thể.
Ví dụ: Thay vì viết cú pháp câu lệnh VBA là Sheet1.Range("B5").Select thì chúng ta có thể viết là Sheet1.Range("B" & 5).Select. Khi bạn viết thế này thfi VBA vẫn hiểu được là chữ B trong dấu nháy kép nối với số 5 thì vẫn ra là ô B5.
- Dấu bằng (=): Dùng để gán giá trị.
Ví dụ: Chúng mình có cú pháp câu lệnh là Sheet1.Range("A2").Value = Sheet2.Range("A6").Value thì có nghĩa là gán giá trị ở ô A2 bằng giá trị ở ô A6.
Xem thêm: Những quy tắc vàng cần biết để sử dụng VBA Excel hiệu quả
Kết luận
Trên đây là tổng hợp kiến thức về các ký tự đặc biệt trong viết code VBA mà các bạn mới học cần ghi nhớ. Nếu các bạn muốn được học kiến thức đầy đủ hơn, bài bản và chuyên sâu hơn về VBA trong Excel thì hãy đăng ký học VBA tại Gitiho với các khóa dưới đây:
Khóa học sẽ giúp các bạn nhanh chóng nắm bắt kiến thức qua các chuyên đề thực tế với video bài giảng rõ ràng, dễ hiểu. Hoàn thành khóa học bạn có thể ứng dụng VBA trong Excel để mô hình thống kê và phân tích hiệu quả dự án, tạo phần mềm quản lý danh mục đầu tư, chương trình quản lý nhân sự đặc thù doanh nghiệp, phần mềm quản lý kho - vật tư, tiền lương, ứng dụng quản lý công nợ bán hàng tự động,…
Nếu bạn lo ngại về việc lần đầu học VBA sẽ có nhiều điều chưa thể tự hiểu được sau khi xem video bài giảng thì Gitiho cũng có đội ngũ chuyên gia luôn sẵn sàng giải đáp mọi thắc mắc của bạn. Hãy cứ mạnh dạn đặt câu hỏi ngay dưới video nếu bạn chưa hiểu bài nhé. Chúc các bạn luôn học tập hiệu quả.
Nếu công việc của bạn liên quan nhiều đến quản lý, phân tích dữ liệu và làm báo cáo trên bảng tính thì giỏi Excel thôi chưa đủ. Nếu biết thêm về VBA sẽ giúp bạn tiết kiệm tối đa thời gian làm việc nhờ làm báo cáo tự động, phân tích và xử lý số liệu chính xác tuyệt đối, đặc biệt công cần lọ mọ sửa thủ công,…
Tất tần tật những kiến thức từ cơ bản đến nâng cao về cách sử dụng VBA trong Excel sẽ được đề cập trong khóa học VBAG01: Tuyệt đỉnh VBA - Tự động hóa Excel với lập trình VBA tại Gitiho
Hãy nhấn vào Học thử hoặc Đăng ký ngay!
Giấy chứng nhận Đăng ký doanh nghiệp số: 0109077145, cấp bởi Sở kế hoạch và đầu tư TP. Hà Nội
Giấy phép mạng xã hội số: 588, cấp bởi Bộ thông tin và truyền thông






