Hướng dẫn cách vẽ đường cong trong CAD thành công từ lần đầu
Vẽ đường cong trong CAD bằng lệnh tạo ra bản vẽ kỹ thuật hoàn chỉnh, chính xác. Bài viết sau đây sẽ hướng dẫn bạn từng bước thao tác cụ thể.
Thông qua đó bạn dễ dàng vẽ đường cong, lượn sóng theo yêu cầu của thiết kế. Vậy còn chần chờ gì, hãy cùng khám phá thôi.
XEM NHANH BÀI VIẾT
- 1 Vẽ đường cong trong CAD dùng lệnh gì?
- 1.1 Lệnh vẽ đường cong trong CAD có tác dụng gì?
- 1.2 Những câu lệnh quan trọng của lệnh vẽ đường cong trong CAD
- 1.3 Các lựa chọn cơ bản của lệnh vẽ đường cong
- 2 Các bước vẽ đường cong trong CAD chi tiết
- 3 Lưu ý quan trọng khi vẽ đường cong trong CAD bằng lệnh Spline
Vẽ đường cong trong CAD dùng lệnh gì?
Vẽ đường cong trong CAD người ta thường dùng lệnh Spline (SPL). Lệnh này dùng để tạo ra đường cong trong phần mềm AutoCAD với ít nhất 3 điểm. SPL được kỹ sư, kiến trúc sư sử dụng rất thường xuyên khi bản vẽ có họa tiết tân cổ điển.
Lệnh vẽ đường cong trong CAD có tác dụng gì?
Lệnh Spline có tính ứng dụng cao trong thiết kế bản vẽ trên CAD. Theo đó lệnh này mang đến nhiều công dụng nổi bật như:
- Vẽ đường cong theo mong muốn.
- Giúp người dùng định dạng độ lớn của góc cong chỉ cần thông qua vài click chuột.

Những câu lệnh quan trọng của lệnh vẽ đường cong trong CAD
Để vẽ đường cong trong CAD thành công, bạn phải hiểu rõ những câu lệnh của Spline. Như vậy quá trình thao tác sẽ dễ dàng, nhanh chóng hơn. Vì thế bạn cần nhớ ý nghĩa dưới đây:
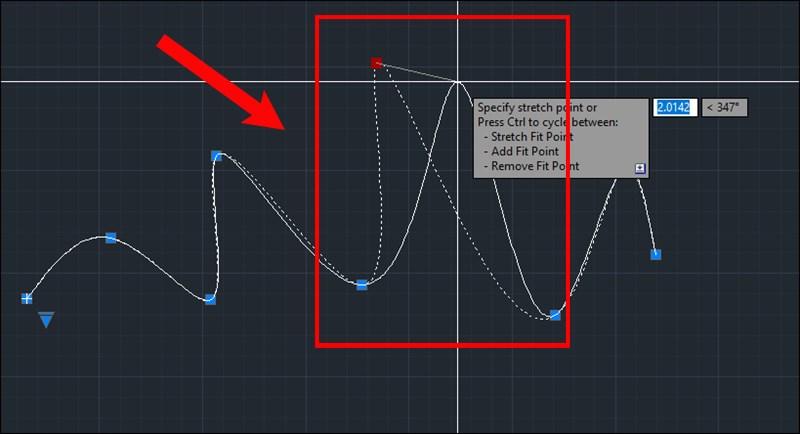
- Command: Gọi lệnh J.
- Specify first point of [Object]: Chọn điểm đầu.
- Specify next point: Yêu cầu bạn chọn điểm kế tiếp.
- Specify next point or [Close/Fit tolerance] <start tangent]: Người vẽ phải chọn điểm tiếp theo.
- Specify start tangent: Chọn hướng tiếp tuyến điểm đầu hoặc chọn mặc định.
- Specify end tangent: Chọn hướng tiếp tuyến là điểm cuối hoặc mặc định.
Các lựa chọn cơ bản của lệnh vẽ đường cong
Ngoài các câu lệnh, bạn cũng cần nắm rõ những lựa chọn cơ bản của lệnh vẽ đường cong trong CAD. Cụ thể:
- Objects: Lệnh dùng để vẽ đường cong Pline thành Spline.
- Close: Đóng kín đường cong Spline.
- Fit Tolerance: Vẽ đường cong Spline mịn.
Các bước vẽ đường cong trong CAD chi tiết
Thực tế vẽ đường cong trong CAD không hề phức tạp. Nếu làm đúng các bước, chỉ vài thao tác đơn giản bạn đã nhanh chóng hoàn thành đường cong đúng tỷ lệ theo yêu cầu.
Lệnh Spline vẽ đường cong trong CAD chuyên nghiệp
Khi sử dụng lệnh Spline để vẽ đường cong, bạn thực hiện lần lượt như sau:
Bước 1: Gọi lệnh Spline bằng cách nhập SPL (Spline) -> Enter.
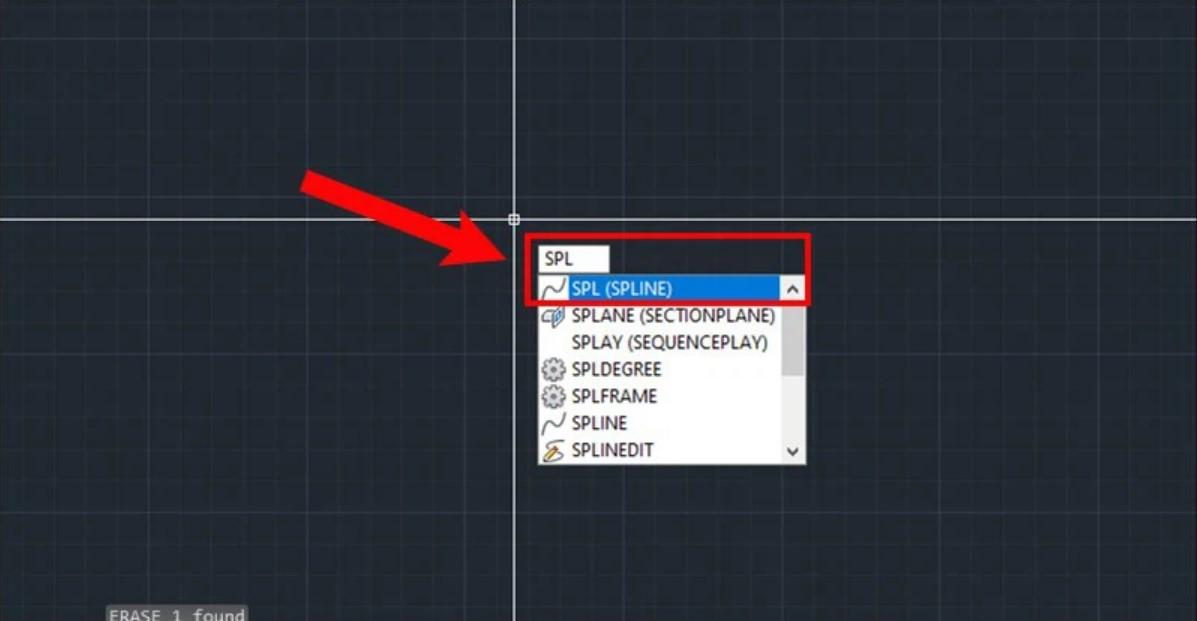
Bước 2: Nhấn vào các điểm cần vẽ -> Click chuột phải -> Enter.
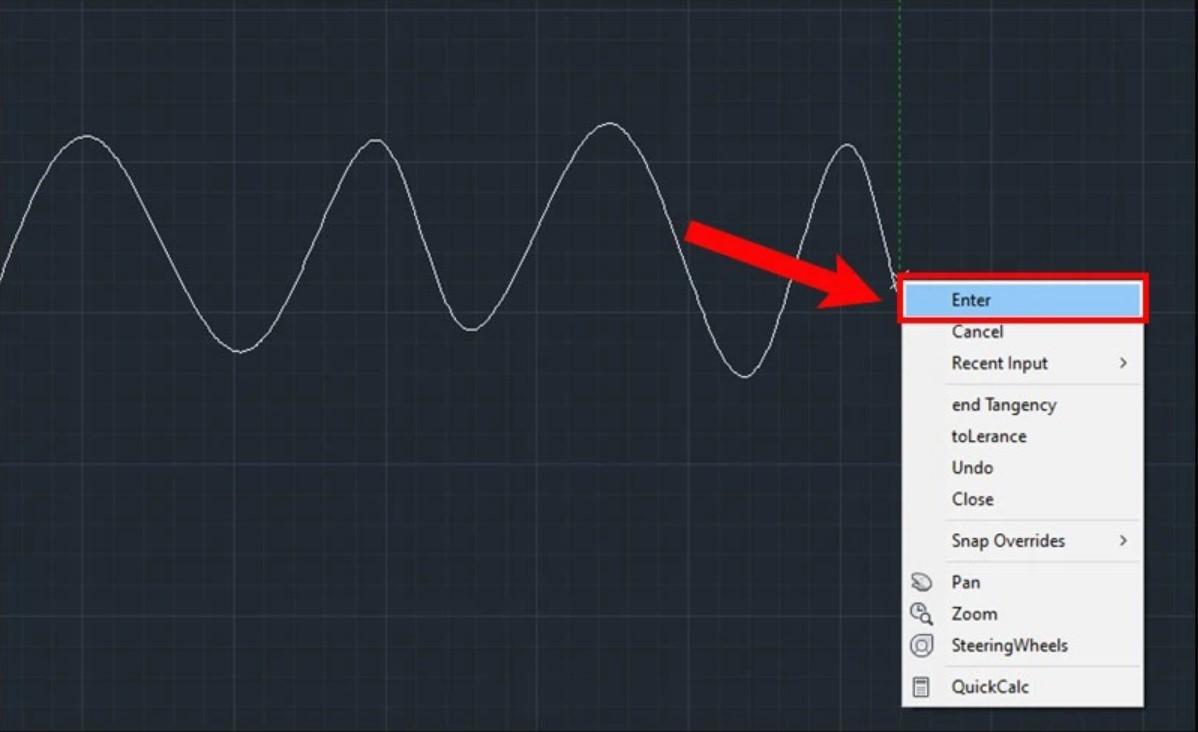
Sau khi đường cong hoàn tất, nếu bạn muốn chỉnh sửa lại bạn có thể thực hiện như sau:
Bước 1: Chọn đường cong vừa vẽ -> Xuất hiện chấm xanh như hình dưới.
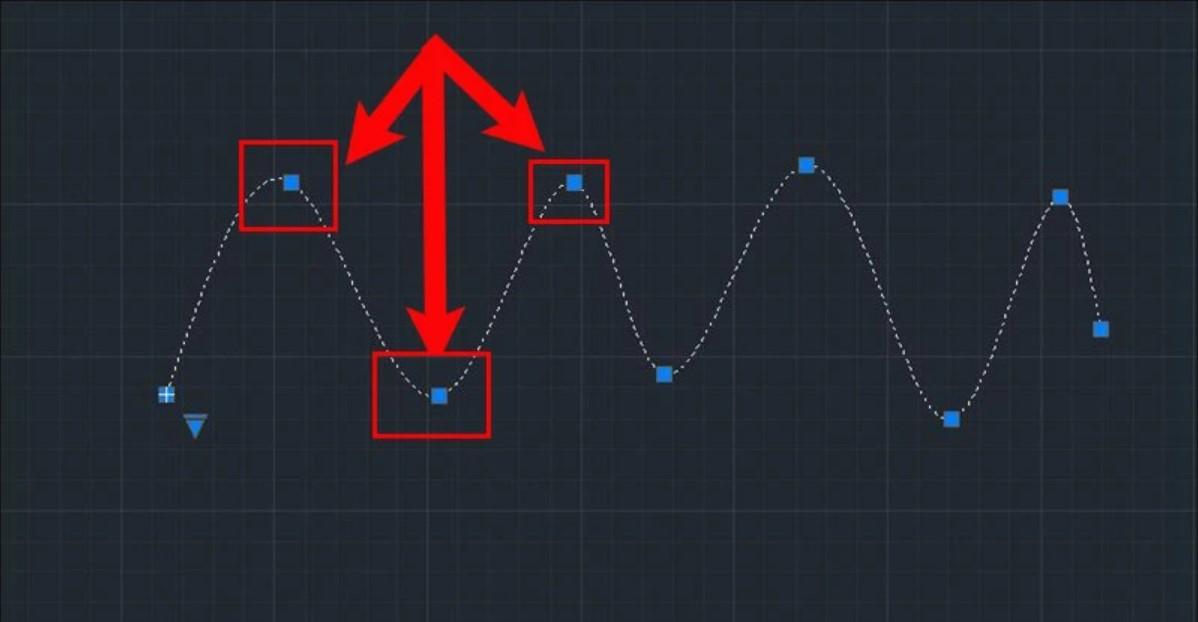
Bước 2: Nhấn vào chấm xanh và di chuyển nó đến vị trí mong muốn để chỉnh sửa đường cong.
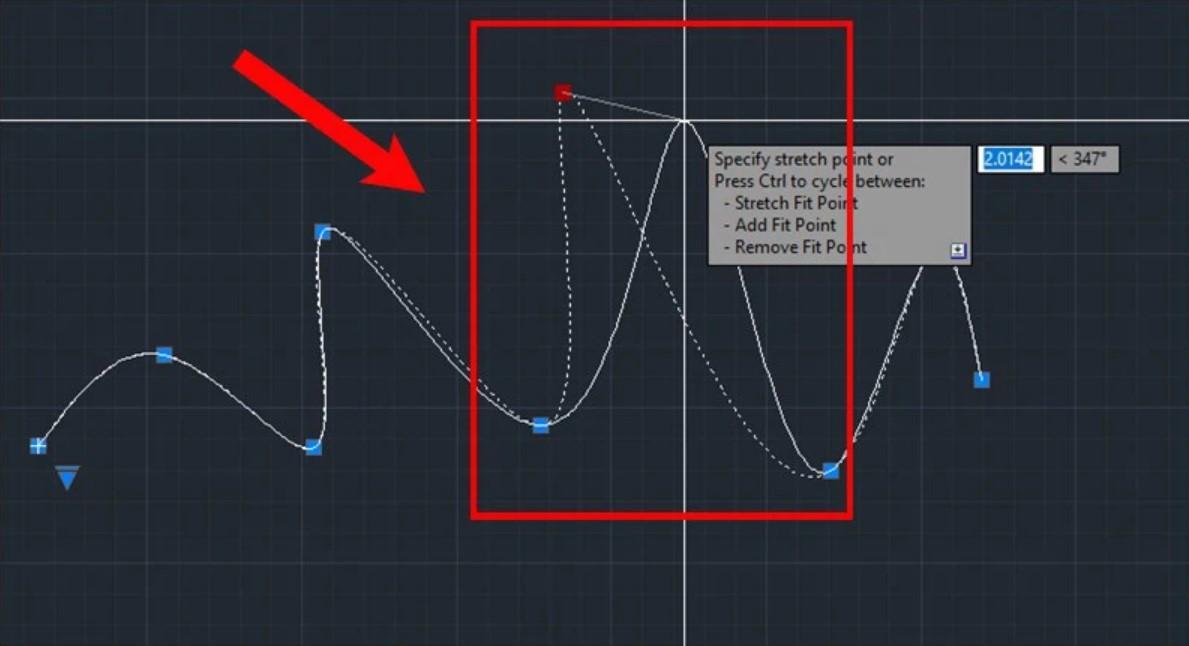
Vẽ đường cong trong CAD với lệnh Pline
Nếu không muốn sử dụng lệnh Spline, khi vẽ đường cong trong CAD bạn có thể dùng lệnh Pline. Các bước thực hiện gồm:
Bước 1: Nhập PL (Pline) -> Enter.
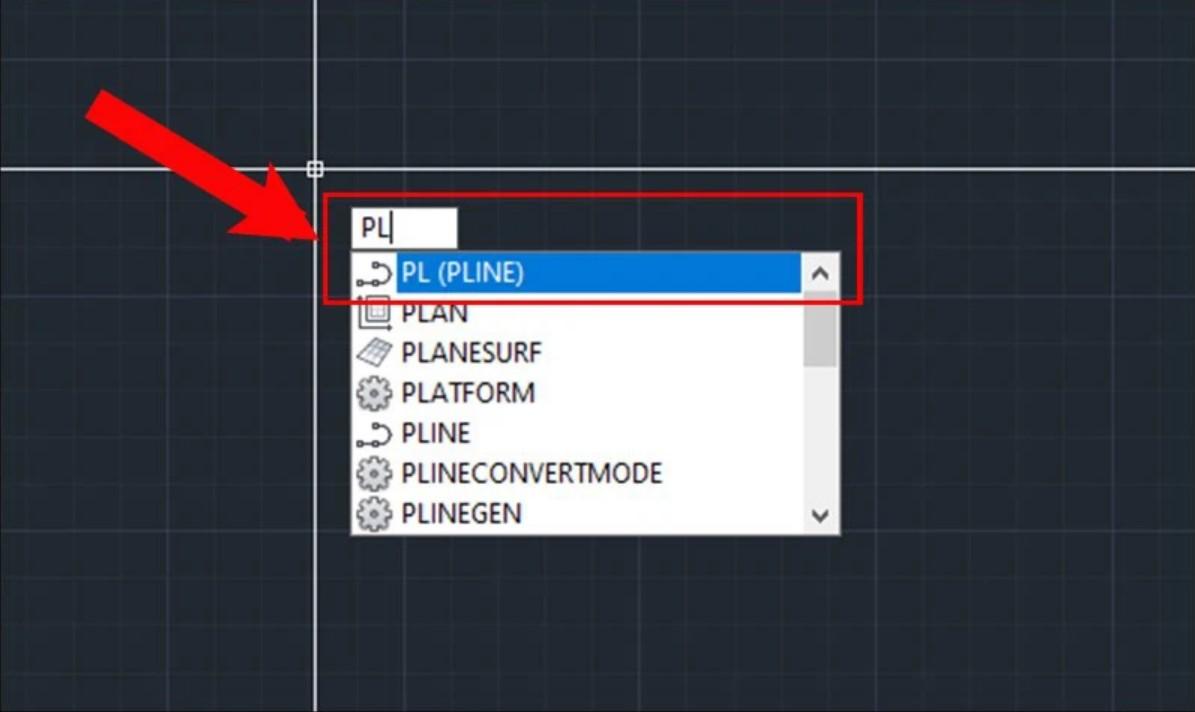
Bước 2: Chọn một điểm bất kỳ và vẽ như lệnh Spline -> Nhấp chuột phải rồi chọn ARC.
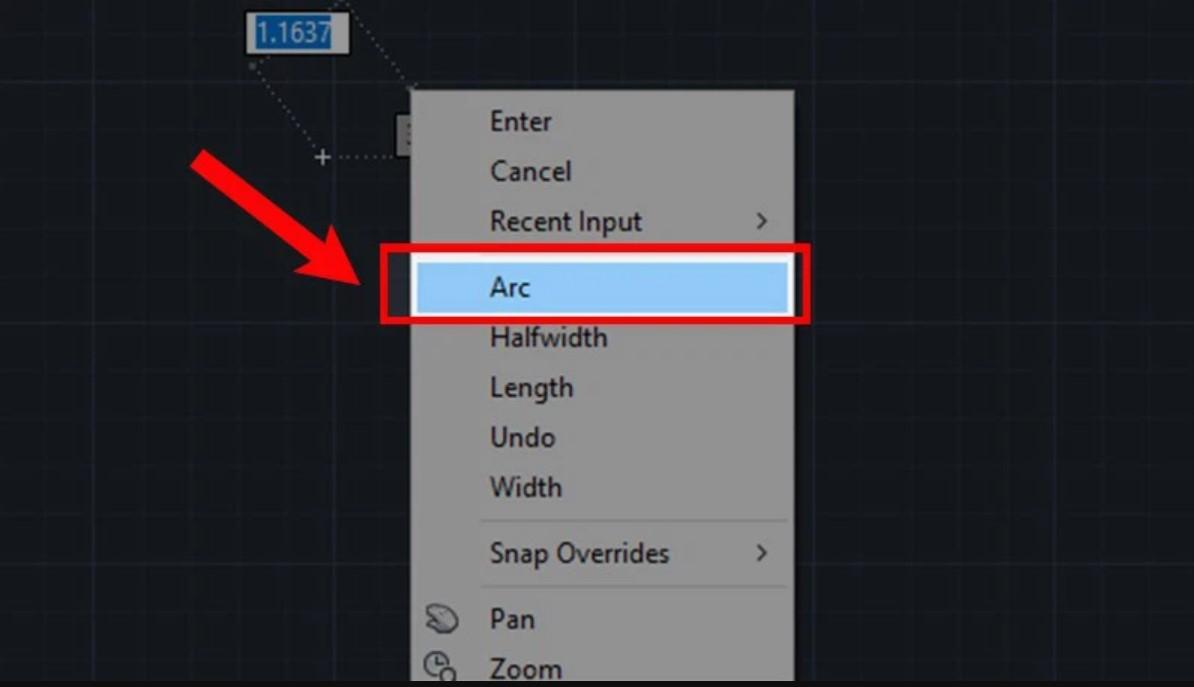
Bước 3: Tiến hành vẽ đường cong theo mong muốn -> Click chuột phải -> Enter.
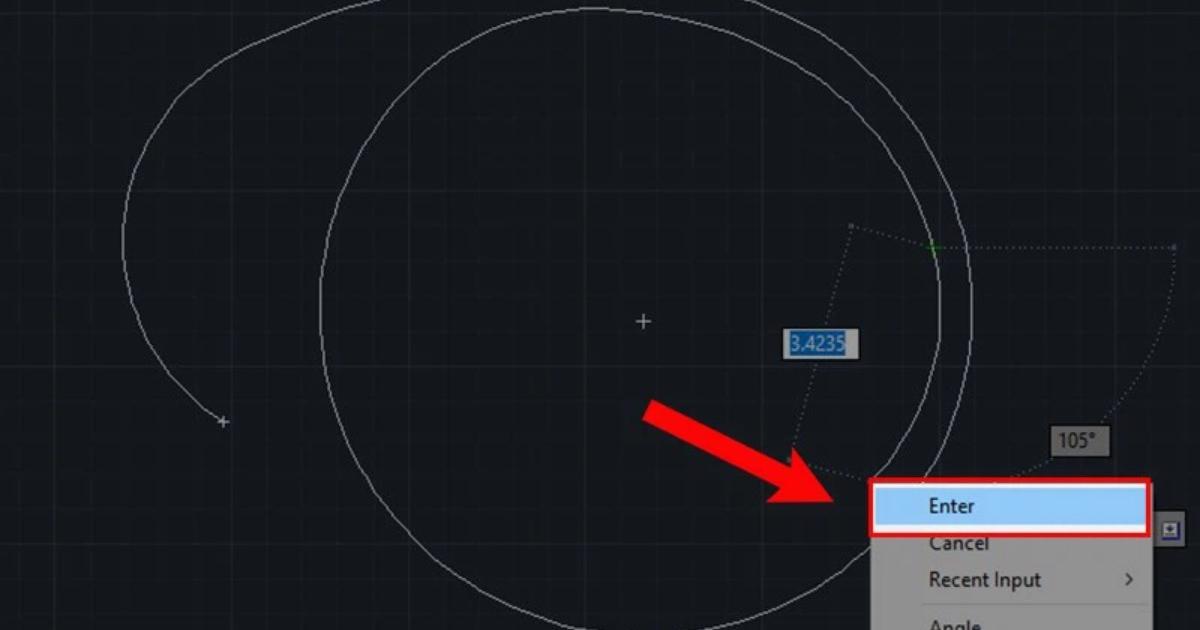
Lưu ý quan trọng khi vẽ đường cong trong CAD bằng lệnh Spline
Để sử dụng lệnh Spline vẽ đường cong trong CAD chuẩn xác bạn nên ghi nhớ những lưu ý dưới đây:
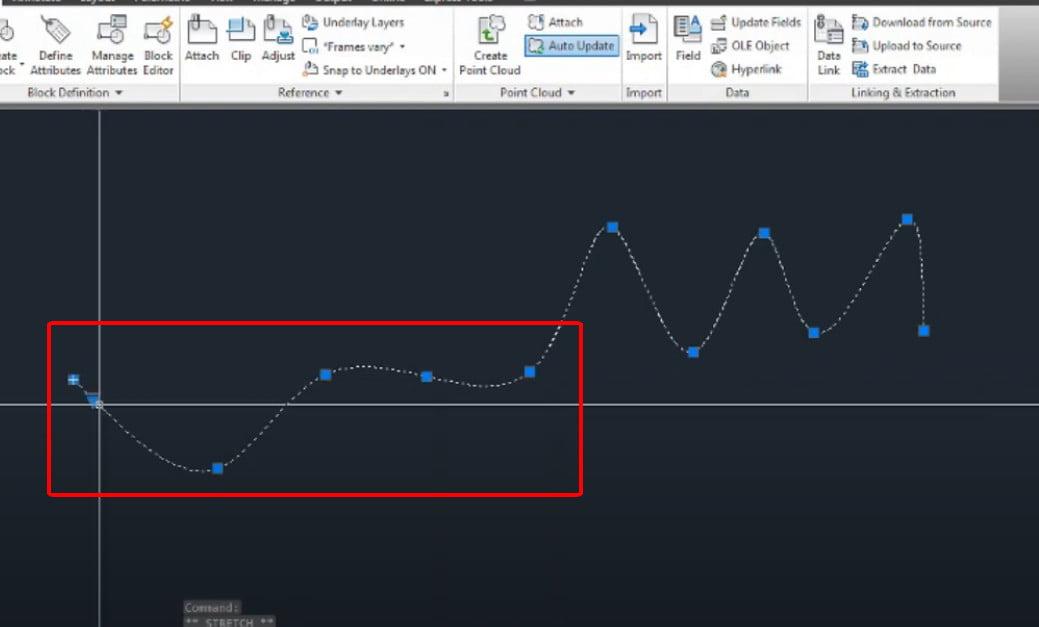
- Cần xác định ít nhất 3 điểm không nằm trên cùng một đường thẳng tại chính giao diện phần mềm AutoCAD.
- Độ dài của góc cong phụ thuộc vào tỷ lệ bạn đã xác định ban đầu, không có kích thước chuẩn.
- Độ dài đường cong không bị giới hạn bởi 3 điểm.
- Bạn có thể click chọn các điểm liên tục nhằm tạo đường cong. Muốn chỉnh sửa, bạn chỉ cần nhấp chuột vào điểm kiểm soát.
Trên đây là hướng dẫn chi tiết về lệnh vẽ đường cong trong phần mềm AutoCAD. Gitiho hy vọng thông tin được chia sẻ sẽ giúp ích cho quá trình học tập, làm việc của bạn.
Xem thêm:
Giấy chứng nhận Đăng ký doanh nghiệp số: 0109077145, cấp bởi Sở kế hoạch và đầu tư TP. Hà Nội
Giấy phép mạng xã hội số: 588, cấp bởi Bộ thông tin và truyền thông







