10 thủ thuật biến bạn trở thành bậc thầy về Microsoft Word
Microsoft là công cụ "vàng" để xử lý văn bản, hầu như tất cả người trưởng thành trên thế giới đều đã, đang sử dụng Word cho công việc của mình. Word được tích hợp vô số các tính năng giúp tạo và xử lý tài liệu, khiến công việc của bạn trở nên dễ dàng và năng suất hơn. Tuy nhiên, không phải ai cũng nằm lòng các kĩ năng tuyệt vời trong Word, vì vậy trong bài viết này Gitiho xin giới thiệu 10 mẹo Word để tiết kiệm thời gian và biến bạn trở thành bậc thầy của Word nhé!
Khóa học Tuyệt đỉnh Microsoft Word - Chuyên gia soạn thảo văn bản
XEM NHANH BÀI VIẾT
- 1 10 thủ thuật hữu ích trong Word
- 1.1 1. Sao chép, dán và cắt bằng phím tắt
- 1.2 2. Chèn phương trình
- 1.3 4. Sử dụng Search with Bing để tìm kiếm trên Internet
- 1.4 5. Loại bỏ định dạng không mong muốn trong Word
- 1.5 6. Hiển thị các kí tự ẩn trong Word
- 1.6 7. Thay thế các kí tự ẩn và định dạng
- 1.7 8. Thay đổi cách viết hoa dễ dàng trên Word
- 1.8 9. Bảo vệ tài liệu của bạn
- 1.9 10. Chuyển đổi sang tài liệu PDF và HTML
10 thủ thuật hữu ích trong Word
1. Sao chép, dán và cắt bằng phím tắt
Các tổ hợp phím thông dụng như Ctrl + C để sao chép, Ctrl + V để dán và Ctrl + X để cắt giúp bạn tiết kiệm tối đa thời gian thao tác trên Word. Vì vậy, trước tiên, hãy nắm vững ba lệnh cơ bản này và bạn sẽ thấy mình đang thức đẩy quá trình tạo tài liệu với tốc độ đáng ngạc nhiên.
2. Chèn phương trình
Bạn có thể thêm phương trình toán học phức tạp vào Word đơn giản.
Chọn tab Insert và chọn Equation, sau đó chọn phương trình bạn muốn thêm. Sau khi thêm các kí tự toán học hay phương trình vào tài liệu của bạn, bạn có thể tự do thay đổi định dạng và thay thế các chữ cái bằng số theo ý muốn.
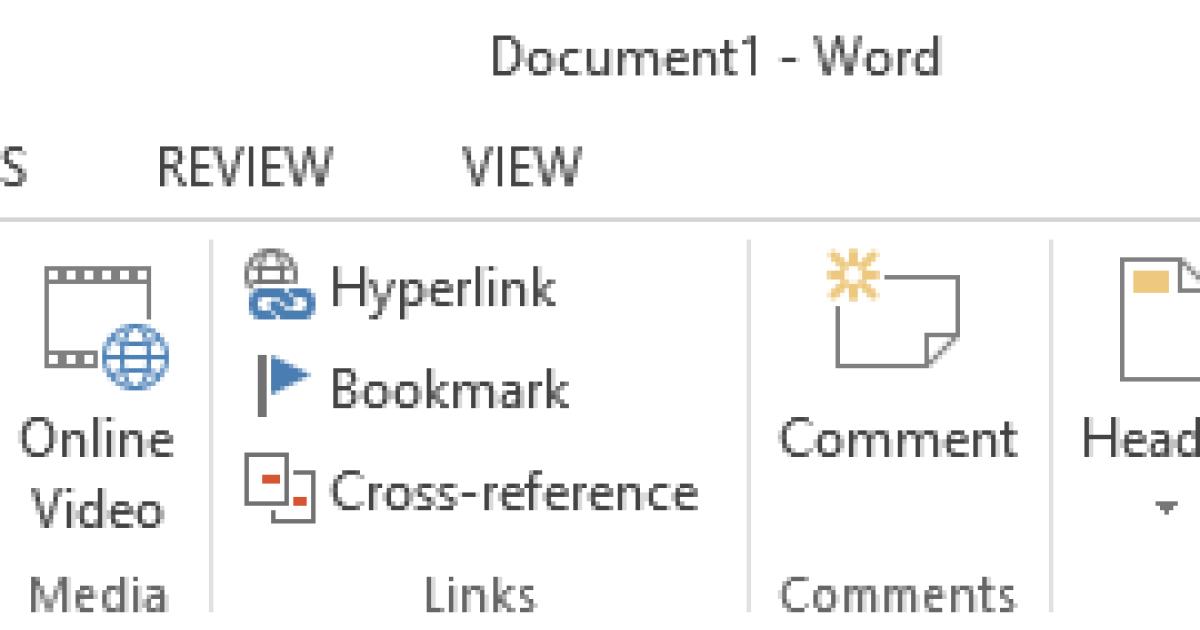
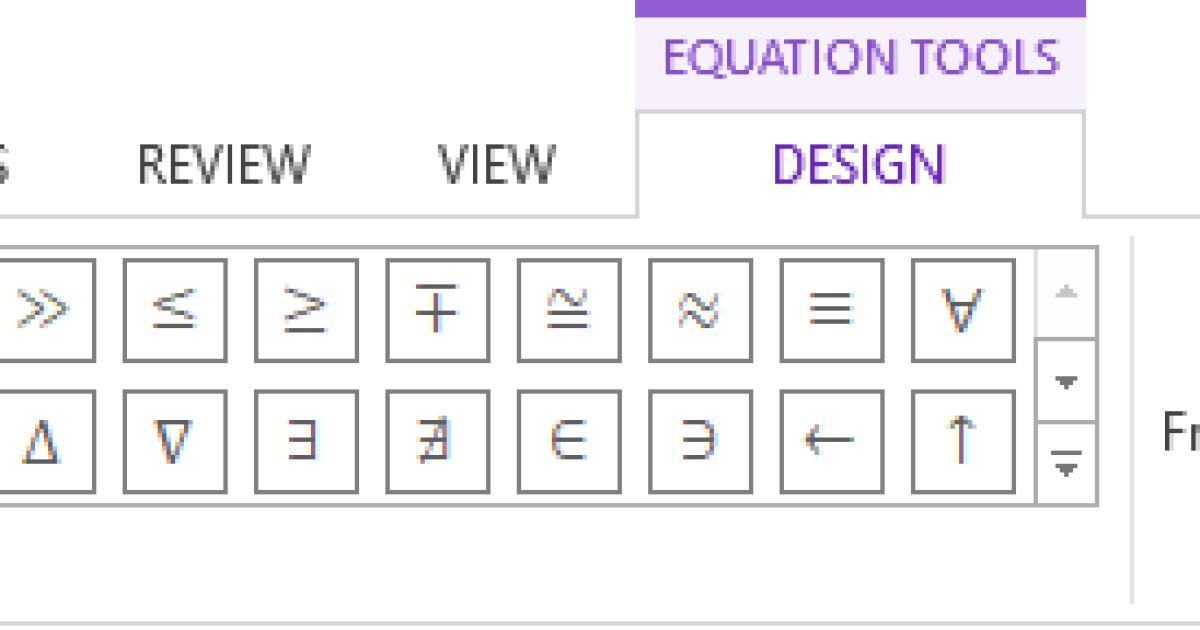 3. Xóa toàn bộ văn bản cùng một lúc
3. Xóa toàn bộ văn bản cùng một lúc
Đây là một cách xóa nhanh chóng và dễ dàng mà bạn có thể chưa biết: Thay vì từng bước chạm vào bàn phím để xóa văn bản hoặc giữ phím Backspace để loại bỏ các từ hoặc toàn bộ câu, bạn hãy nhấn tổ hợp phím Ctrl + Backspace với con trỏ được đặt sau từ bạn muốn xóa.
Như vậy là bạn dã xóa được toàn bộ từ đó chỉ với một thao tác.
4. Sử dụng Search with Bing để tìm kiếm trên Internet
Bất cứ khi nào bạn bôi đen một từ hoặc cụm từ và nhấp chuột phải vào nó, bạn sẽ thấy công cụ “Search with Bing”, đóng vai trò như một phím tắt nhanh để duyệt web và ngay lập tức một cửa sổ trình duyệt riêng biệt được mở lên. Bạn có thể nhìn thấy các định nghĩa từ cho đến các tin tức liên quan. Công cụ mạnh mẽ này có thể biến một từ đơn giản thành vô số kiến thức mở rộng.
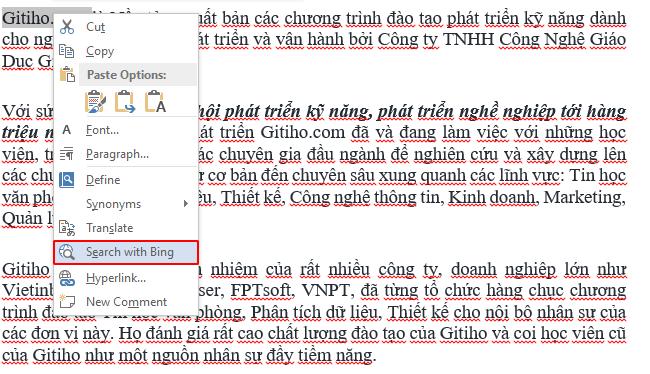
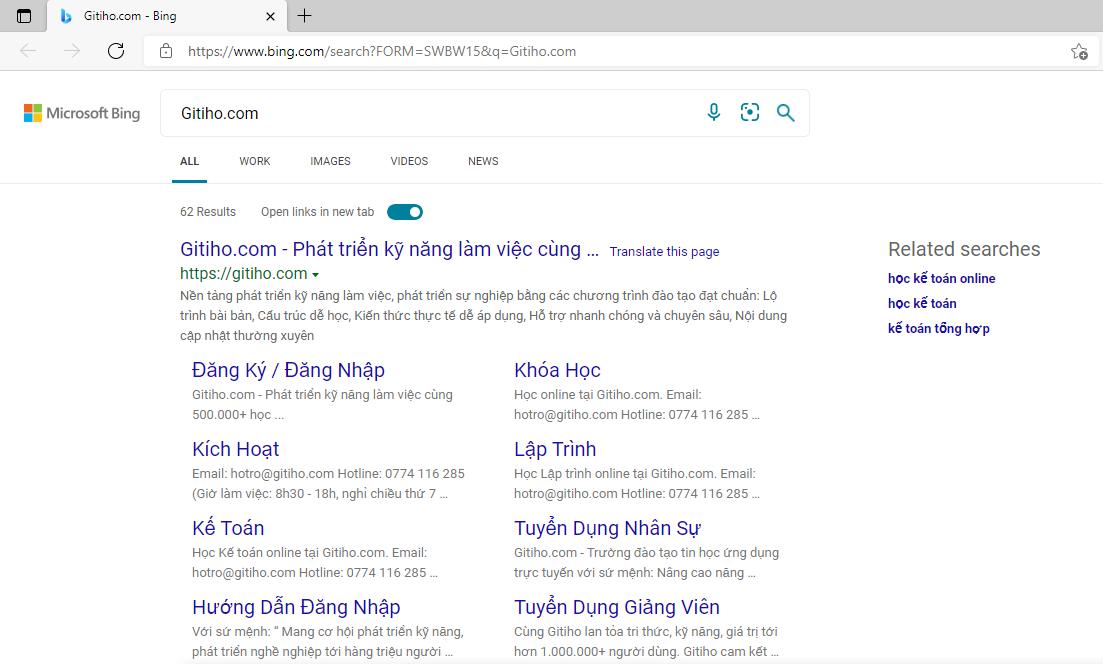
5. Loại bỏ định dạng không mong muốn trong Word
Bạn đang cố gắng biến một tài liệu từ một nguồn bên ngoài thành một tài liệu phù hợp với bạn? Nhưng định dạng lạ có thể làm bạn chậm lại, vì vậy thay vì cố gắng sửa từng thứ một, hãy nhấn Ctrl + Space hoặc nhấp vào nút Clear All (trong các phiên bản mới hơn, công cụ eraser on an A tại tab Home) để xóa định dạng khỏi phần được đánh dấu văn bản và bắt đầu mới với phong cách của riêng bạn.
6. Hiển thị các kí tự ẩn trong Word
Nếu bạn đnag làm việc trên một tài liệu phức tạp, với các kiểu cột và định dạng khác nhau, việc chỉnh sửa từng văn bản có thể trở thành một việc tẻ nhạt và tốn nhiều thời gian.
Giải pháp tốt nhất để xem điều gì đang xảy ra với định dạng văn bản của bạn đó là hiển thị tất cả định dạng, dấu bị ẩn đi như: tabs, dấu cách, ...
Để thực hiện thao tác này trên máy Windows, bạn nhấp Ctrl + Shift + 8 hoặc Command + 8 trên máy Mac nhé!
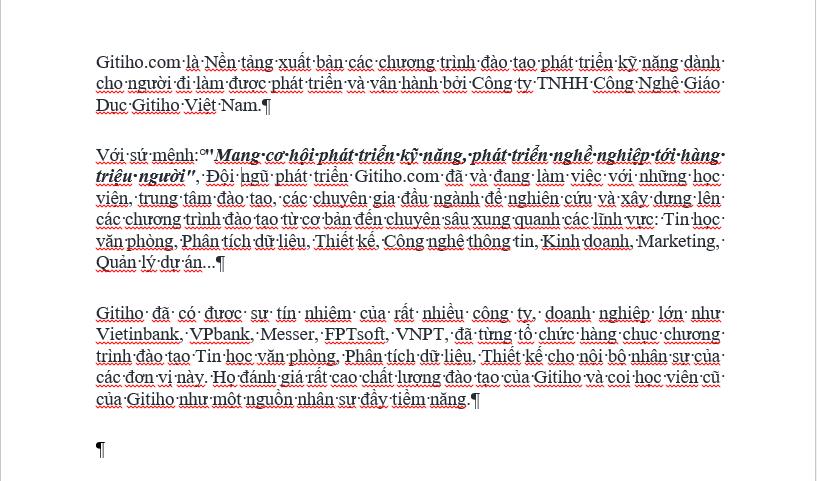
7. Thay thế các kí tự ẩn và định dạng
Công cụ Find and Replace (Tìm và Thay thế) trong Word là một công cụ vô cùng hữu ích , bạn có thể nhanh chóng, dễ dàng thực hiện các thay đổi hàng loạt mà không cần thao tác thủ công từng từ mất thời gian. Hơn nữa, công cụ Tìm và Thay thế còn hỗ trợ bạn thao tác đối với các kí tự bị ẩn.
Trên thanh công cụ, bạn chọn Find and Replace và nhấp chọn More trong hợp thoại.
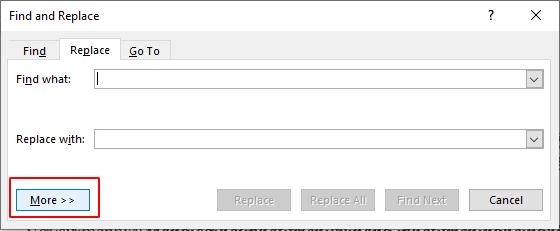
Tiếp theo, bạn chọn Format để tìm kiếm định dạng trong tài liệu của bạn:
+ Font
+ Paragraph
+ Tabs:
+ Language
+ Frame
+ Style
+ Highlight
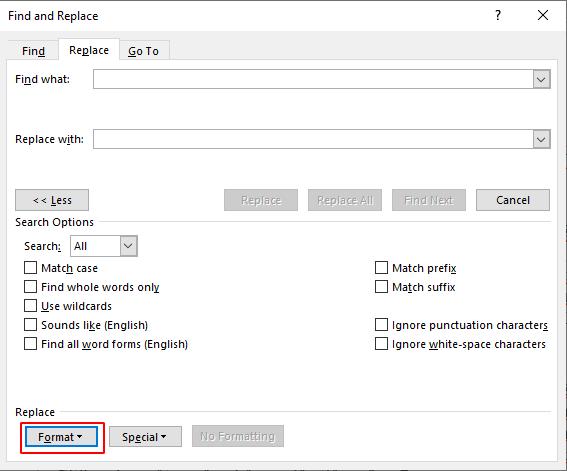
Như vậy bạn có thể dễ dàng thực hiện thay đổi định dạng cho văn bản của mình.
Ví dụ: Thay thế phông chữ Time New Roman sang phông Calibri.
Hoặc lựa chọn Special để tìm kiếm các kí tự đặc biệt như: dấu gạch nganh, khoảng trắng,.…
8. Thay đổi cách viết hoa dễ dàng trên Word
Bạn có thể dễ dàng thay đổi cách viết hoa của bất kì văn bản nào chỉ bằng một cú nhấp chuột.
- Đầu tiên, hãy lựa chọn văn bản bạn muốn thay đổi cách viết hoa.
- Trên thanh công cụ, tại tab Home, bạn chọn vào mũi tên xổ xuống tại thẻ Aa để thay đổi cách viết hoa văn bản
+ Sentence case; Viết hoa chữ cái đầu tiên
+ lowercase: Viết thường tất cả chữ
+ UPPERCASE: Viết in hoa tất cả chữ
+ Capitalize Each Word: Viết hoa chữ cái đầu tiên của mỗi từ
+ tOGGLE cASE: Viết thường chữ cái đầu tiên của mỗi từ, và in hoa các chữ cái khác
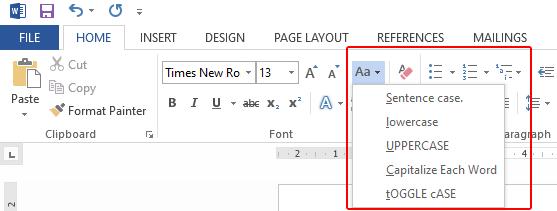
9. Bảo vệ tài liệu của bạn
Word cung cấp nhiều chức năng để bảo vệ tài liệu của bạn như đặt mật khẩu cho văn bản, thiết lập trạng thái chỉ đọc,...
Để cài đặt bảo vệ cho văn bản của mình, bạn chọn tab File và nhấp chọn Info, sau đó chọn Protect Document và lựa chọn các tùy chọn bảo vệ tài liệu trong menu xổ xuống.
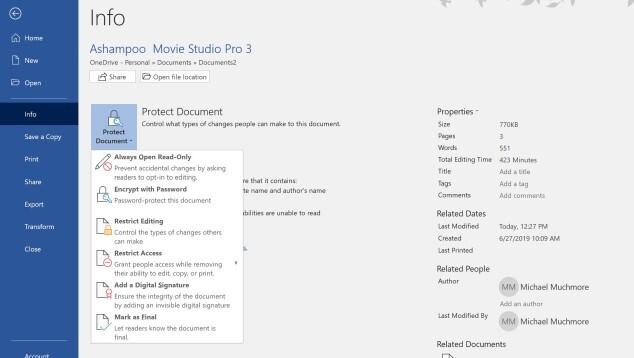
Xem thêm: CÁCH ĐẶT MẬT KHẨU BẢO VỆ TÀI LIỆU WORD
10. Chuyển đổi sang tài liệu PDF và HTML
Word giúp bạn dễ dàng chuyển đổi tài liệu của mình sang tệp PDF hoặc HTML. Khi bạn lựa chọn "Save As - lưu dưới dạng" một tệp, bạn sẽ thấy menu xổ xuống. Tại đây bạn có thể lựa chọn các định dạng lưu file theo ý muốn như PDF hay Web Page.
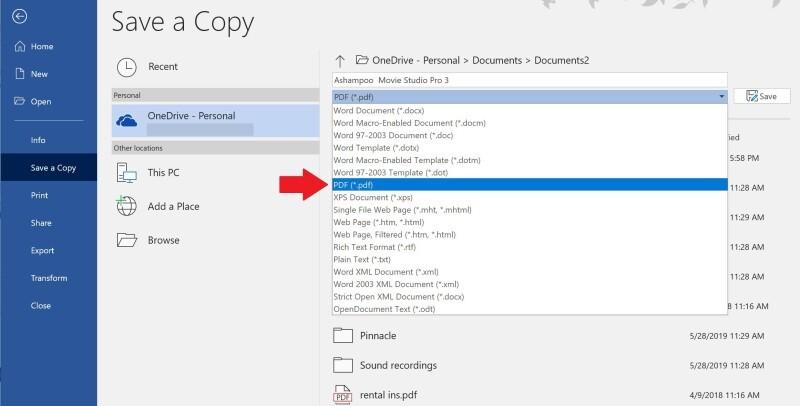
Lưu ý: Chức năng lưu file dưới dạng trang Web có thể bao gồm nhiều mã bổ sung. Điều này có thể không ảnh hưởng nhiều đến tài liệu của bạn, tuy nhiên mọi thứ sẽ trở nên lộn xộn khi bạn thực hiện thay đổi bất cứ điều gì trong văn bản.
Kết luận:
Trong bài viết trên, chúng mình đã giới thiệu 10 mẹo để sử dụng tối đa hóa các chức năng của Word thúc đẩy công việc nhanh hơn gấp hai đến ba lần. Hãy thực hành ngay bạn nhé! Chúc bạn thực hiện thành công và đừng quên theo dõi chúng mình mỗi ngày để đọc thêm những bài viết bổ ích khác nhé!
KHÓA HỌC WORD MIỄN PHÍ
Với hơn 7600 HỌC VIÊN đang theo học với đánh giá trung bình 4.78 SAO
Nhập môn Word cùng Gitiho
G-LEARNINGGiấy chứng nhận Đăng ký doanh nghiệp số: 0109077145, cấp bởi Sở kế hoạch và đầu tư TP. Hà Nội
Giấy phép mạng xã hội số: 588, cấp bởi Bộ thông tin và truyền thông




