Hướng dẫn cách thiết lập font chữ mặc định trong Word
Nếu bạn cần soạn thảo văn bản thường xuyên, đặc biệt là các văn bản của công ty cần tuân theo đúng các định dạng đã quy định về font chữ, cỡ chữ...thì việc thiết lập mặc định cho các định dạng là rất cần thiết, giúp tiết kiệm thời gian trong quá trình soạn thảo của bạn. Trong bài viết dưới đây, Gitiho sẽ hướng dẫn bạn cách thiết lập font chữ mặc định trong Word. Cùng theo dõi nhé!
Các font chữ mặc định trong Word thường sử dụng
Trong soạn thảo văn bản, chúng ta thường sử dụng một số font chữ thông dụng, đặc trưng như Arial (đối với font không chân - San-serifs) và Times New Roman (Với font có chân - Serif). Một loại font hay được dùng nữa là font .VnTime, tuy nhiên, font này dùng bảng mã TCVN3, hiện nay rất ít được sử dụng nên dễ xảy ra lỗi font khi mở ở máy tính khác. Vì vậy, bạn nên sử dụng các font chữ của bảng mã Unicode như Arial hay Times New Roman.
Vậy, làm thế nào để thiết lập những font chữ này thành font chữ mặc định trong Word, bất kì khi nào bật chương trình soạn thảo văn bản này lên cũng mặc định là những font chữ này? Cùng xem nhé!
Xem thêm: Hướng dẫn cách định dạng font chữ cơ bản trong Microsoft Word
Các bước thiết lập font chữ mặc định trong Word
Bước 1: Mở hộp thoại thiết lập font chữ
Để có thể thiết lập font chữ mặc định trong Word, ta cần mở hộp thoại font để thực hiện thao tác này. Có 3 cách để mở hộp thoại font:
Cách 1: Vào thẻ Home. Nhìn vào nhóm Fonts, bạn sẽ thấy một mũi tên nhỏ nằm ở góc dưới cùng bên phải của nhóm Fonts. Nhấp chọn vào mũi tên đó và hộp thoại font sẽ hiện ra
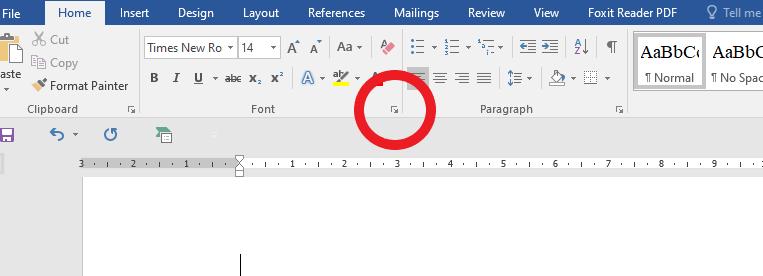
Cách 2: Nhấp chuột phải vào trang soạn thảo, chọn Font để mở hộp thoại Font
Cách 3: Nhấn tổ hợp phím tắt Ctrl + Shift + F

Bước 2: Thiết lập font chữ mặc định trong Word bằng hộp thoại Font
Sau khi đã mở hộp thoại Font lên, phẩn chúng ta cần chú ý là ô Font ở thẻ Font. Thông thường khi thiết lập font chữ mặc định trong Word, ta sẽ quan tâm tới 3 phần cơ bản nhất là: Kiểu font chữ, kiểu chữ và kích cỡ của chữ. Các yếu tố khác ít sử dụng hoặc chỉ sử dụng trong trường hợp đặc biệt, vì vậy, không nên cài đặt trong phần cài font chữ mặc định trong Word.
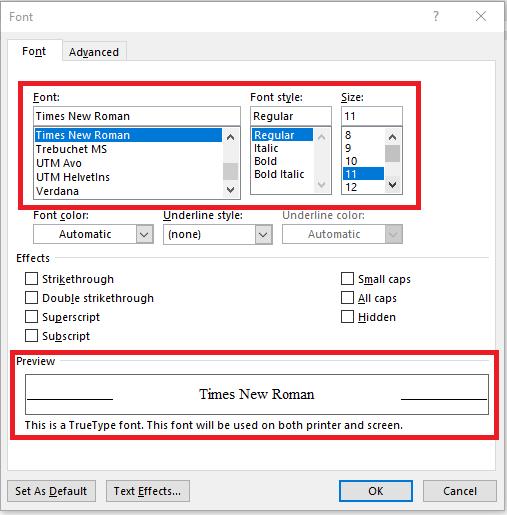
Lựa chọn kiểu font chữ để đặt làm font chữ mặc định trong Word: Bạn có thể di chuyển mũi tên hoặc nút di chuyển để tìm tới font mình muốn đặt làm font chữ mặc định trong Word. Hoặc bạn có thể gõ trực tiếp tên của font chữ đó vào ô font.

Mỗi lần chúng ta nhấp chọn vào 1 font nào đó thì sẽ có phần hiển thị mẫu font chữ đó ở dưới phần Preview và mô tả ngắn về font chữ đó ở ngay bên dưới phần Preview. Ở đây, Gitiho chọn font chữ Times New Roman, nên dùng cho cả bản hiển thị trên màn hình và cả bản in. Đây cũng là font chữ thường được sử dụng nhất trong soạn thảo và in ấn văn bản
Lựa chọn kiểu chữ (Font Style): Ở mục Font Style, ta sẽ chọn dạng chữ thường (Regular) vì đây sẽ font chữ mặc định trong Word mỗi khi chúng ta bật trình soạn thảo văn bản này lên
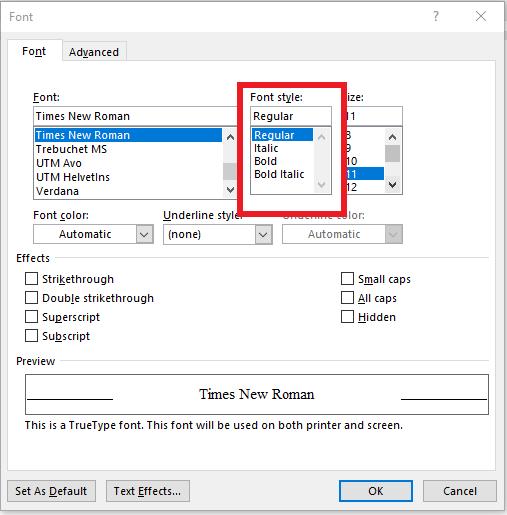
Lựa chọn cỡ chữ: Vì trong một văn bản, phần nội dung chính của văn bản sẽ chiếm nhiều nhất. Vì vậy, ta sẽ đặt kích cỡ của font chữ mặc định trong Word theo kích cỡ chữ phần nội dung chính. Cỡ chữ thường dùng là 13 - 14.

Bước 3: Xác nhận và hoàn tất
Sau khi chúng ta đã thiết lập xong font chữ mặc định trong Word mà bạn muốn sử dụng, nhấp vào nút Set As Default (Thiết lập mặc định) ở góc trái của hộp thoại.
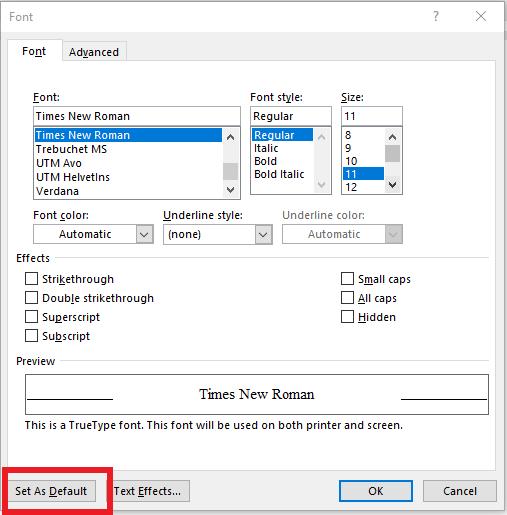
Nhấp vào nút Set As Default xong, hôp thoại xác nhận sẽ xuất hiện. Trong hộp thoại sẽ hỏi chúng ta muốn thiết lập font chữ mặc định trong Word này trong trường hợp nào
- This document only: Chỉ dùng file đang mở thôi
- All document bases on the Normal template: Áp dụng cho toàn bộ văn bản sau này
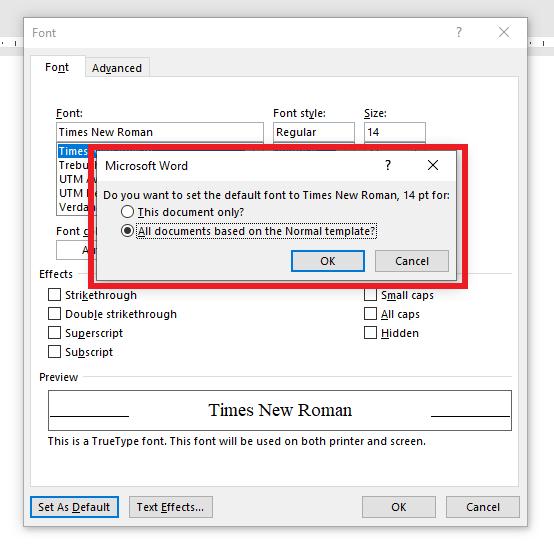
Bạn nhấp lựa chọn 1 trong 2 tùy theo mục đich sử dụng và nhấn OK để hoàn tất thao tác
Như vậy là chỉ với 3 bước đơn giản, chúng ta đã thiết lập font chữ mặc định trong Word rồi đó!
Xem thêm: Hướng dẫn cách định dạng font chữ trong Word đơn giản
Tổng kết
Thật dễ dàng phải không nào! Trong bài viết trên, Gitiho đã cùng bạn khám phá cách thiết lập font chữ mặc định trong Word, giúp việc soạn thảo văn bản của bạn từ này sẽ trở nên đồng bộ, tiện lợi và nhanh chóng, tiết kiệm thời gian hơn rất nhiều đó! Đừng quên theo dõi các biết khác trên blog tin học văn phòng của Gitiho để cập nhật những kiến thức mới nhé.
Chúc bạn áp dụng thành công!
KHÓA HỌC WORD MIỄN PHÍ
Với hơn 7600 HỌC VIÊN đang theo học với đánh giá trung bình 4.78 SAO
Nhập môn Word cùng Gitiho
G-LEARNINGGiấy chứng nhận Đăng ký doanh nghiệp số: 0109077145, cấp bởi Sở kế hoạch và đầu tư TP. Hà Nội
Giấy phép mạng xã hội số: 588, cấp bởi Bộ thông tin và truyền thông




