Bold là gì trong Word? Hướng dẫn 3 cách in đậm chữ trong Word chi tiết
In đậm văn bản trong Word là tính năng cần thiết giúp làm nổi bật các nội dung quan trọng và thu hút sự chú ý của người đọc vào một cụm từ hay đoạn văn nào đó. Tính năng in đậm trong Word có tên là Bold.
Vậy bold là gì trong Word và 3 cách in đậm chữ trong Word với tính năng này. Cùng Gitiho tìm hiểu trong bài viết hôm nay nhé!
Xem thêm: Cách tải và cài đặt font chữ trong Word
Bold là gì trong Word? Khi nào thì cần dùng đến nó?
Bold dịch từ tiếng Anh sang tiếng Việt có nghĩa là “in đậm”, là tính năng dùng để làm nổi bật cụm từ hay đoạn văn quan trọng bằng cách làm cho chúng đậm hơn so với các chữ xung quanh.
Do đó, chúng ta thường dùng Bold để in đậm khi muốn:
- Nhấn mạnh thông tin quan trọng.
- In đậm tiêu đề chính hoặc tiêu đề phụ.
- Đánh dấu các mục tiêu, kết luận hay điểm chính trong văn bản.
- Dùng để phân cấp nội dung và phân biệt giữa các phần như mở bài, thân bài, kết bài,…
3 cách in đậm chữ trong Word
Mẹo trước khi in đậm cho văn bản là: Bạn nên nhập toàn bộ văn bản thô vào Word trước, sau đó mới bắt đầu bắt tay thực hiện. Cách làm này sẽ giúp bạn tiết kiệm thời gian hơn đáng kể đấy.
Để in đậm cho văn bản trong Microsoft, chúng ta thực hiện theo các bước sau:
Bước 1: Bôi đen phần văn bản cần in đậm chữ
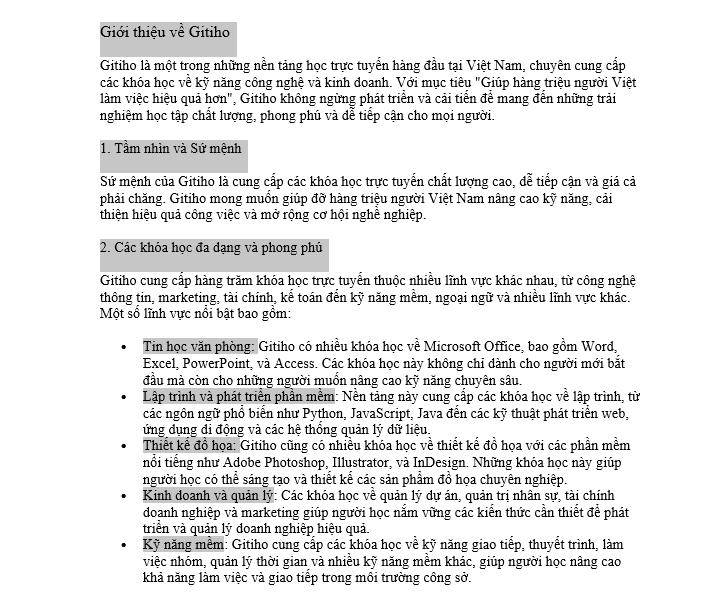
Mẹo: Để bôi đen nhiều cụm từ không liền mạch, bạn nhấn giữ phím Ctrl trong suốt quá trình bôi đen cụm từ hay đoạn văn bản nhé.
Bước 2: In đậm chữ trong Word:
Bạn có thể thực hiện in đậm chữ trong Word bằng 3 cách sau:
Cách 1: Nhấn tổ hợp phím Ctrl + B, đây là cách đơn giản và nhanh nhấn để in đậm chữ trong Word. Không những vậy, cách này còn có thể áp dụng khi bạn thực hiện in đậm trên các ứng dụng khác nữa đấy.
Cách 2: Nhấp chuột chọn biểu tượng chữ B ở nhóm Font, thẻ Home trên thanh công cụ
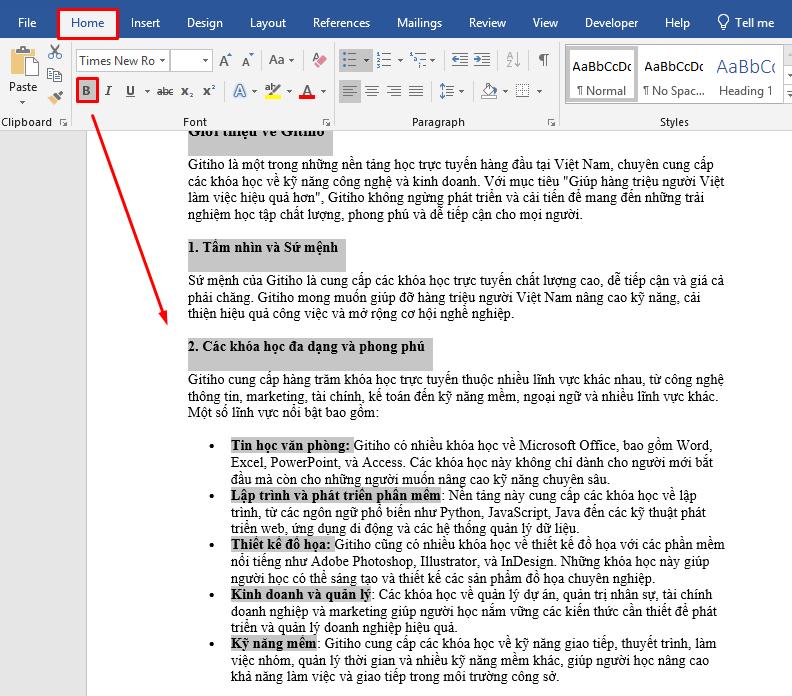
Cách 3: Nhấp chọn kiểu chữ bold trong Word ở mục Font Style trên hộp thoại Font.
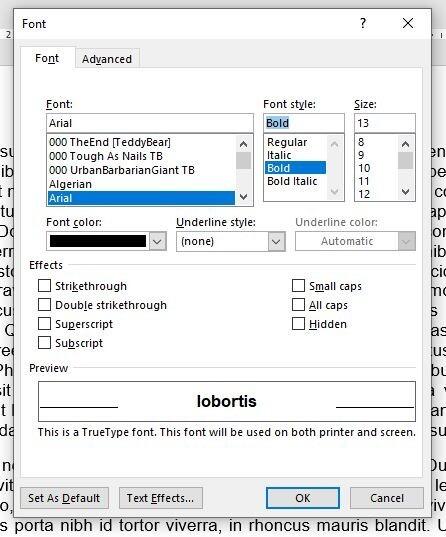
Để hộp thoại Font này, bạn có thể thực hiện theo 3 cách sau:
- Cách 1: Nhấn tổ hợp phím tắt Ctrl + D.
- Cách 2: Sau khi bôi đen các cụm cần in đậm, click chuột phải > chọn Font là được bạn nhé.
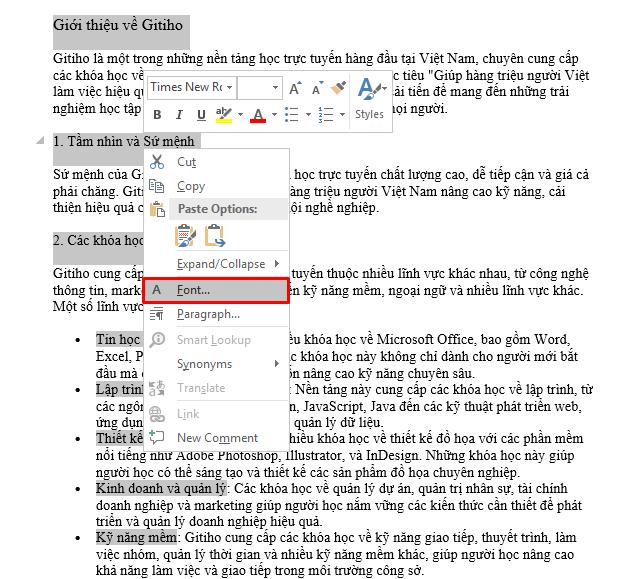
- Cách 3: Trong thẻ Home > click vào mũi tên mở rộng trong nhóm Font.
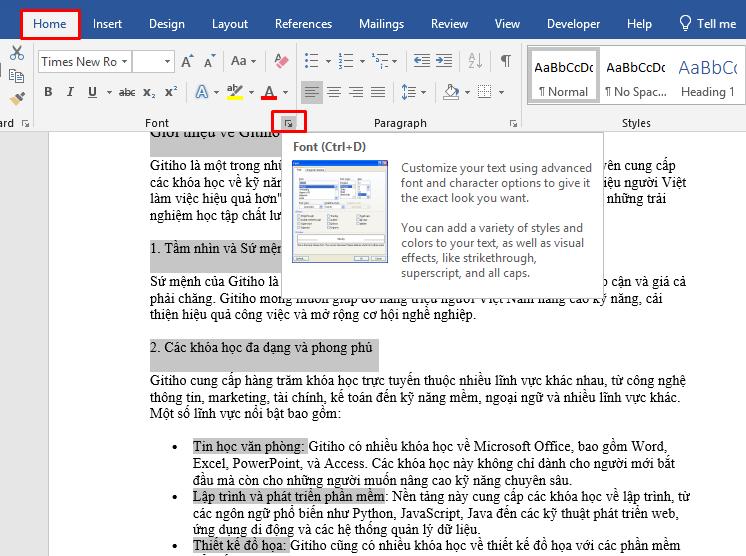
Cách này tốn nhiều bước hơn các cách trên, nhưng bạn có thể dùng trong trường hợp muốn định dạng kiểu chữ trong Word khác như thay đổi font, màu sắc, size chữ,… thì sẽ tiện hơn.
Lưu ý: In đậm thường được sử dụng cho những tiêu đề, hoặc những từ ngữ, đoạn văn bản ngắn cần nhấn mạnh. Tuy nhiên, không nên sử dụng tràn lan và lạm dụng nó mà chỉ nên dùng với những nội dung đặc biệt hoặc những đề mục.
Tổng kết
Trong bài viết trên, Gitiho đã hướng dẫn bạn 3 cách in đậm chữ trong Word. Tuy nhiên, chỉ bôi đậm văn bản thôi là chưa đủ mà còn cần rất nhiều thao tác chỉnh sửa, định dạng, căn chỉnh khác để ra được một văn bản thật hoàn hảo và chuyên nghiệp.
Để hiểu rõ hơn về ứng dụng tin học văn phòng Microsoft Word và tự tin xử lý mọi loại văn bản, hãy tham gia khóa học Khóa học Tuyệt đỉnh Microsoft Word để trở thành Chuyên gia soạn thảo văn bản nhé:
KHÓA HỌC WORD MIỄN PHÍ
Với hơn 7600 HỌC VIÊN đang theo học với đánh giá trung bình 4.78 SAO
Nhập môn Word cùng Gitiho
G-LEARNINGGiấy chứng nhận Đăng ký doanh nghiệp số: 0109077145, cấp bởi Sở kế hoạch và đầu tư TP. Hà Nội
Giấy phép mạng xã hội số: 588, cấp bởi Bộ thông tin và truyền thông





