Cách định dạng font chữ, độ giãn chữ, tạo chữ nghệ thuật trong Word
Sau khi hoàn thành nhập văn bản, các bước định dạng font chữ, giãn chữ là một thao tác không thể thiếu, nó giúp văn bản của bạn trở nên dễ nhìn, và thống nhất. Bên cạnh đó, chữ nghệ thuật trong Word là công cụ tạo sự hấp dẫn, sinh động cho bài viết. Nhưng bạn đã biết cách định dạng các kiểu chữ này trong Word chưa? Hãy cùng chúng mình tìm hiểu trong bài viết này nhé!
Cách định dạng chữ trong Word
Định dạng font chữ trong Word
Để thay đổi font chữ trong Word, bạn thực hiện theo các bước sau:
Bước 1: Bôi đen toàn bộ văn bản bạn muốn thay đổi font chữ và ấn chuột phải nhấp chọn Font. Hoặc 1 cách nhanh hơn là bạn ấn tổ hợp phím Ctrl + D.
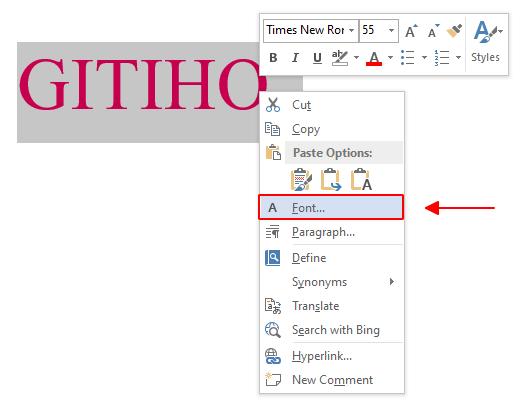
Bước 2: Lúc này cửa sổ Font hiện lên, bạn thực hiện thay đổi định dạng font chữ như sau:
- Font: Tại đây xuất hiện danh sách các kiểu chữ khác nhau để bạn tha hồ lựa chọn và áp dụng sao cho phù hợp cho loại văn bản. Tuy nhiên, bạn lưu ý lựa chọn kiểu font chữ khớp với bảng mã và kiểu gõ Tiếng Việt trên máy tính của mình để tránh lỗi khi nhập chữ trong Word.
- Font style: Tùy chọn in đậm, in nghiêng, gạch chân hoặc kiểu chữ thường cho văn bản. Hoặc bạn có thể sử dụng phím tắt để định dạng Font style
+ Ctrl + B: In đậm
+ Ctrl +I: In nghiêng
+ Ctrl U: Gạch chân
- Size: Chọn kích thước cho văn bản được chọn: cỡ chữ thường dùng trong định dạng font chữ cho văn bản là cỡ 12, 13, 14, 16, 18.
- Cỡ 12: Dùng cho nội dung chi tiết, ghi chú, bổ sung
- Cỡ 13,14: Dùng cho nội dung chính của văn bản
- Cỡ 16, 18: Dùng cho tiêu đề của văn bản
- Cần đồng bộ cỡ chữ theo hệ thống để tạo được tính liên kết và thẩm mỹ cho văn bản
- Font color: Màu sắc của văn bản
- Underline style: Kiểu kẻ gạch chân dưới chữ
- Underline color: Màu sắc cảu đường kẻ
- Effects:
+ Strikethrough: Gạch giữa chữ.
+ Double strikethrough: Nét gạch đôi giữa chữ.
+ Superscript: Chỉ số trên hoặc sử dụng tổ hợp Ctrl + Shift + =
+ Subscript: Chỉ số dưới hoặc Ctrl + =
+ Shadow: Tạo chữ bóng
+ Outline: Nét chữ có đường bao ngoài.
+ Emboss: Chữ nổi mờ (màu trắng) trước.
+ Engrave: Chữ nổi mờ (màu trắng) sau.
+ Small caps: Chữ in hoa nhỏ.
+ All caps: Chữ in hoa lớn.
+ Hidden: Ẩn chữ trong văn bản.
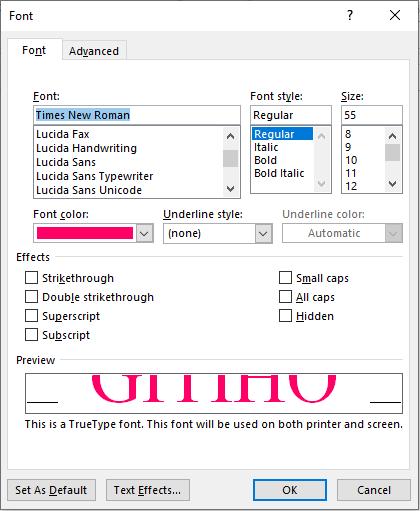
Bạn có thể xem trước các tùy chọn thay đổi của mình tại mục Preview. Nếu định dạng kiểu chữ đã vừa ý bạn và phù hợp với yêu cầu văn bản thì hãy nhấp OK để lưu cài đặt.
Hoặc nếu bạn chỉ muốn định dạng font chữ đơn giản thì ngay sau khi bôi đen, tại tab Home trên thanh công cụ, bạn thực hiện thay đổi ngay tại thẻ Font.
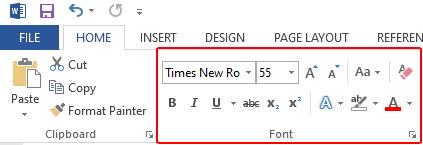
Xem thêm: Hướng dẫn cách sử dụng các phím chức năng trong Word trực quan dễ hiểu
Thành thạo kỹ năng soạn thảo với trọn bộ khóa học tuyệt đỉnh Microsoft Word tại Gitiho, với mức giá ưu đãi cực kỳ hấp dẫn:
Tùy chỉnh độ giãn chữ trong Word
Thay đổi độ giãn giữa các chữ trong văn bản là 1 thao tác không thể thiếu, nó giúp cho văn bản của bạn trở nên thoáng hơn, dễ nhìn, dễ đọc hơn, hoặc tạo sự khác biệt giữa đoạn văn bản được chọn và đoạn văn bản khác.
Bước 1: Bôi đen đoạn văn bản muốn thay đổi độ giãn, ấn chuột phải và chọn Font
Bước 2: Chọn thẻ Advanced, tại phần Character Spacing bạn tiến hành tùy chỉnh các thông số giãn chữ như sau:
- Scale: Định dạng độ giãn chữ theo %
- Spacing: Khoảng cách giữa các chữ. Kích chọn vào By để chọn kích thước giãn thưa hoặc giãn chữ mau.
- Position: Vị trí ở dòng. Nhấn chọn By để đưa vị trí chữ lên cao dần so với dòng, hoặc xuống so với dòng.
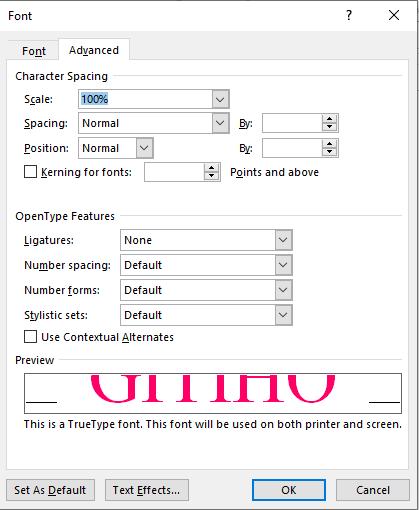
Tại mục Preview, bạn có thể xem trước các thay đổi của mình. Khi đã vừa ý, hãy nhấp OK để lưu lại cài đặt.
Xem thêm: Hướng dẫn cách định dạng font chữ trong Word đơn giản
Tạo chữ nghệ thuật trong Word
Chữ nghệ thuật tạo nên khác biệt, hấp dẫn và thu hút người xem cho văn bản của bạn. Để tạo chữ nghệ thuật tròn Word, bạn thực hiện theo các bước sau:
Bước 1: Bôi đen toàn bộ văn bản bạn muốn thay đổi font chữ
Bước 2: Trên thanh công cụ chọn Insert và nhấp chọn WordArt

Trong cửa sổ WordArt, bạn hãy chọn 1 kiểu chữ nghệ thuật trong danh sách các kiểu chữ với các màu sắc, kiểu dáng khác nhau.
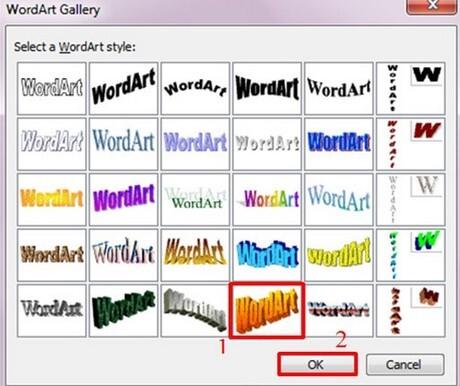
Bước 3: Sau khi lựa chọn kiểu chữ nghệ thuật vừa ý, cửa sổ Edit WordArt Text sẽ hiện ra để bạn thay đổi font chữ, định dạng chữ, cỡ chữ.
Bước 4: Khi chữ nghệ thuật được chèn vào Word, bạn có thể tiến hàng kéo giãn hoặc co chữ bằng cách sử dụng hai chiều mũi tên ở các góc và cạnh của chữ nghệ thuật đó.
Như vậy là bạn đã thành công tạo kiểu chữ nghệ thuật bắt mắt mà thao tác lại vô cùng đơn giản rồi đấy!
Xem thêm: Hướng dẫn cách định vị hình ảnh trong Word chi tiết nhất
Kết luận
Trong bài viết trên Gitiho đã hướng dẫn bạn cách định dạng font chữ, thay đổi độ giãn chữ và tạo chữ nghệ thuật đơn giản trong Word rồi đó. Hãy cùng luyện tập ngay với chúng mình để thành thạo các kĩ năng bài học Word cơ bản này nhé! Chúc bạn thực hiện thành công và đừng quên theo dõi blog tin học văn phòng chúng mình mỗi ngày để đọc thêm những bài viết bổ ích khác nhé!
KHÓA HỌC WORD MIỄN PHÍ
Với hơn 7600 HỌC VIÊN đang theo học với đánh giá trung bình 4.78 SAO
Nhập môn Word cùng Gitiho
G-LEARNINGGiấy chứng nhận Đăng ký doanh nghiệp số: 0109077145, cấp bởi Sở kế hoạch và đầu tư TP. Hà Nội
Giấy phép mạng xã hội số: 588, cấp bởi Bộ thông tin và truyền thông





