Cách chuyển PowerPoint sang Word chỉ với 2 cách đơn giản
Nếu bạn có một bản thuyết trình PowerPoint cực kỳ hoàn hảo và bạn muốn chia sẻ với mọi người qua email hoặc internet, bạn có thể chuyển nó từ định dạng Powerpoint sang Word. Như vậy, dung lượng file sẽ nhẹ hơn rất nhiều và người xem có thể xem dễ dàng.
Cùng theo dõi cách chuyển Powerpoint sang Word mà Gitiho giới thiệu trong bài viết hôm nay nhé.
1. Chuyển nội dung file PowerPoint sang Word trực tiếp
Bước 1: Click chuột vào File trên thanh menu → Chọn Export → Create Handouts trong phần Create Handouts in Microsoft Word
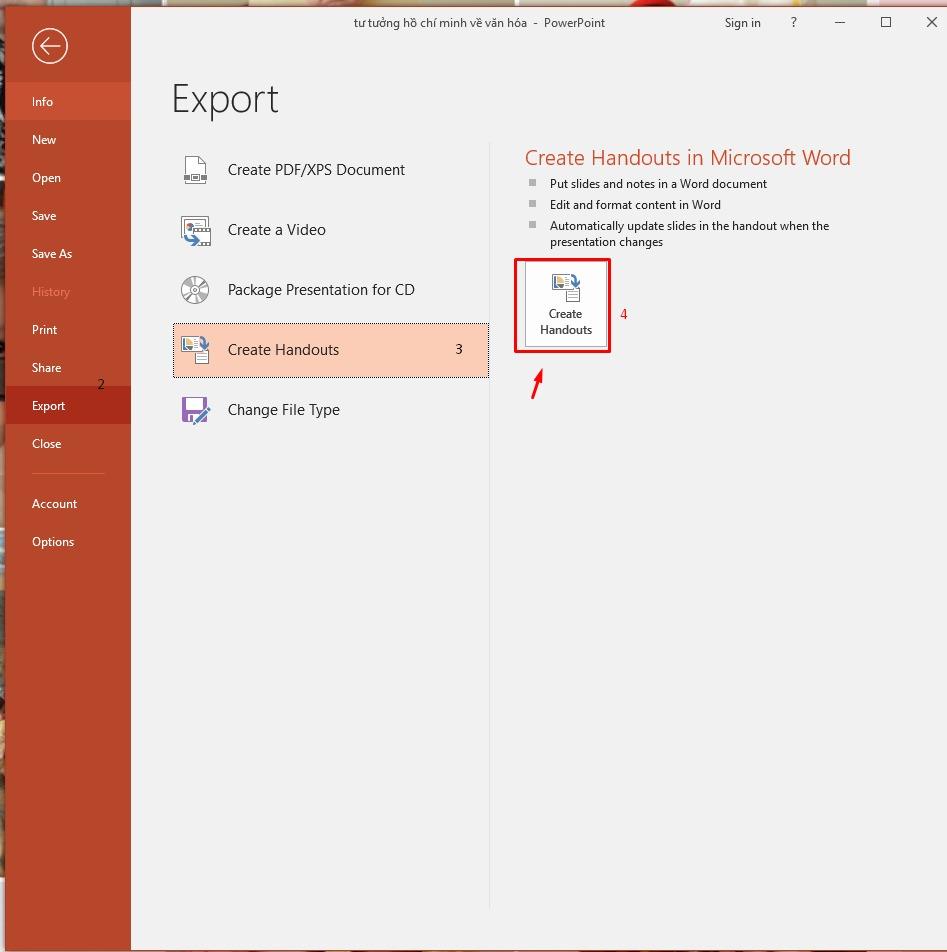
Bước 2: Hộp thoại Send to Microsoft Word hiện ra → Chọn Notes next to slides → Nhấn Ok để tiến hành chuyển Powerpoint sang Word
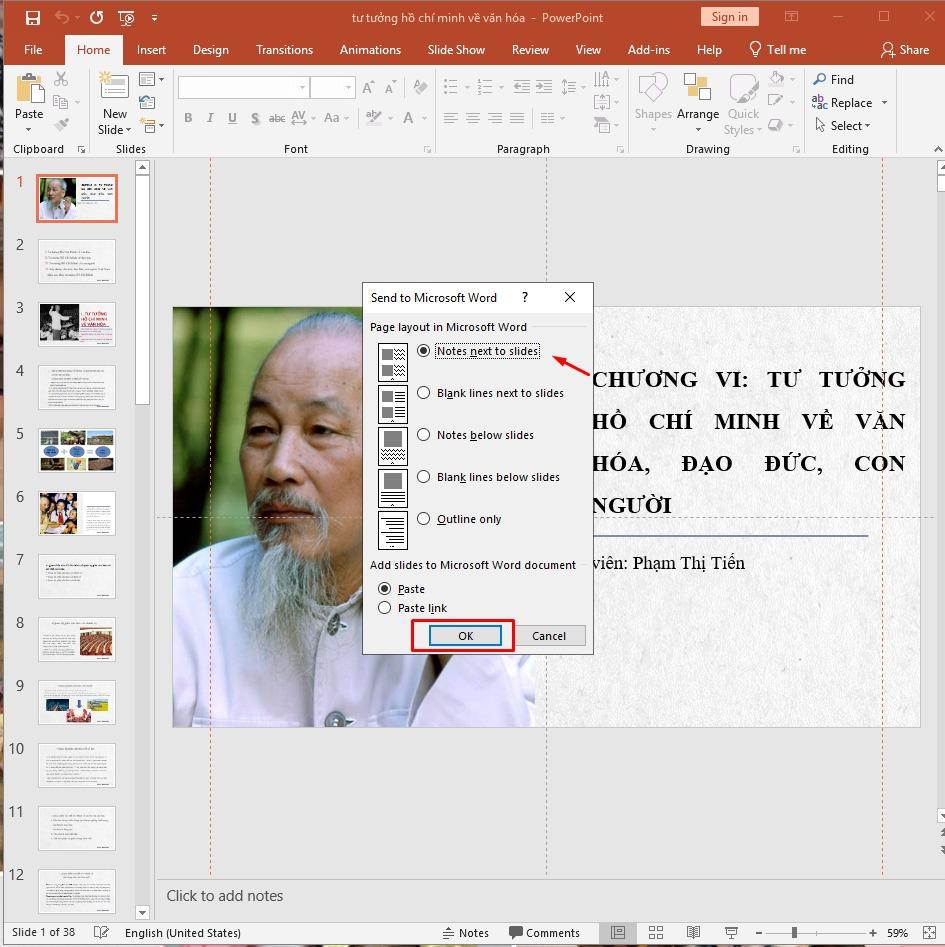
Trong trường hợp mà bạn muốn file Word sẽ tự cập nhật nội dung khi file PowerPoint thay đổi thì bạn sẽ nhấn chuột vào Paste link.
Cuối cùng, bạn chỉ cần chỉnh sửa một số thao tác để hoàn thiện nội dung chỉn chu nhất.
Ngoài ra, nếu bạn chỉ muốn chuyển văn bản từ PowerPoint sang Word thì bạn chọn Outline only và nhấn OK.
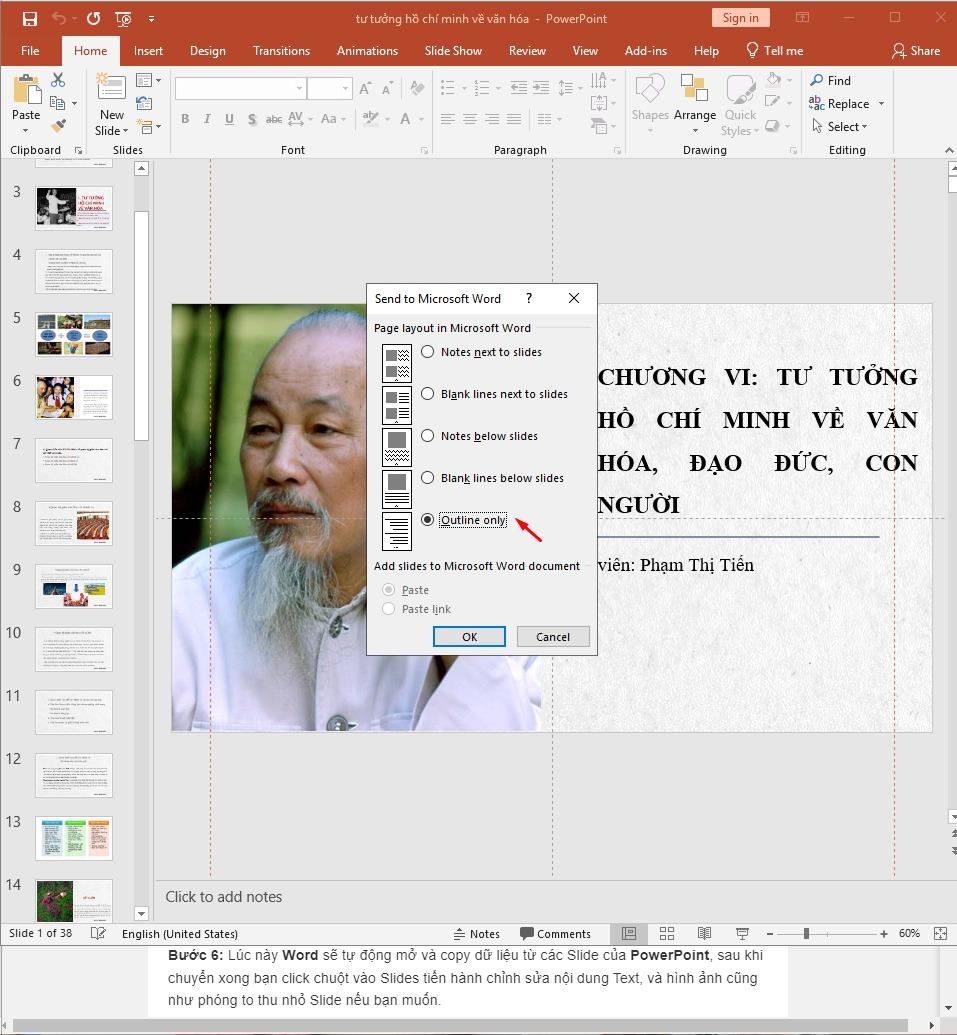
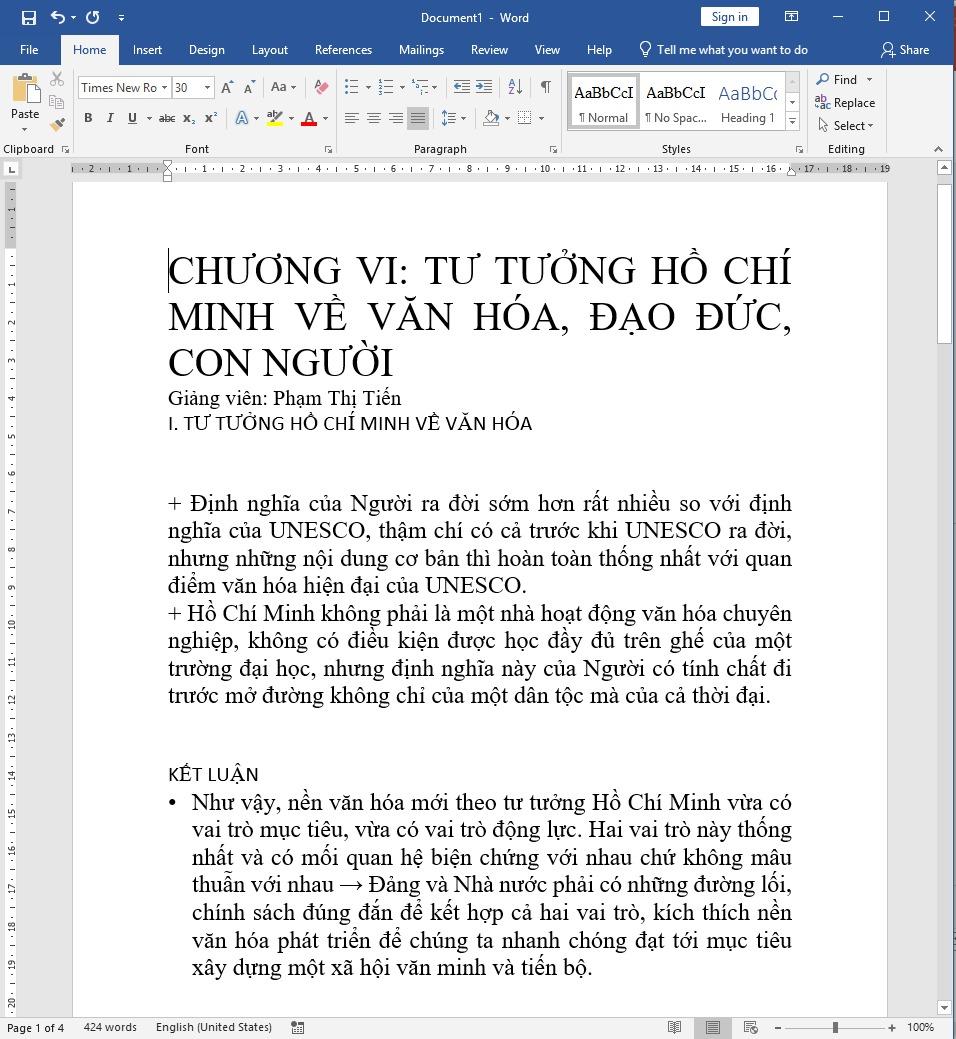
2. Cách chuyển Powerpoint sang Word bằng website online
Có rất nhiều các website giúp bạn chuyển Powerpoint sang Word nhanh và cực kỳ đơn giản. Ví dụ sau đây chúng mình sử dụng Zamzar:
Bước 1: Truy cập "www.zamzar.com". Đây là trang web khá thân thiện với người dùng và bạn có thể thực hiện chuyển đổi file một cách nhanh chóng.
Bước 2: Chọn file .PPT hoặc .PPTX từ máy tính của bạn, hoặc kéo thả file vào trang web.
Bước 3: Chọn định dạng bạn muốn xuất ra (.DOC hoặc .DOCX)
Bước 4: Điền email của bạn. File được xuất ra sẽ được đính kèm trong email gửi tới email bạn đã cung cấp.
Bước 5: Bấm Convert
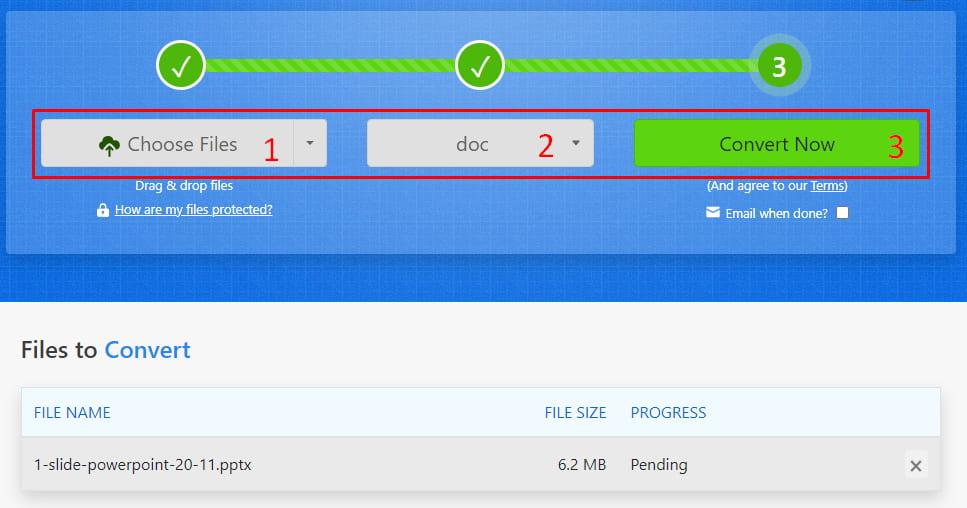
Chỉ với 5 bước bạn đã có thể chuyển Powerpoint sang file Word thành công phục vụ cho nhu cầu của mình. Ngoài ra, trang web trên cũng cho phép bạn chuyển đổi giữa nhiều định dạng file khác nhau mà không cần bạn phải xử lý phức tạp.
Xem thêm: Hướng dẫn chuyển Word sang PowerPoint để gấp đôi tốc độ làm slide
Kết luận
Trên đây là hướng dẫn 2 cách chuyển Powerpoint sang Word phổ biến và dễ dàng nhất hiện nay được nhiều người sử dụng, hy vọng sẽ giúp ích cho bạn trong công việc và cuộc sống. Đừng quên theo dõi Gitiho để cập nhật nhiều kiến thức bổ ích về tin học văn phòng được cập nhật mỗi ngày bạn nhé!
KHÓA HỌC WORD MIỄN PHÍ
Với hơn 7600 HỌC VIÊN đang theo học với đánh giá trung bình 4.78 SAO
Nhập môn Word cùng Gitiho
G-LEARNINGGiấy chứng nhận Đăng ký doanh nghiệp số: 0109077145, cấp bởi Sở kế hoạch và đầu tư TP. Hà Nội
Giấy phép mạng xã hội số: 588, cấp bởi Bộ thông tin và truyền thông




