Hướng dẫn chuyển Word sang PowerPoint để gấp đôi tốc độ làm slide
Nếu như bạn đang phải làm slide thuyết trình từ bài tập hoặc báo cáo trong Word, chắc chắn bạn sẽ cần biết đến thủ thuật chuyển Word sang PowerPoint. Vừa rút ngắn thời gian làm slide, mà lại vừa đảm bảo nội dung chính xác 100%, cùng Gitiho tìm hiểu ngay bí kíp lợi hại này thôi!
Xem thêm: Chia sẻ 20+ mẫu PowerPoint đẹp nhất
Cách chuyển Word sang PowerPoint tự động
Chuyển Word sang PowerPoint bằng trình duyệt Office
Đầu tiên, mình sẽ hướng dẫn bạn chuyển Word sang PowerPoint bằng công cụ của chính nhà xuất bản phần mềm - Microsoft. Có thể bạn chưa biết: Microsoft có một trình duyệt riêng dành cho bộ phần mềm Microsoft Office mang tên Office. Nếu như bạn chưa từng nghe đến trang web này hoặc đã từng nghe đến nhưng chưa bao giờ truy cập, đây là lúc bạn sẽ cần đến nó đấy.
Điều kiện để bạn có thể chuyển Word sang PowerPoint bằng trình duyệt Office là: Bạn đã đăng ký tài khoản Microsoft 365. Nếu bạn đã đáp ứng điều kiện này thì chúng ta cùng bắt đầu công việc thôi! Cùng mình thực hiện các bước chuyển Word sang PowerPoint dưới đây nhé.
1. Truy cập trang web word.office.com
2. Đăng nhập vào tài khoản Microsoft 365 của bạn.
3. Đi đến thư mục Word và mở file Word cần chuyển đổi.
.jpg)
4. Trên cửa sổ file Word đã mở, đi đến thẻ File.
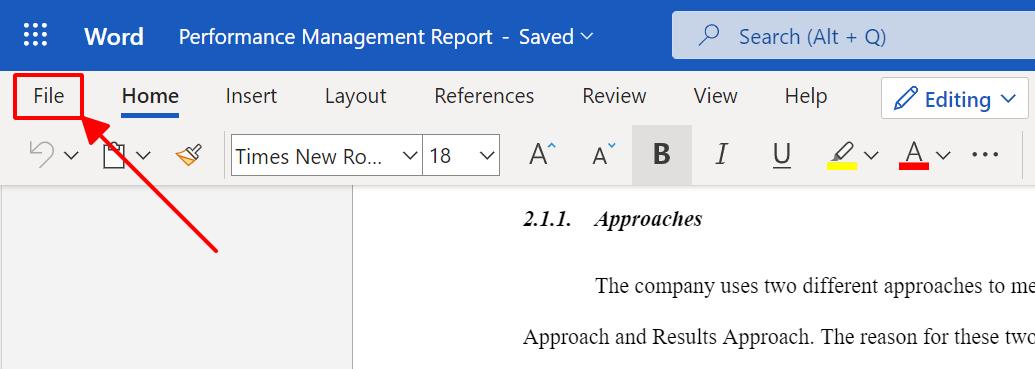
5. Đi đến Export As > Export to PowerPoint presentation (preview). Đây là tính năng chuyển Word sang PowerPoint của trang web Office.
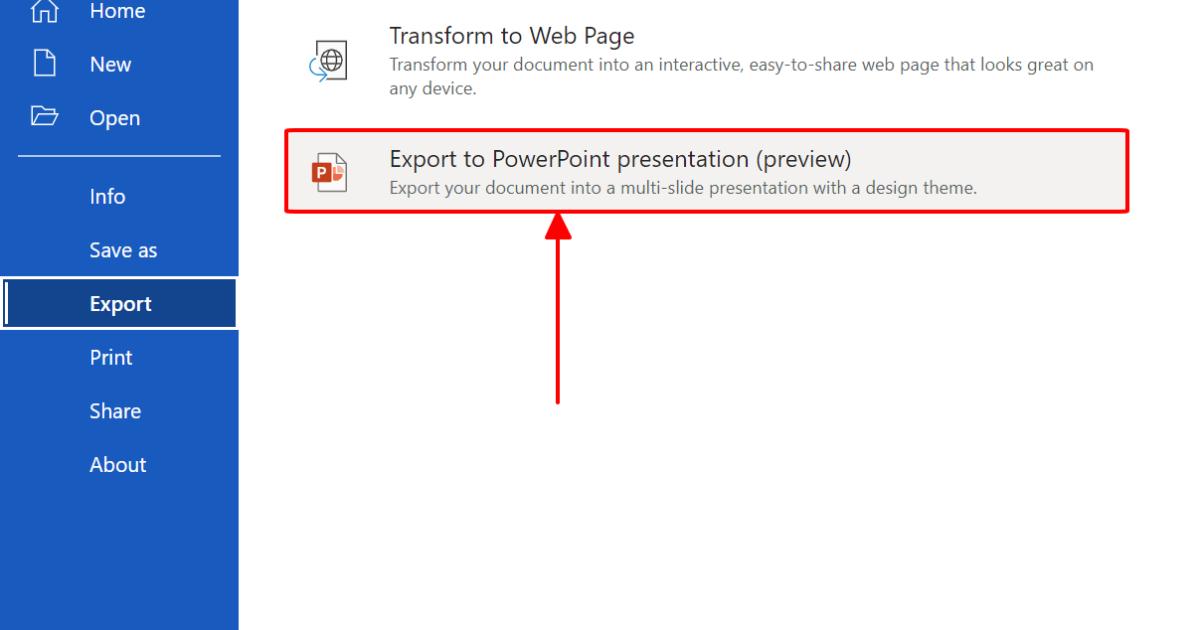
6. Hộp thoại Export to presentation hiện lên. Bạn chọn một mẫu PowerPoint ưng ý nhất và nhấn Export để tiến hành chuyển Word sang PowerPoint.
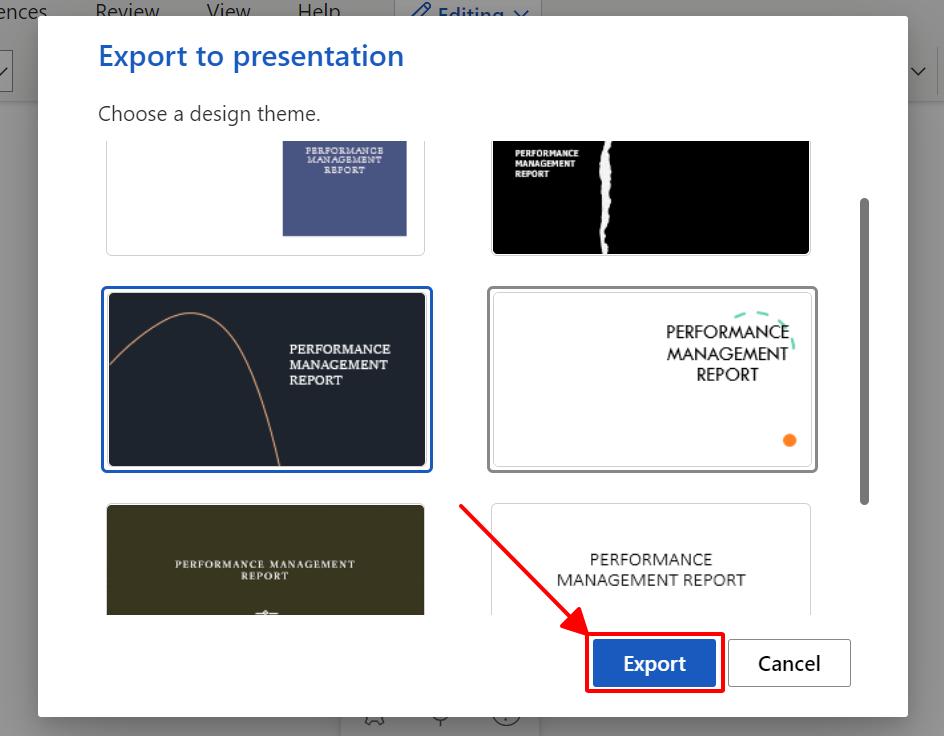
7. Trang web đang tiến hành chuyển Word sang PowerPoint rồi! Giờ thì đợi một chút bạn nhé. Đến khi Office thông báo hoàn tất chuyển đổi, bạn nhấn Open Presentation để mở file PowerPoint.
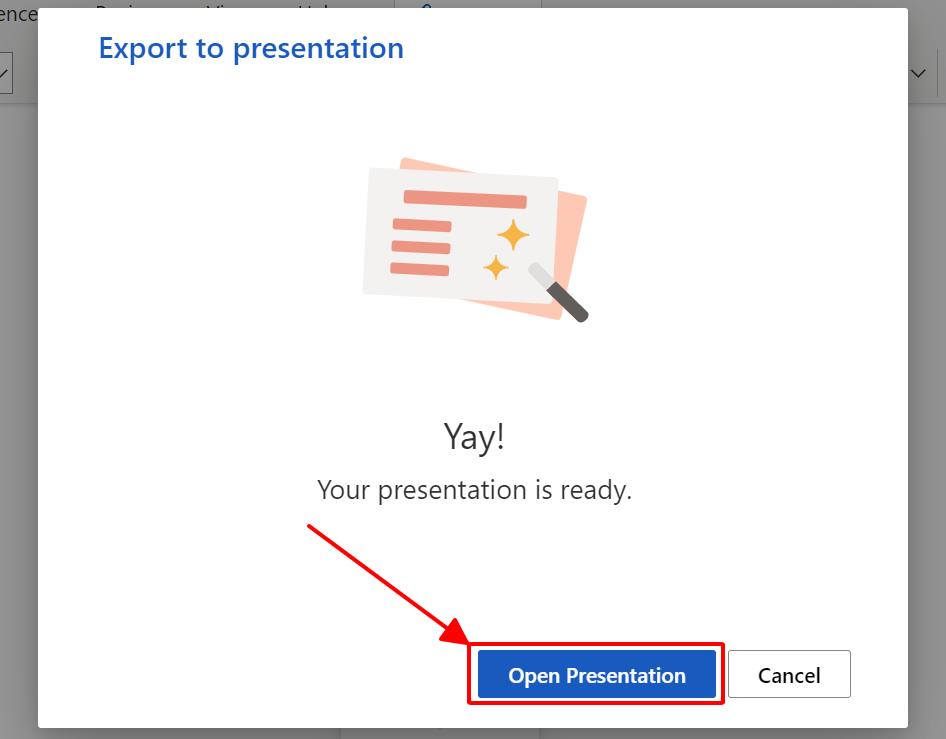
8. Vậy là chúng ta đã có một file PowerPoint được trình bày sẵn bởi AI. Về cơ bản, công nghệ chuyển Word sang PowerPoint tự động đã giúp chúng ta chuẩn bị slide, tóm tắt và trình bày nội dung bài thuyết trình một cách sạch đẹp. Giờ thì cùng xem qua và chỉnh sửa slide thôi!
Ngoài chỉnh sửa nội dung thì bạn có thể thay đổi layout của slide dựa theo các đề xuất tự động trong mục Designer bên phải màn hình. Quá tiện lợi luôn phải không nào?
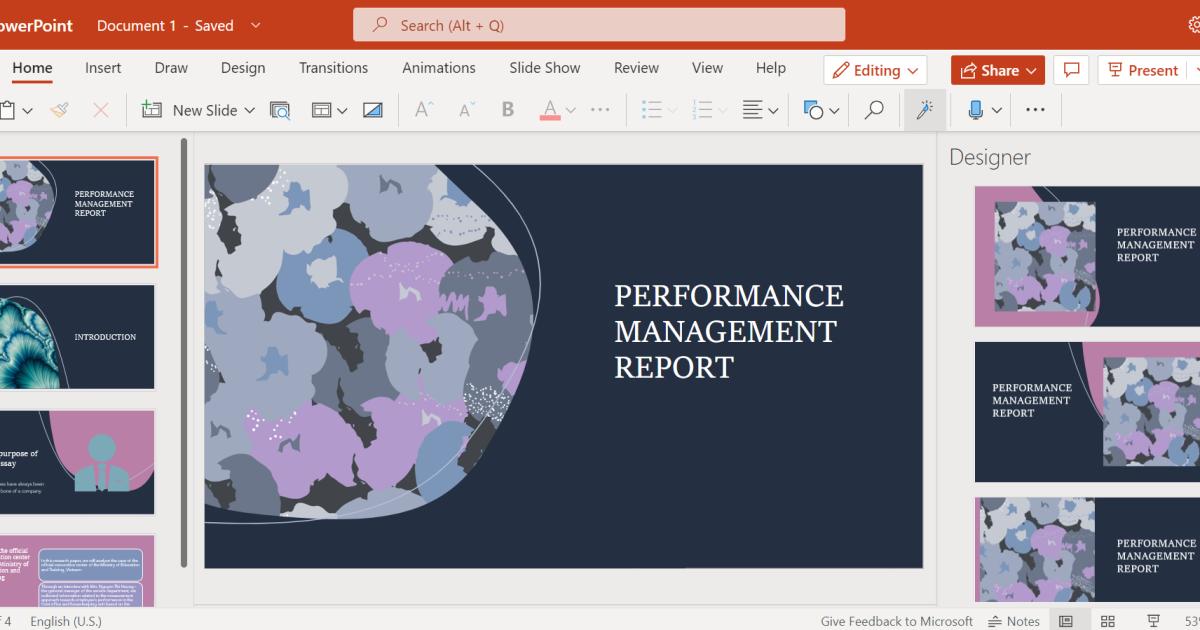
9. Sau khi đã hoàn thành slide, bạn đi đến thẻ File > Save > Save as để tiến hành lưu file. Bạn có thể nhấn vào một trong các tùy chọn dưới đây.
- Save as: Lưu file PowerPoint online
- Rename: Đổi tên file PowerPoint
- Download a Copy: Tải một bản copy của file PowerPoint về máy
- Download as PDF: Chuyển đổi PowerPoint sang PDF và tải về máy
- Download as ODP: Chuyển đổi PowerPoint sang ODP và tải về máy
- Download as Images: Chuyển đổi PowerPoint sang ảnh và tải về máy
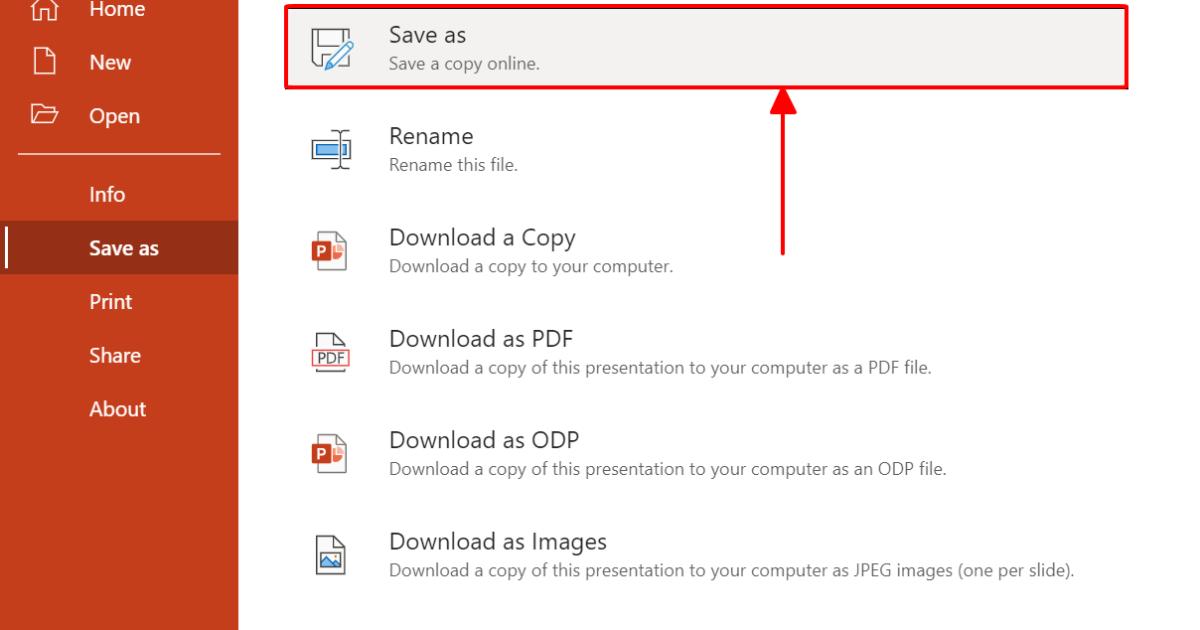
Vậy là chúng ta đã hoàn thành xong một bài thuyết trình cực nhanh nhờ tới bí kíp chuyển Word sang PowerPoint trên trang web Office. Chắc chắn đây là một thủ thuật PowerPoint bạn cần ghi nhớ nếu như bạn là người thường xuyên phải tạo slide thuyết trình từ bài tập hoặc báo cáo trên Word.
Tuy nhiên, khi chuyển Word sang PowerPoint bằng cách này, bạn hãy lưu ý rằng:
- Office chỉ hỗ trợ ngôn ngữ Tiếng Anh.
- Office không khả dụng khi bạn sử dụng trên trình duyệt Internet Explorer hoặc Safari.
- Các nội dung ảnh, video hay media nói chung chỉ có thể được thêm vào slide sau khi đã chuyển Word sang PowerPoint.
Nếu như bạn không đăng ký Microsoft 365, tất nhiên vẫn còn cách khác để bạn có thể chuyển Word sang PowerPoint. Cùng mình tìm hiểu tiếp nhé!
Chuyển Word sang PowerPoint bằng các trang web chuyển đổi
Có rất nhiều các trang web và phần mềm giúp bạn dễ dàng chuyển Word sang PowerPoint chỉ trong vài giây. Chỉ cần bạn tìm kiếm từ khóa ‘Chuyển Word sang PowerPoint’, Google sẽ hiện lên một dãy những trang web chuyển đổi khác nhau. Trong bài viết này, mình sẽ chỉ hướng dẫn bạn cách thực hiện công việc này trên trang web Convertio. Với những trang web khác, các bước thao tác dường như sẽ không có nhiều sự khác biệt, do đó bạn có thể áp dụng cách làm tương tự.
Thực hành ngay với các bước chuyển Word sang PowerPoint dưới đây:
1. Truy cập trang web Convertio tại đây
2. Nhấn Chọn tập tin để tải lên file Word từ thiết bị của bạn. Ngoài ra, bạn cũng có thể chọn file Word trên Dropbox và Google Drive bằng cách nhấn vào các biểu tượng tương ứng.
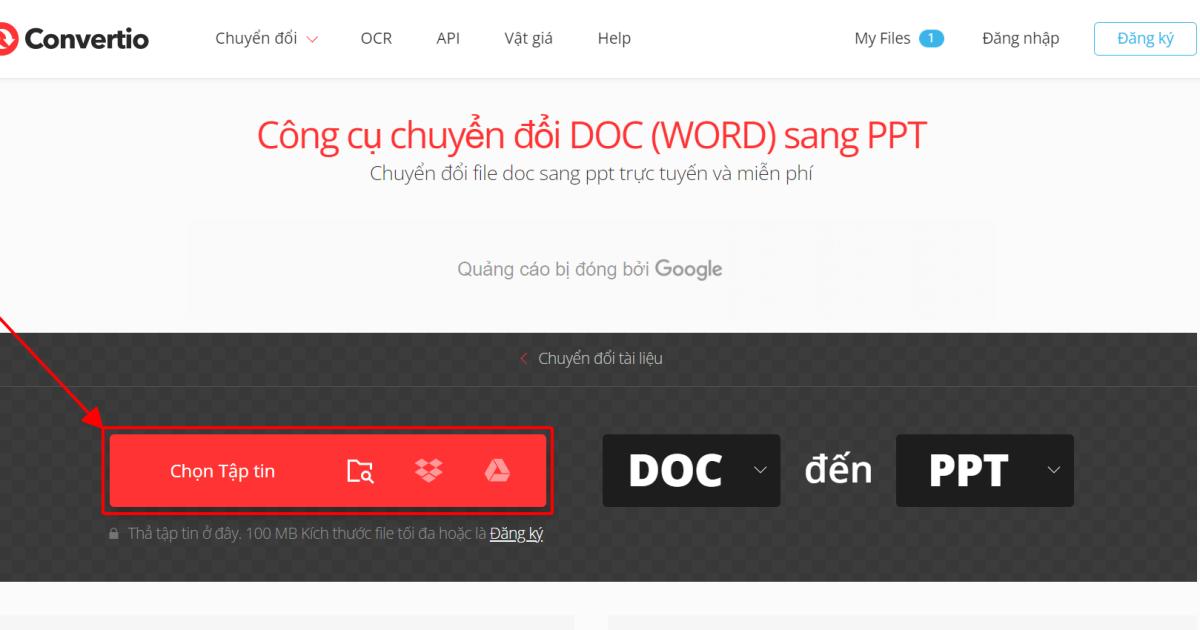
3. Hộp thoại Open hiện lên. Chọn file bạn cần thực hiện chuyển Word sang PowerPoint, sau đó nhấn Open để tải file lên Convertio.
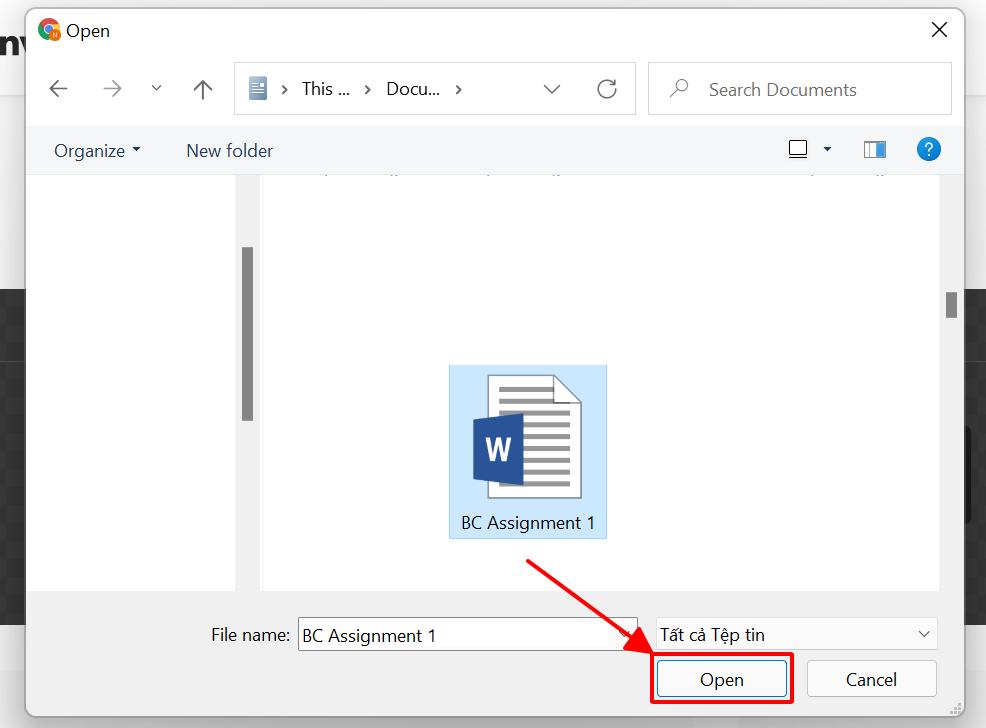
4. Nhấn Chuyển đổi để hệ thống tiến hành chuyển Excel sang ảnh.
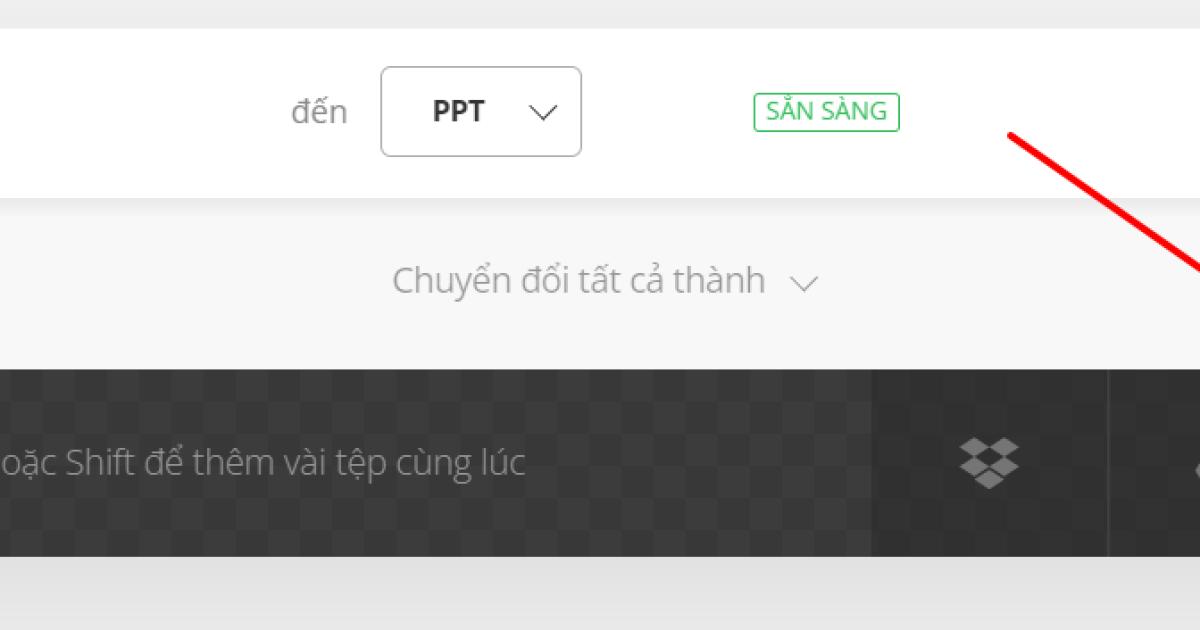
5. Giờ thì bạn chỉ cần ngồi đợi một vài giây để hệ thống chuyển Word sang PowerPoint cho bạn. Thời gian đợi sẽ phụ thuộc vào kích thước file Word của bạn. Sau đó, khi hệ thống thông báo "Đã hoàn tất chuyển đổi!", bạn hãy nhấn Tải về để lấy file Word dưới dạng slide PowerPoint.
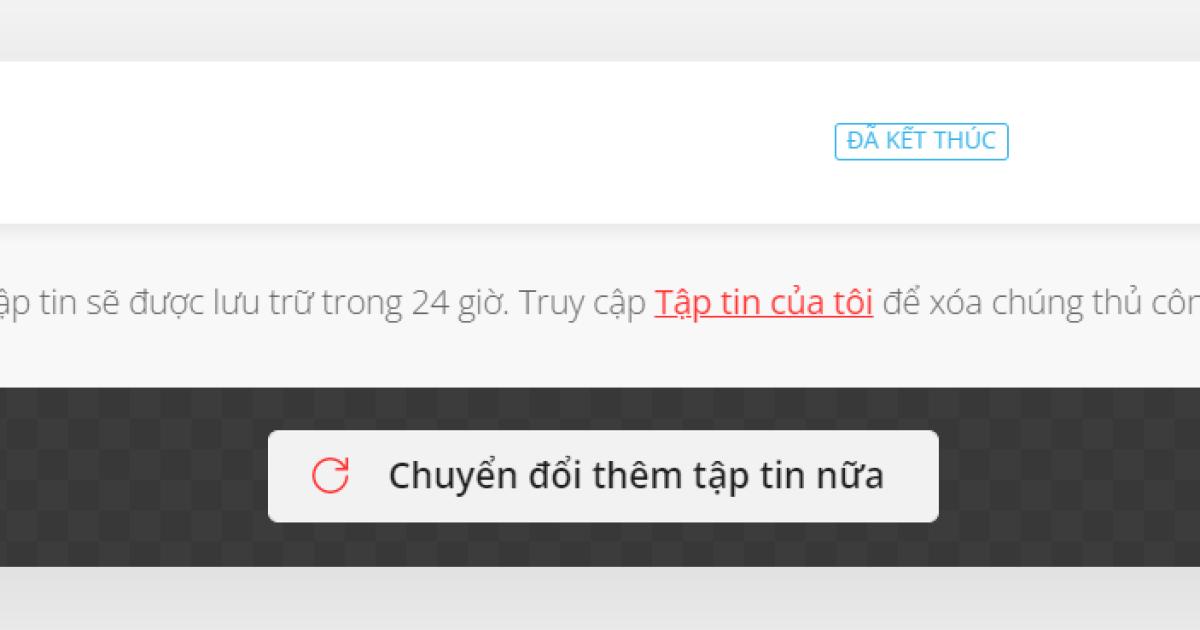
Như vậy là bạn đã có file Word dưới dạng PowerPoint, theo đúng nghĩa là đoạn văn bản từ Word dán lên slide. Với một phần mềm chuyển đổi, tất nhiên chúng ta không thể hy vọng nó có thể làm được một bài thuyết trình PowerPoint sạch đẹp và gọn gàng như công cụ Office ở phần trên.
Tuy nhiên, nếu bạn cần chuyển đổi các định dạng khác, ví dụ như từ Word sang PDF hay Excel sang Word, chắc chắn các trang web chuyển đổi này sẽ là công cụ cực kì hữu ích đấy. Tham khảo bài viết dưới đây để khám phá cách chuyển đổi định dạng file của các trang web này nhé.
Xem thêm: Hướng dẫn cách chuyển Excel sang ảnh chỉ trong một nốt nhạc
Chuyển Word sang PowerPoint trong phần mềm Word
Nếu bạn chỉ cần copy văn bản từ Word sang PowerPoint, bạn có thể làm điều này ngay trong Word mà không cần tới bất cứ trang web hay phần mềm nào khác. Bạn có thể chuyển Word sang PowerPoint theo các bước dưới đây:
1. Mở file Word cần chuyển sang PowerPoint.
2. Đi đến thẻ File > Options.
3. Hộp thoại Word Options hiện lên. Đi đến mục Customize Ribbon > New Group.
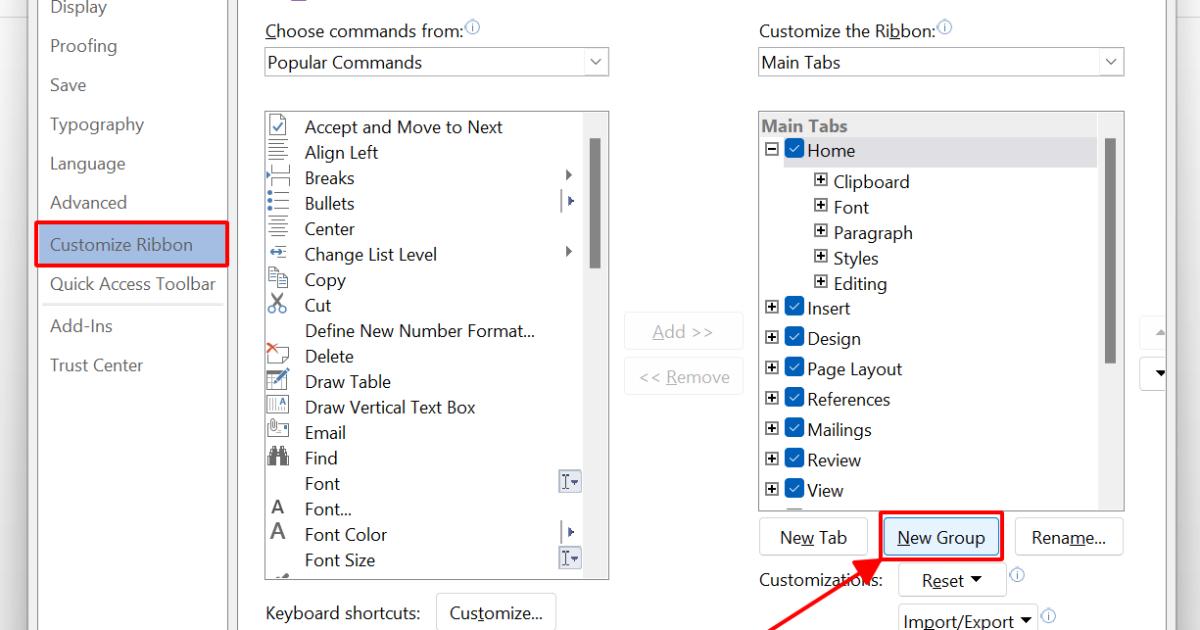
4. Tại phần Choose commands from, nhấn mũi tên chỉ xuống và chọn All Commands trong danh sách.
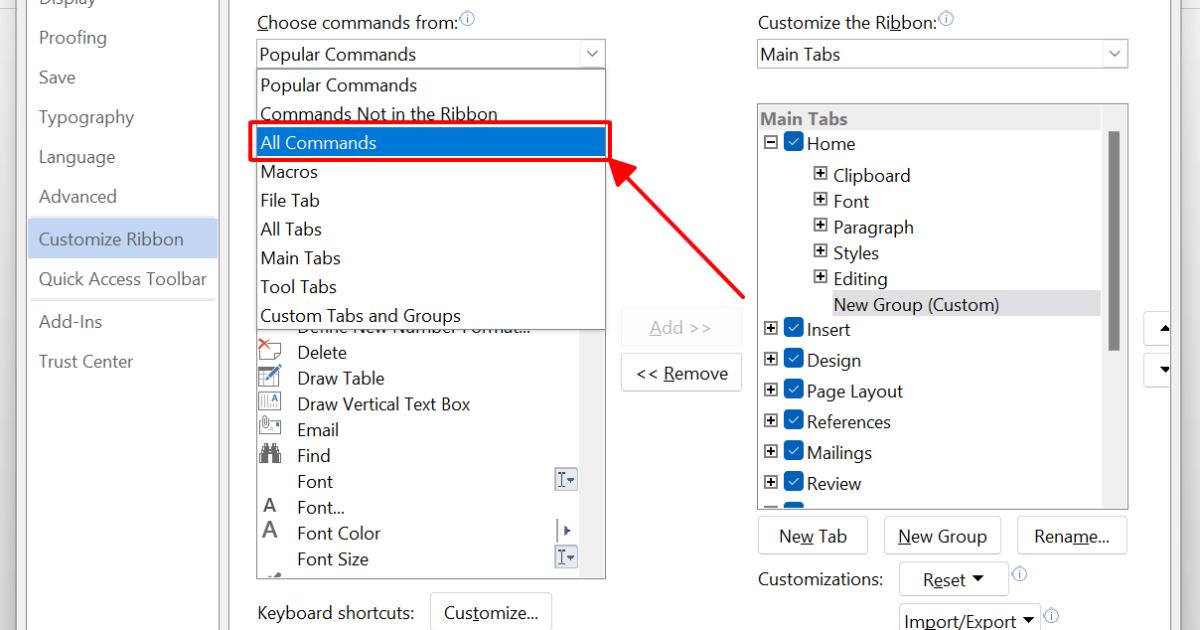
5. Lần lượt nhấn chọn Send to Microsoft PowerPoint (1) trong danh sách bên trái, nhấn Add >> (2) để áp dụng lệnh. Sau đó bạn sẽ thấy trong danh sách bên phải xuất hiện Send to Microsoft PowerPoint (3). Nhấn OK để lưu lại lệnh chuyển Word sang PowerPoint và hiển thị lệnh trên thanh công cụ của Word.
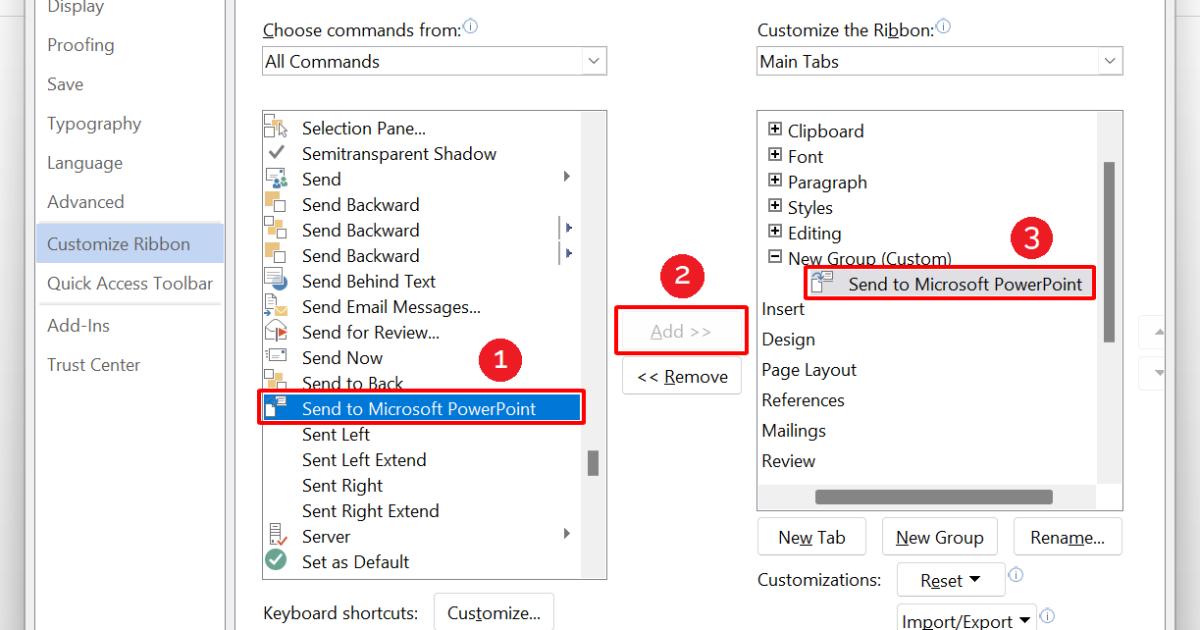
6. Đi đến thẻ Home > New Group > Send to Microsoft PowerPoint để chuyển Word thành PowerPoint.
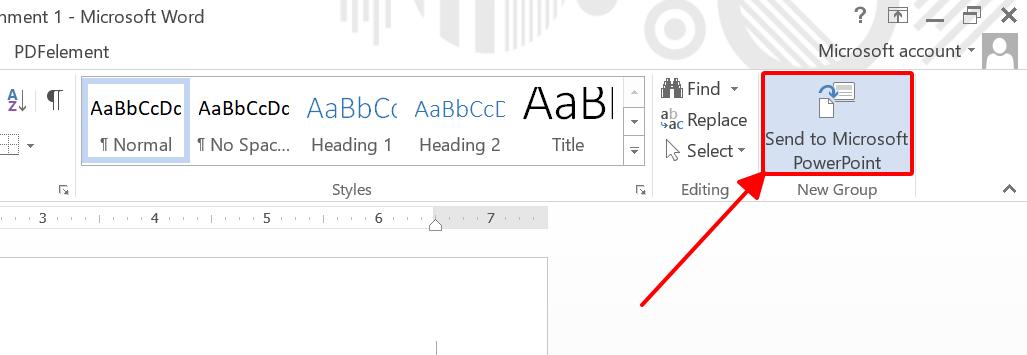
7. Giờ thì màn hình của bạn sẽ được chuyển sang PowerPoint với toàn bộ các slide chứa nội dung từ file Word. Tiếp tục các thao tác sửa slide và bạn sẽ có một bài thuyết trình PowerPoint hoàn chỉnh từ nội dung bài tập trong Word.
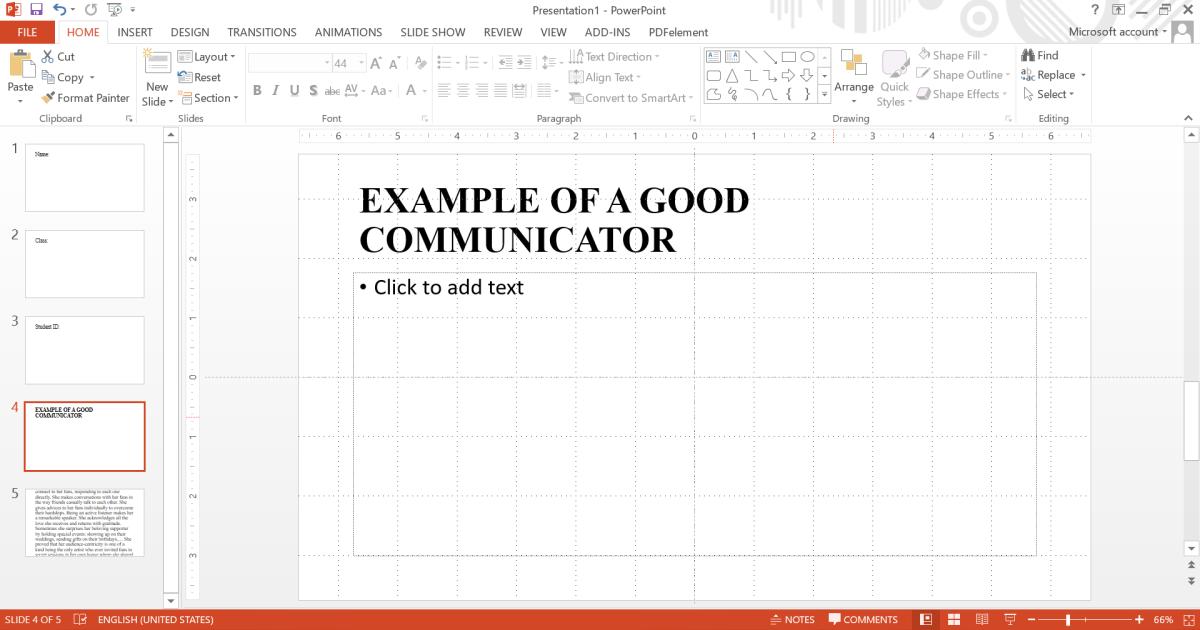
Xem thêm: Cách chuyển PowerPoint sang Word chỉ với 2 cách đơn giản
Tổng kết
Vậy là chúng ta đã hoàn thành chuyển Word sang PowerPoint. Hy vọng khi đọc đến dòng này của bài viết, bạn đã thành công áp dụng thủ thuật lợi hại này để rút ngắn thời gian dành cho công việc xây dựng slide thuyết trình trên PowerPoint. Để học thêm nhiều thủ thuật PowerPoint hữu ích khác, hãy tham khảo kho bài viết về chủ đề này trên blog Gitiho.com bạn nhé.
Gitiho xin cảm ơn và hẹn gặp lại bạn trong các bài viết tiếp theo!
KHÓA HỌC WORD MIỄN PHÍ
Với hơn 7600 HỌC VIÊN đang theo học với đánh giá trung bình 4.78 SAO
Nhập môn Word cùng Gitiho
G-LEARNINGGiấy chứng nhận Đăng ký doanh nghiệp số: 0109077145, cấp bởi Sở kế hoạch và đầu tư TP. Hà Nội
Giấy phép mạng xã hội số: 588, cấp bởi Bộ thông tin và truyền thông




