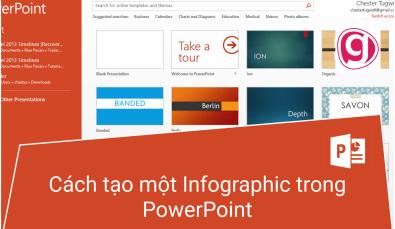Bảo mật thông tin bài thuyết trình PowerPoint của bạn
Trước khi chia sẻ bài thuyết trình với những người khác bạn nên kiểm tra lại xem còn thông tin riêng tư nào nhúng vào tập tin không và hoặc ngăn không cho họ “vô tình” chỉnh bản trình chiếu cuối cùng. Dưới đây là cách để thực hiện.
Kiểm tra và xóa thông tin cá nhân trong bài thuyết trình
Khi bạn tạo hay chỉnh sửa bài thuyết trình của mình thì mặc định một số thông tin cá nhân sẽ được tự động lưu vào tập tin PPoint, vì thế trước khi chia sẻ tập tin với những người dùng khác, nên loại bỏ các thông tin này bằng công cụ Document Inspector.
Bước 1: Mở tập tin PPoint cần loại bỏ thông tin cá nhân, truy cập vào menu File để xem ở chế độ Backstage
Bước 2: Trong menu xổ xuống, chọn Info ở cột bên trái, rồi bấm nút Check for Issues, chọn Inspect Document trong menu xổ xuống.
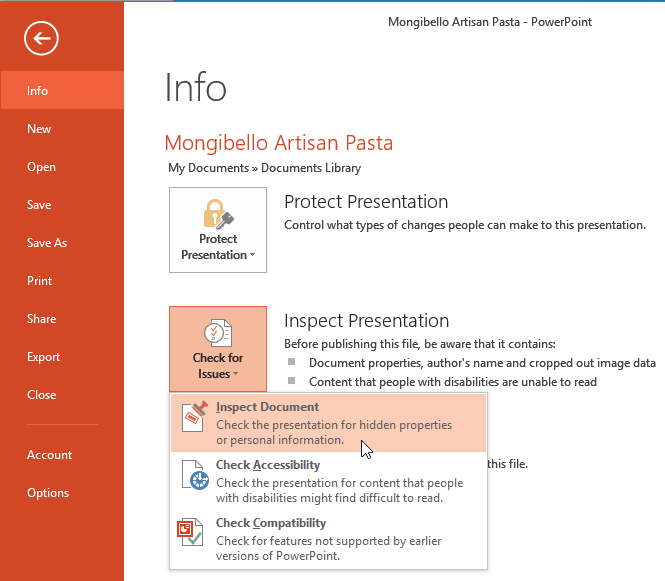
Bước 3: Trong hộp thoại Document Inspector xuất hiện, bạn sẽ thấy rất nhiều tùy chọn được chọn như: Comments and Annotations (những bình luận và chú thích trong tập tin); Document Properties and Personal Information (những thuộc tính của văn bản và thông tin cá nhân); Custom XML Data (tùy chọn dữ liệu XML) ….
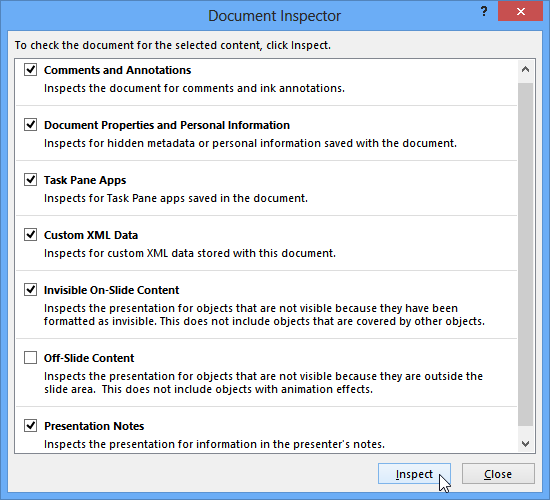
Tùy vào nhu cầu mà bạn có thể muốn chọn hoặc bỏ chọn một vài thông tin. Sau đó bấm nút Inspect.
Bước 4: Sang cửa sổ tiếp theo, tương ứng với mỗi tùy chọn bạn đã chọn sẽ có các kết quả thông báo cụ thể. Như trong hình dưới đây, mục Document Properties and Personal Information hiển thị dấu chấm than tức là trong tập tin có chứa các thông tin cá nhân.
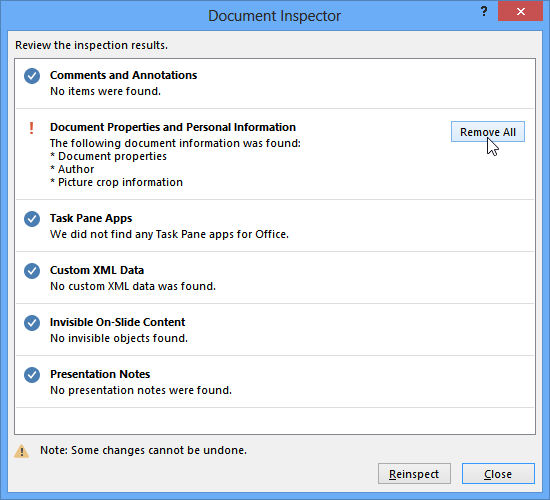
Để loại bỏ những thông tin đó, bạn chỉ cần bấm nút Remove All
Bước 5: Sau khi hoàn tất, bạn bấm nút Close để đóng hộp thoại này
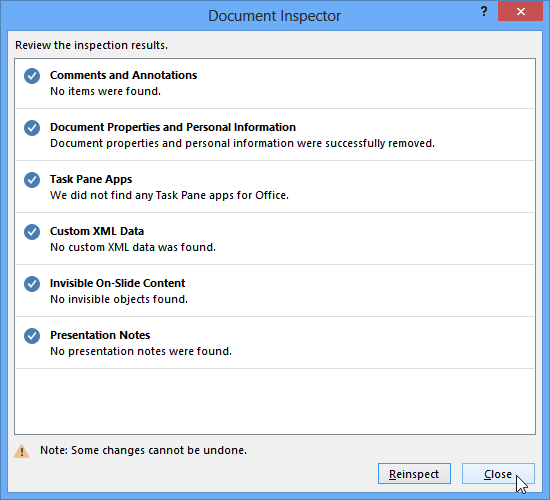
Khóa và mở khóa tập tin PPoint để chỉnh sửa
Với những tập tin PPoint quan trọng, bạn muốn chia sẻ cho người khác nhưng không muốn cho họ sửa đổi nội dung và báo cho họ biết rằng đây chính là bản chốt cuối cùng. Cách thực hiện như sau:
Bước 1: Mở tập tin PPoint cần bảo vệ, truy cập vào menu File để xem ở chế độ Backstage.
Bước 2: Trong menu xổ xuống, chọn Info ở cột bên trái, rồi bấm nút Protect Presentation.
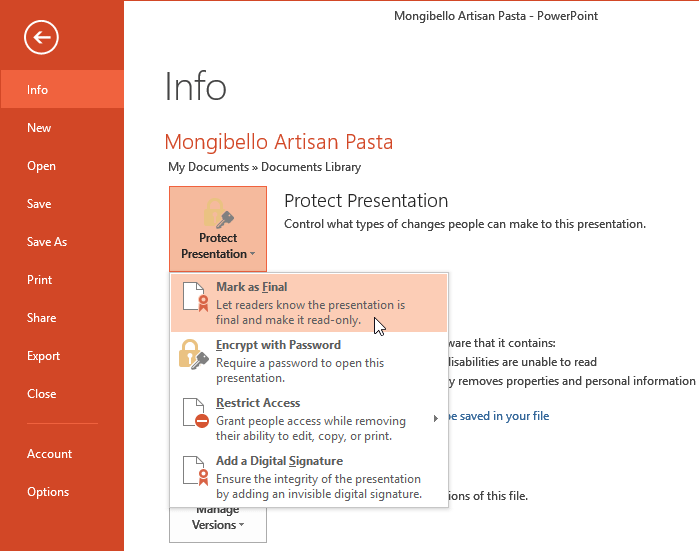
Bước 3: Trong menu xổ xuống bạn chọn tùy chọn Mark as Final để người nhận file không thể chỉnh sửa.
Bước 4: Trên hộp thoại xuất hiện thông báo file PPoint sẽ được đánh dấu là bản cuối cùng và được lưu, bấm nút OK để xác nhận.
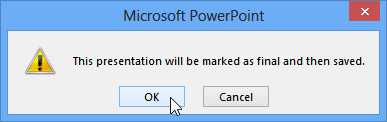
Bước 5: Một hộp thoại nữa xuất hiện, bấm tiếp nút OK.
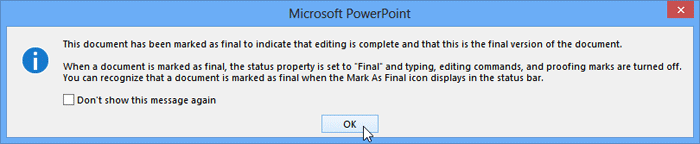
Bước 6: Lúc này trên bài thuyết trình sẽ xuất hiện dòng Mark As Final.
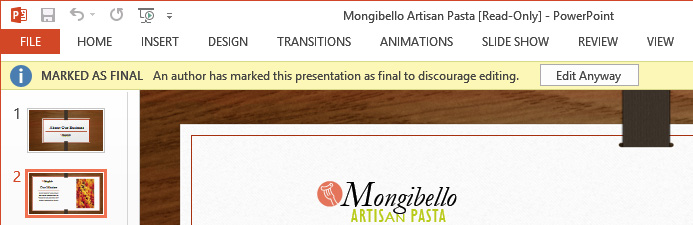
Lưu ý rằng tùy chọn Mark as Final sẽ thông báo cho người nhận biết tập tin PPoint này là bản cuối cùng của tác giả. Điều đó cũng có thể ngăn việc người nhận vô tình chỉnh sửa tài liệu.
Để tài liệu ở chế độ read-only là cách lịch sự hơn yêu cầu mọi người không được chỉnh sửa nó và bảo vệ nội dung của bạn. Thực hiện các bước để cho mọi người biết bạn không muốn nội dung bị chỉnh sửa là việc nên làm.
Trong trường hợp nếu bạn nhận được một tập tin PPoint với thông báo như trên, để chỉnh sửa tập tin này bạn có hai cách để thực hiện
Cách 1: Khi mở tập tin PPoint được thiết lập Mark as Final, bạn sẽ thấy thanh thông báo màu vàng trên cùng của bài thuyết trình cho biết tài liệu này bị hạn chế truy cập.
Cạnh thông báo màu vàng là nút Edit Anyway, chỉ cần bấm vào nút này để mở khóa file. Ngay lập tức thanh màu vàng sẽ biến mất cùng với chữ Read-only xuất hiện sau tên file. Như vậy bạn đã có thể chỉnh sửa tập tin PPoint.
Cách 2: Một cách khác để mở khóa tập tin PPoint là truy cập vào thẻ File, sau đó chọn tùy chọn Info ở khung bên trái.

Quan sát khung bên phải bạn sẽ thấy nút Protect Presentation được đánh dấu bằng màu vàng và có thông báo “The presentation has been marked as final to discourage any editing” hiển thị cạnh.
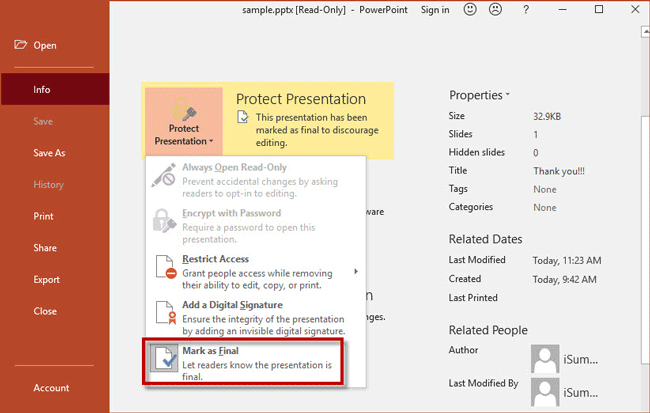
Bây giờ, bạn bấm nút Protect Presentation, trong menu xổ xuống chọn tùy chọn Mark as Final để mở khóa file PowerPoint.
Bây giờ, bạn sẽ không còn thấy thông báo màu vàng và thông báo cạnh tùy chọn Protect Presentation. Cụm từ Read-only cạnh tên file cũng không còn.
Trên đây Gitiho vừa giới thiệu với bạn đọc Cách bảo mật thông tin bài thuyết trình PowerPoint trước khi chia sẻ cho người khác. Các bạn hãy cùng tham khảo để bảo vệ tốt nhất bài thuyết trình của mình nhé.
Trong khi sử dụng nếu có gì vướng mắc hãy để comment ở phía dưới để chúng tôi kịp thời giải đáp nhé.
Mặc dù các bước thực hiện và thiết lập ở trên được thực hiện trên PowerPoint 2013, nhưng bạn có thể thực hiện tương tự trên các phiên bản PowerPoint khác.
KHÓA HỌC POWERPOINT MIỄN PHÍ
Với hơn 1400 HỌC VIÊN đang theo học với đánh giá trung bình 4.5 SAO
Khóa học bứt phá PowerPoint chỉ trong 3h
G-LEARNINGGiấy chứng nhận Đăng ký doanh nghiệp số: 0109077145, cấp bởi Sở kế hoạch và đầu tư TP. Hà Nội
Giấy phép mạng xã hội số: 588, cấp bởi Bộ thông tin và truyền thông