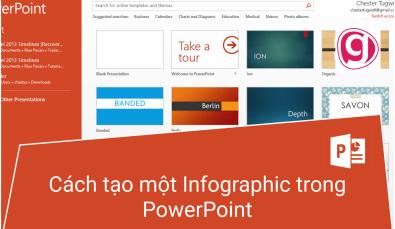Cách tạo hiệu ứng động cho biểu đồ trong PowerPoint
Một bản trình bày PowerPoint thường chứa rất nhiều thông tin, dữ liệu và biểu đồ. Vì vậy, bạn có thể làm sống động bài trình chiếu của mình bằng cách tạo hiệu ứng cho các phần biểu đồ. Hãy làm cho từng phần của biểu đồ trở nên nổi bật khi bạn giải thích về chúng. Trong bài viết này, Gitiho sẽ hướng dẫn chi tiết từng thao tác giúp bạn thực hiện điều đó.
Tạo hiệu ứng động cho biểu đồ cột
Bạn có thể cài đặt mặc định hiệu ứng động trong PowerPoint nếu bạn muốn áp dụng nó cho toàn bộ biểu đồ. Trong ví dụ dưới đây, các cột của biểu đồ di chuyển cùng một lúc, không tập trung cụ thể vào bất cứ yếu tố gì. Tuy nhiên, các khía cạnh khác của biểu đồ cũng có thể được hiển thị riêng bằng cách cài đặt hiệu ứng động cho từng thành phần của biểu đồ.
Bước 1: Mở trang chiếu PowerPoint có chứa biểu đồ ( hoặc chèn biểu đồ vào trang chiếu ).
Bước 2: Chọn một trang chiếu trống để chèn toàn bộ biểu đồ
Bước 3: Di chuyển đến tab Animations

Bước 4: Trong mục Advanced Animation , chọn Add Animation.

Bước 5: Chọn một trong các tùy chọn trong mục đầu tiên ở đầu màn hình, chẳng hạn như Appear hoặc Dissolve In.
Bước 6: Chọn một trong năm tùy chọn hiệu ứng động được liệt kê.
Hãy thử nghiệm các tùy chọn hiệu ứng khác nhau để quyết định sử dụng hiệu ứng phù hợp với biểu đồ của bạn. Dưới đây là năm lựa chọn cụ thể:
- Chọn As One Object để áp dụng một hiệu ứng động duy nhất cho toàn bộ biểu đồ. Đây là thiết lập mặc định.
- Chọn By Series ( theo chuỗi ) để tạo hiệu ứng cho biểu đồ bằng chú thích ở cuối biểu đồ.
- Chọn By Category ( theo danh mục ) để sử dụng thông tin được hiển thị dọc theo trục X. Nếu mỗi danh mục bao gồm một cột, mỗi cột sẽ được tạo hiệu ứng riêng lẻ hoặc có nhiều cột thì tất cả sẽ được tạo hiệu ứng cùng một lúc.
- Chọn By Element in Series ( theo yếu tố trong chuỗi ) để làm động một phần tử trong một chuỗi tại một thời điểm nhất định. Tùy chọn này sẽ tạo hiệu ứng lần lượt cho mỗi cột theo thứ tự xuất hiện trong biểu đồ.
- Chọn By Element in Category ( theo yếu tố trong danh mục ) để làm động một yếu tố trong một danh mục tại một thời điểm nhất định.
Tùy chỉnh hiệu ứng động cho biểu đồ
Sau khi chọn một hiệu ứng động phù hợp, việc cần làm tiếp theo là điều chỉnh thời gian của từng hình ảnh động.
Bước 1: Chọn Animations > Animation Pane
Bước 2: Nhấp vào mũi tên để xem danh sách các chuyển động của hiệu ứng bạn đã chọn.

Bước 3: Trong danh sách xổ xuống chọn Timing
Bước 4: Chọn Delay time cho từng chuyển động và nhấn OK.

Bước 5: Lặp lại bước 3 và bước 4 ở phần hướng dẫn trên
Bước 6: Chọn Animations > Preview để xem kết quả

Bước 7: Điều chỉnh thời gian trong tab Timing để điều chỉnh tốc độ nhanh hoặc chậm của từng chuyển động.
Một bài thuyết trình PowerPoint thành công phụ thuộc vào rất nhiều yếu tố khác nhau, từ phần hình thức cho đến phần nội dung bạn đều phải chăm chút kĩ càng cũng như thể hiện được những kỹ năng, sự sáng tạo của bản thân để thuyết phục và gây ấn tượng cho khán giả.
Hy vọng bài viết này đã đem lại nhiều thông tin hữu ích cho bạn.
KHÓA HỌC POWERPOINT MIỄN PHÍ
Với hơn 1400 HỌC VIÊN đang theo học với đánh giá trung bình 4.5 SAO
Khóa học bứt phá PowerPoint chỉ trong 3h
G-LEARNINGGiấy chứng nhận Đăng ký doanh nghiệp số: 0109077145, cấp bởi Sở kế hoạch và đầu tư TP. Hà Nội
Giấy phép mạng xã hội số: 588, cấp bởi Bộ thông tin và truyền thông