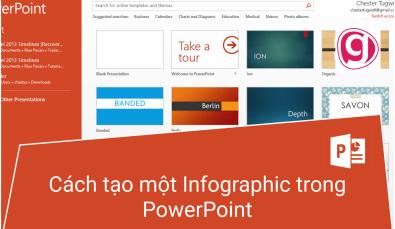Cách sử dụng Slide Master View trong PowerPoint (Phần 1)
Mặc định mỗi chủ đề sẽ có cách bố trí slide và các đồ họa riêng khác nhau. Vì thế, khi áp dụng một chủ đề cho bài thuyết trình thì nó sẽ sắp xếp lại cách bố trí trên slide. Nhưng bạn có thể dễ dàng tùy chỉnh thông qua chế độ Slide Master. Dưới đây Gitiho sẽ hướng dẫn cách sử dụng chế độ Slide Master View trong PowerPoint.
Chế độ xem Slide Master là gì?
Tính năng Slide Master trong PowerPoint cho phép người dùng sửa đổi các slide hay bố cục một cách nhanh chóng, sau đó áp dụng thay đổi cho 1 slide bạn muốn hoặc tất cả các slide trong bài thuyết trình tùy theo nhu cầu.
Ví dụ: nếu bạn có một chủ đề mình thích nhưng cách bố trí slide lại không đúng theo nội dung của bài. Khi đó chế độ Slide Master sẽ giúp bạn tùy chỉnh bố cục theo cách của mình.
Trong chế độ Slide Master thì thẻ Slide Master được hiển thị đầu tiên trên bên trái của thanh Ribbon, trong khi bạn vẫn có thể truy cập vào các thẻ chức năng khác như bình thường.
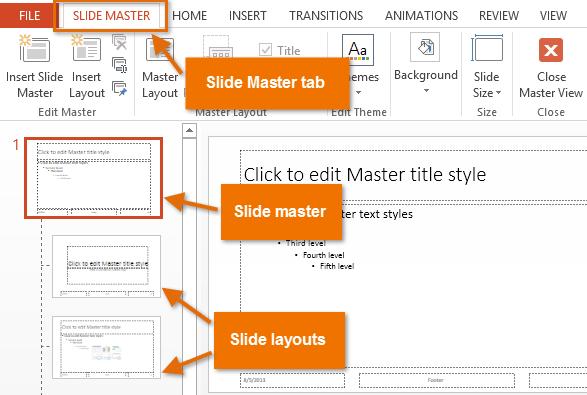
Xem thêm: Mẹo thiết kế bài giảng điện tử đẹp và hấp dẫn bằng PowerPoint
Cách sử dụng chế độ Slide Master
Cách sử dụng chế độ Slide Master
Slide Master giúp bạn tạo được bài thuyết trình chuyên nghiệp và đúng ý tưởng của mình. Ở chế độ này, bạn có thể thay đổi bất cứ thứ gì trong bài thuyết trình như:
- Thay đổi nền: Chế độ xem Slide Master cho phép bạn tùy chình nền cho tất cả slide trong bài thuyết trình.
- Sắp xếp lại Placeholder: Người dùng có thể sắp xếp lại các Placeholder bằng cách thay đổi vị trí của nó trong chế độ Slide Master.
- Tùy chỉnh định dạng văn bản: Bạn có thể sử dụng chế độ Slide Master để thay đổi màu hay định dạng của văn bản trên tất cả các slide cùng một lúc thay vì thay đổi trên từng slide riêng lẻ.
- Tạo bố cục slide độc đáo: Điều chỉnh bố cục đồ họa nền, các Placeholder để tạo nên một bố cục riêng cho bài thuyết trình.
Ngoài ra, một số thay đổi cách trình bày như font chữ, màu sắc chủ đề bạn cũng có thể thực hiện thông qua thẻ Design.
Cách thay đổi tất cả các trang với Slide Master
Nếu bạn muốn thay đổi một thiết lập nào đó cho tất cả các slide bạn thì có thể sử dụng chế độ Slide Master. Như ví dụ dưới đây chúng tôi sẽ thêm logo vào cho tất cả các các slide.
Bước 1: Chọn thẻ View bấm nút Slide Master

Bước 2: Bản trình chiếu sẽ được chuyển sang chế độ Slide Master và thẻ Slide Master sẽ xuất hiện trên thanh Ribbon.
Bước 3: Ở khung điều hướng bên trái, di chuyển lên trên và kích chọn slide đầu tiên, đây được gọi là Slide Master.
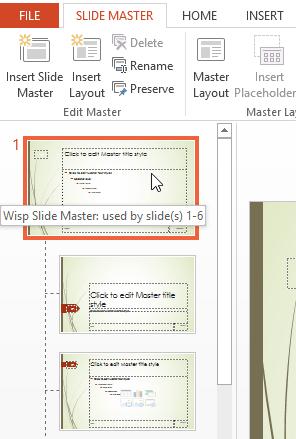
Bước 4: Sử dụng các thẻ chức năng của PowerPoint trên thanh công cụ Ribbon để thực hiện những thay đổi cho Slide đầu tiên này.
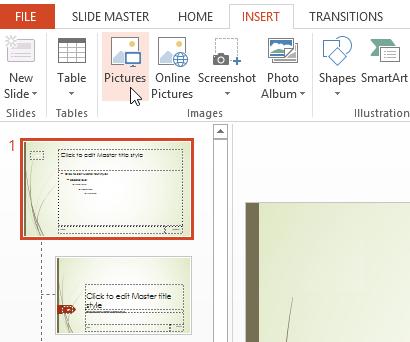
Xem thêm: Hướng dẫn cách làm hiệu ứng chữ lồng ảnh sáng tạo trong Powerpoint
Bước 5: Bạn có thể di chuyển, thay đổi kích thước, xóa các đối tượng khác trong slide nếu cần.
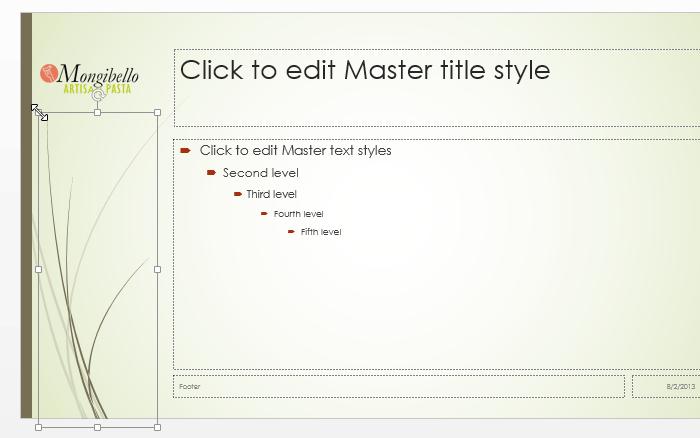
Bước 6: Sau khi thay đổi xong, bạn bấm nút Close Master View ở góc ngoài cùng bên phải của thẻ Slide Master.
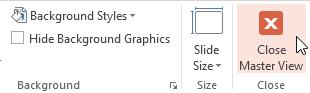
Bước 7: Ngay lập tức thay đổi sẽ được áp dụng cho tất cả các slide.
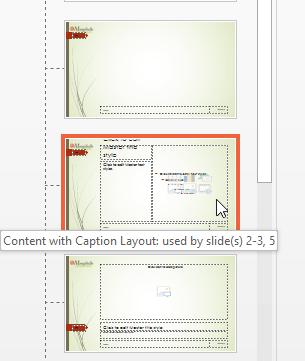
Khi sử dụng Slide Master để thực hiện thay đổi cho tất cả slide, đôi khi có những slide thay đổi đó sẽ không phù hợp và cần phải tùy chỉnh riêng và dưới đây là cách để thực hiện.
Xem thêm: Cách tạo hiệu ứng chữ viết tay (handwritting) cực hay trong Powerpoint
Tổng kết
Trên đây Gitiho vữa giới thiệu với các bạn Cách sử dụng chế độ Slide Master View trong PowerPoint (Phần 1). Mặc dù các bước thực hiện và thiết lập ở trên được thực hiện trên PowerPoint 2013, nhưng bạn có thể thực hiện tương tự trên các phiên bản PowerPoint khác.
KHÓA HỌC POWERPOINT MIỄN PHÍ
Với hơn 1400 HỌC VIÊN đang theo học với đánh giá trung bình 4.5 SAO
Khóa học bứt phá PowerPoint chỉ trong 3h
G-LEARNINGGiấy chứng nhận Đăng ký doanh nghiệp số: 0109077145, cấp bởi Sở kế hoạch và đầu tư TP. Hà Nội
Giấy phép mạng xã hội số: 588, cấp bởi Bộ thông tin và truyền thông