Hướng dẫn cách làm hiệu ứng chữ lồng ảnh sáng tạo trong Powerpoint
Nếu bạn đã cảm thấy chán ngấy với những kiểu font chữ có sẵn thì sao không thử làm chữ lồng ảnh cho slide của mình, rất thú vị đó! Nhưng mà, có phải chữ lồng ảnh chỉ có thể làm trong các phần mềm chỉnh sửa ảnh chuyên nghiệp như Photoshop hay Illustrator? Không đâu nhé! Trong bài viết này, Gitiho sẽ hướng dẫn các bạn cách làm hiệu ứng chữ lồng ảnh vô cùng sáng tạo này nhé!
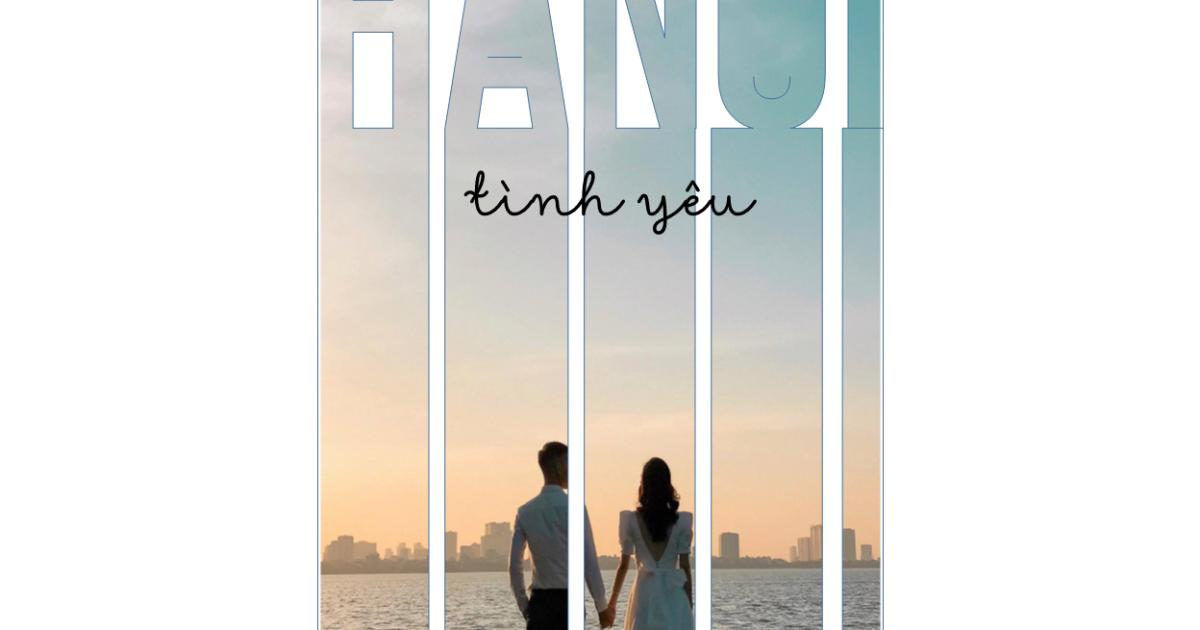
Cách làm hiệu ứng chữ lồng ảnh trong Powerpoint
Hiệu ứng chữ lồng ảnh có thể dễ dàng làm được trong Powerpoint nhờ sử dụng các hình khối và chức năng Merge Shapes trong Powepoint. Để làm hiệu ứng chữ lồng ảnh trong Powerpoint, bạn thực hiện các thao tác sau:
Xem thêm: Những hiệu ứng chữ độc đáo trong PowerPoint giúp slide thêm ấn tượng
Bước 1: Tạo hình khối cho chữ
- Mở một trang slide trắng mới với layout blank
- Vào thẻ Insert > Text Box để chèn chữ vào Powerpoint.
- Chọn thẻ Insert > Shape > chọn hình khối chữ nhật và vẽ đè lên chữ vừa chèn
- Chọn cả chữ và hình khối chữ nhật vừa vẽ, sau đó vào Format > Merge Shapes > Fragment
- Xóa bỏ phần viền, chữ giữ lại chữ
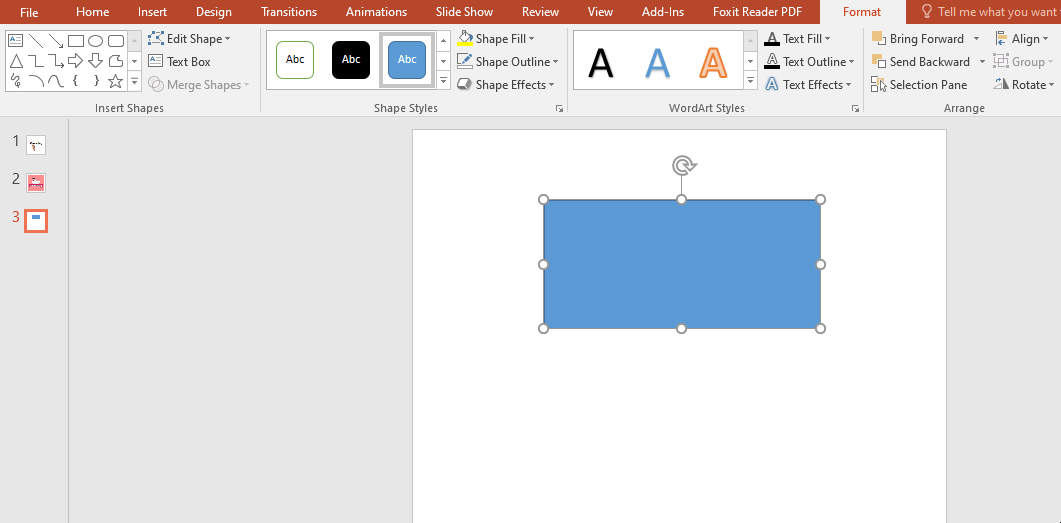
Bước 2: Tạo chân chữ để tạo hiệu ứng chữ lồng ảnh
- Tiếp tục vào Insert > Shape > hình khối chữ nhật. Vẽ những hình chữ nhật có chiều rộng bằng chiều rộng của chữ và kéo dài xuống phía dưới.
- Sắp xếp sao cho những hình khối đó có khoảng cách đều với nhau
- Chọn cả chữ và hình khối, sau đó vào Format > Merge Shapes > Union
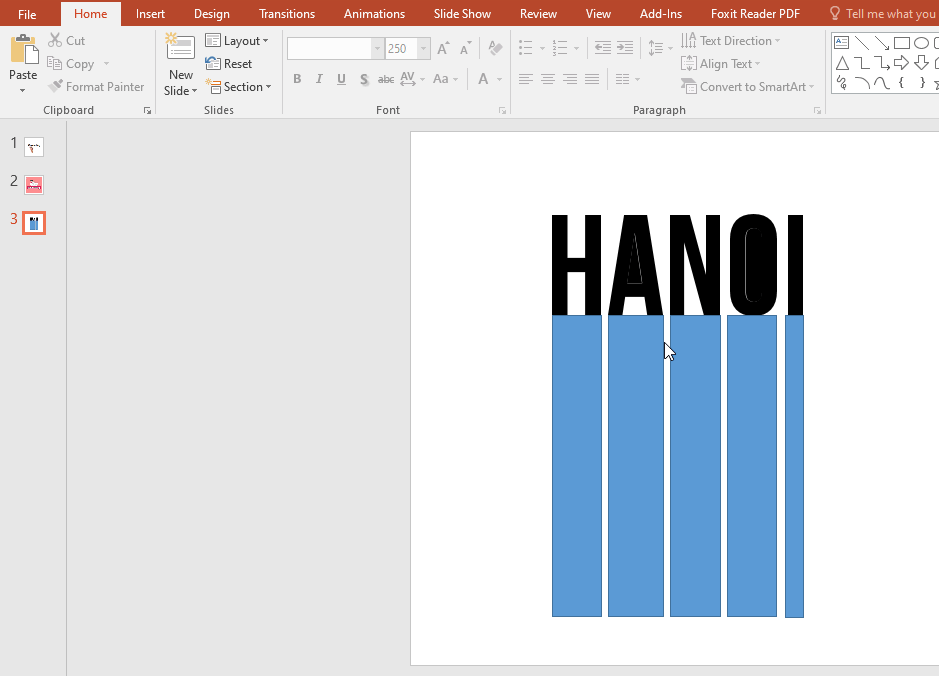
Bước 3: Tạo hiệu ứng chữ lồng ảnh
- Nhấp chuột phải vào khối hình, sau đó chọn Format Shapes
- Ở hộp thoại Format Shapes, chọn Fill > Picture or Texture Fill > File. Mở hình ảnh bạn muốn lồng vào chữ vào Powerpoint.
- Chỉnh sửa và thêm chữ hoặc hình trang trí tùy theo ý thích của bạn.
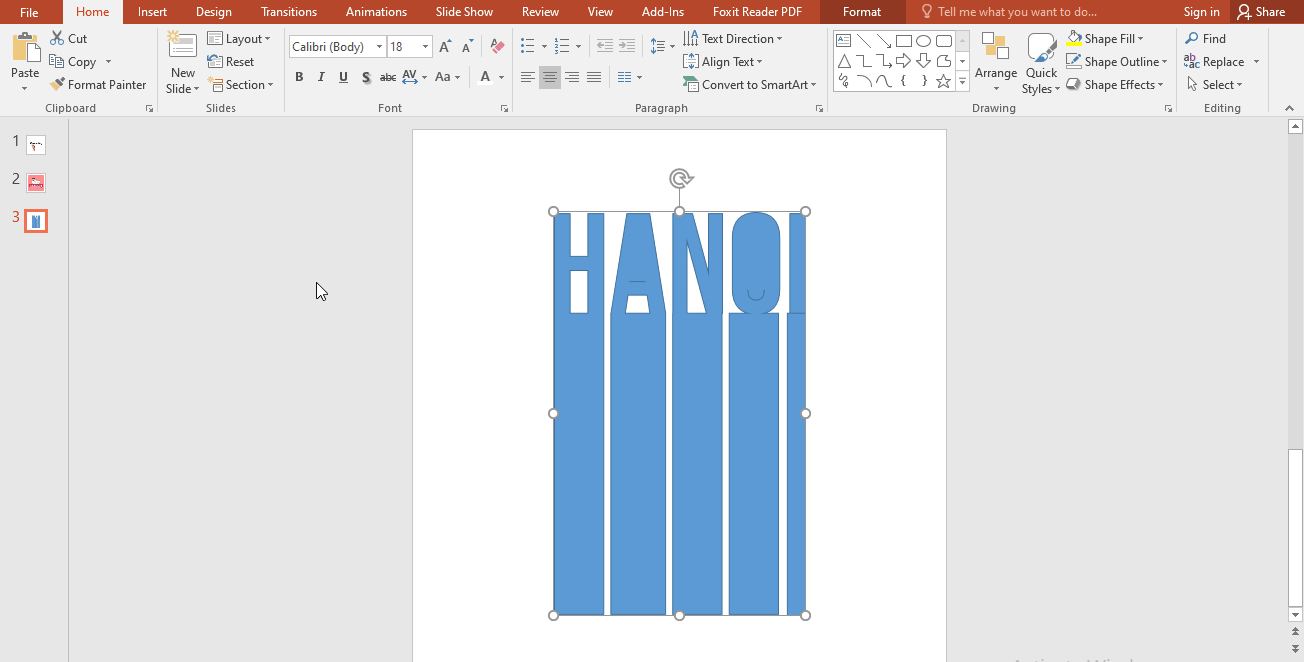
Xem thêm: Hướng dẫn tạo hiệu ứng chữ đổi màu trong PowerPoint
Bước 4: Lưu ảnh
Nếu bạn muốn làm hiệu ứng chữ lồng ảnh để làm ảnh "sống ảo", post lên mạng xã hội thì bạn hoàn toàn có thể lưu được file Powerpoint này dưới dạng ảnh. Cách làm như sau: Vào thẻ File > Save as > chọn thư mục muốn lưu ảnh. Tại ô Save as type, bạn tìm chọn kiểu JPEG hoặc PNG, đây là 2 định dạng ảnh, sau đó nhấp chọn OK. Vậy là bạn đã có bức ảnh sống ảo cực kì lung linh với hiệu ứng chữ lồng ảnh chỉ bằng vài cú click chuột trong Powerpoint rồi đó!
Tổng kết
Vậy là chẳng cần tới những phần mềm chỉnh sửa ảnh chuyên nghiệp như Photoshop, Illustrator mà vẫn có thể làm ra hiệu ứng chữ lồng ảnh vô cùng sáng tạo bằng Powerpoint. Bạn có thể sử dụng hiệu ứng chữ lồng ảnh này để làm những bức ảnh "sống ảo" vô cùng nghệ thuật và ấn tượng, hoặc sử dụng để làm slide tiêu đề cho bài thuyết trình của mình, đảm bảo cực kì nổi bật đó nha! Chúc bạn áp dụng thành công!
KHÓA HỌC POWERPOINT MIỄN PHÍ
Với hơn 1400 HỌC VIÊN đang theo học với đánh giá trung bình 4.5 SAO
Khóa học bứt phá PowerPoint chỉ trong 3h
G-LEARNINGGiấy chứng nhận Đăng ký doanh nghiệp số: 0109077145, cấp bởi Sở kế hoạch và đầu tư TP. Hà Nội
Giấy phép mạng xã hội số: 588, cấp bởi Bộ thông tin và truyền thông






