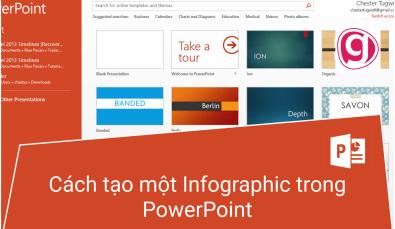Cách sử dụng Slide Master View trong PowerPoint (Phần 2)
Trong phần 1 của bài viết chúng ta đã tìm hiểu qua chế độ Slide Master View với cách sử dụng cơ bản. Đến với Phần 2 Gitiho sẽ hướng dẫn bạn cách tùy chỉnh các slide trực tiếp từ Slide Master View vô cùng đơn giản.
Tùy chỉnh cách bố trí slide bằng Slide Master
Điều chỉnh bố cục của slide hiện tại:
Trong ví dụ này, logo mới được thêm lại chồng lên hình ảnh nền trong Picture with Caption Layout vì thế chúng ta sẽ tùy chỉnh bố cục này cho phù hợp để nhường chỗ cho logo.
Bước 1: Chuyển sang chế độ Slide Master
Bước 2: Xác định vị trí và chọn bố cục mong muốn trong khung điều hướng bên trái. Bạn hãy di chuột qua từng bố cục để xem các slide nào hiện đang sử dụng bố cục đó trong bài thuyết trình của bạn.
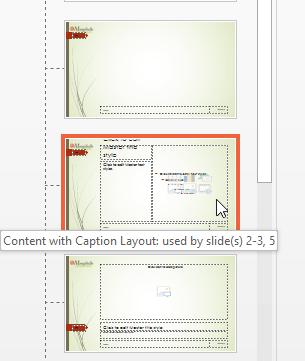
Bước 3: Trong một số slide, đồ họa nền có thể bị ẩn. Để hiển thị đồ họa đó trở lại, bạn tích bỏ tùy chọn Hide Background Graphics thuộc nhóm tính năng Background.
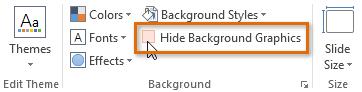
Bước 4: Thêm, di chuyển hoặc xóa bất kỳ đối tượng nào theo mong muốn. Trong ví dụ dưới đây, chúng tôi sẽ di chuyển mũi tên màu đỏ xuống dưới để hiển thị logo mới rõ ràng hơn.
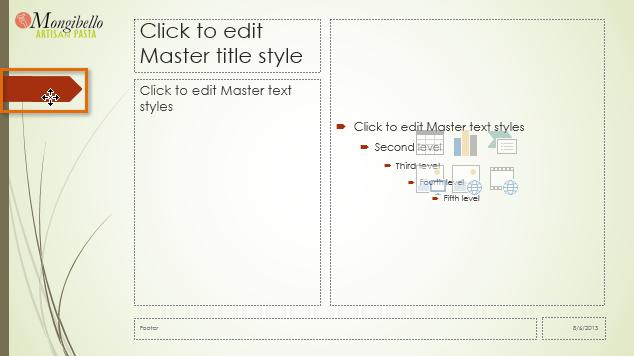
Bước 5: Bạn cũng có thể di chuyển, xóa, thay đổi kích thước các Placeholder. Trong ví dụ này chúng ta sẽ di chuyển các placeholder xuống để căn chỉnh với mũi tên đỏ.
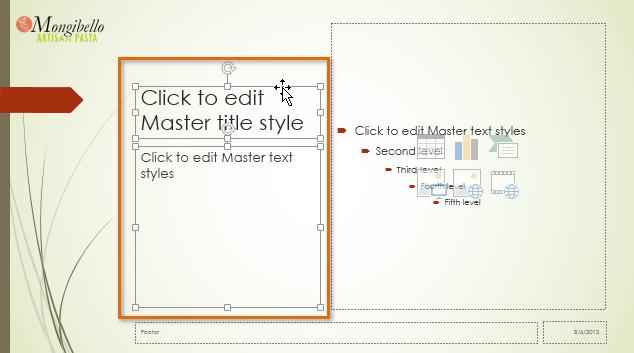
Bước 6: Khi đã thực hiện xong các thay đổi, bấm nút Close Slide Master View để hoàn tất.
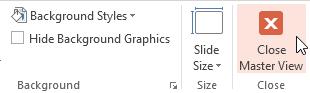
Bước 7: Lập tức tất cả những thay đổi sẽ được cập nhật cho các slide.
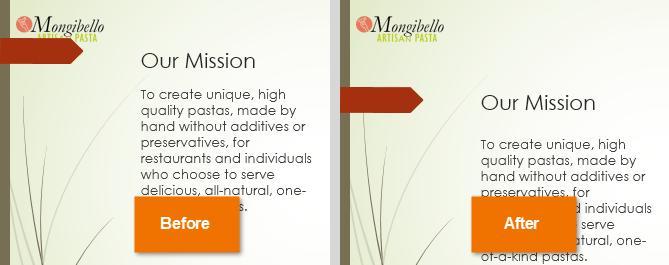
Có thể thấy, slide master vô cùng hữu ích khi chúng ta tùy chỉnh bố cục, định dạng trong Powerpoint. Nếu bạn mới học Powerpoint, có thể tham khảo khóa học sau tại Gitiho để thành thạo các chức năng và rèn luyện tư duy thiết kế:
Tùy chỉnh định dạng văn bản với Slide Master
Bạn có thể tùy chỉnh định dạng font chữ, kích thước, màu sắc và căn chỉnh văn bản với chế độ Slide Master.
Ví dụ bạn muốn thay đổi font chữ cho trình giữ chỗ tiêu đề cho tất cả các slide, chỉ cần sửa kiểu font chữ đó trên slide đầu tiên (Slide Master) mà thôi.
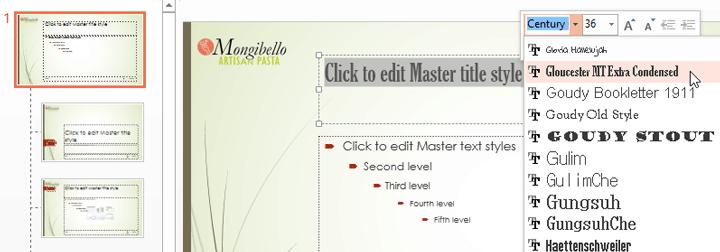
Khi đó Placeholder trên tất cả slide sẽ được thay đổi theo font chữ mới bạn vừa chọn.
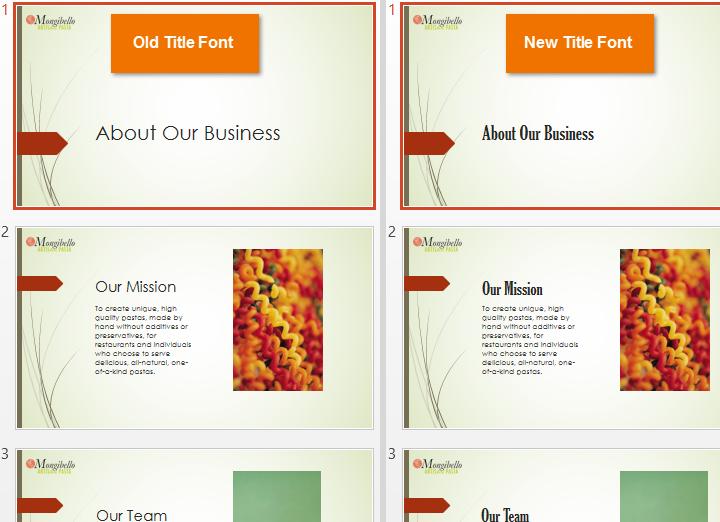
Tuy nhiên thay vì thay đổi font chữ cho các Placeholder riêng lẻ thì bạn cũng có thể thay đổi font chữ cho cả chủ đề bằng cách từ thẻ Slide Master chọn lệnh Fonts trong nhóm Background, trong menu xổ xuống kích chọn loại font muốn sử dụng.
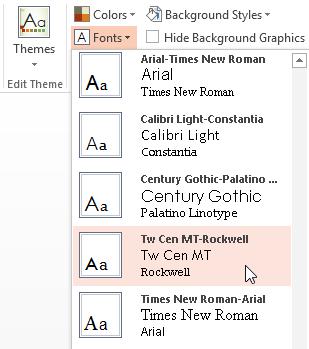
Xem thêm: 7 ý tưởng thiết kế bản trình chiếu cho các Slide bắt mắt
Tạo bố cục slide mới với Slide master
Chế độ Slide Master cho phép bạn tạo bố cục slide mới giúp những slide thú vị và độc đáo hơn. Với tính năng này bạn cũng có thể tạo một chủ đề mới cho riêng mình.
Các chèn một bố cục Slide mới
Bước 1: Chọn chế độ xem Slide Master
Bước 2: Từ thẻ Slide Master, bấm nút Insert Layout
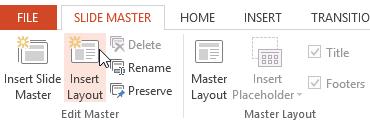
Bước 3: Một bố cục slide mới xuất hiện
Bước 4: Bố cục mới sẽ bao gồm Title và Footer. Bạn có thể kích vào tùy chọn Title hay Footer tương ứng trong nhóm Master Layout để tắt hoặc bật chúng.
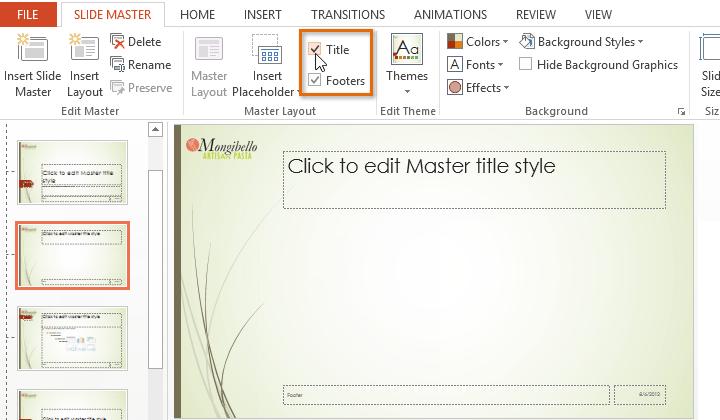
Bước 5: Bấm vào biểu tượng mũi tên xổ xuống của nút lệnh Insert Placeholder và chọn Placeholder bạn muốn.
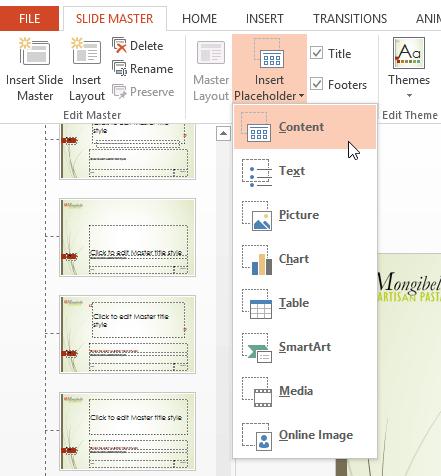
Bước 6: Kích giữ chuột trái rồi kéo để vẽ Placeholder vừa chọn trên slide của bạn.
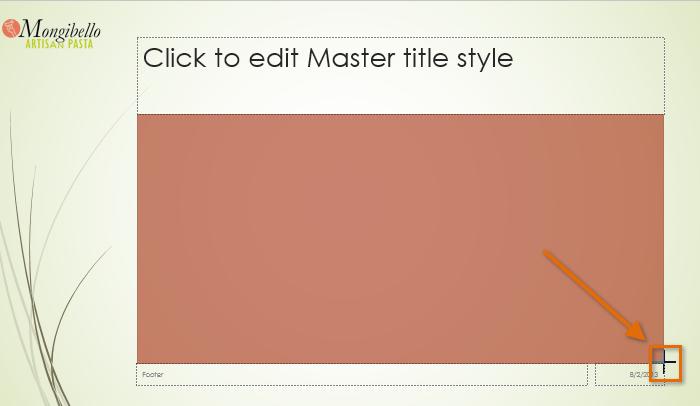
Bước 7: Sử dụng các tab khác để thêm các đối tượng bạn muốn như hình ảnh, hình dạng, biểu đồ … vào bố cục slide

Cách đổi tên bố cục tùy chỉnh
Bước 1: Điều hướng đến chế độ Slide Master
Bước 2: Chọn bố cục mong muốn và bấm nút Rename
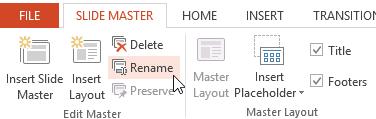
Bước 3: Một hộp thoại xuất hiện, điền tên và bấm nút Rename
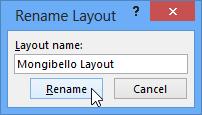
Cách sử dụng bố cục tùy chỉnh
Khi đã tạo một bố cục mới, bạn có thể tạo slide mới với bố cục đó hay áp dụng cho một slide có sẵn
Bước 1: Nếu đang ở chế độ Slide Master thì bấm nút Close Slide Master Videw trên thẻ Slide Master.
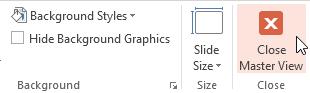
Bước 2: Từ thẻ Home, bấm nút New Slide rồi chọn bố cục tùy chỉnh trong menu xổ xuống.
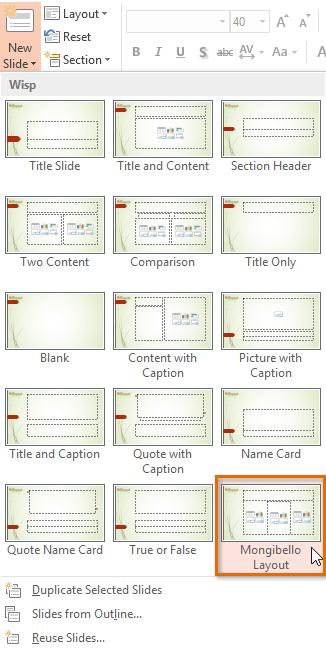
Xem thêm: Hướng dẫn cách quản lý các slide trong PowerPoint hiệu quả
Cách sử dụng bố cục tùy chỉnh trong Slide master cho bài thuyết trình khác
Khi sửa đổi bố cục slide hoặc slide master trong chế độ xem Slide Master, bạn đang tạo một phiên bản tùy chỉnh cho chủ đề hiện tại. Nếu muốn áp dụng theme này cho các bài thuyết trình khác, bạn cần lưu lại.
Để lưu lại một chủ đề, bạn chọn thẻ Slide Master rồi bấm nút Themes, trong menu xổ xuống chọn tùy chọn Save Current Theme …
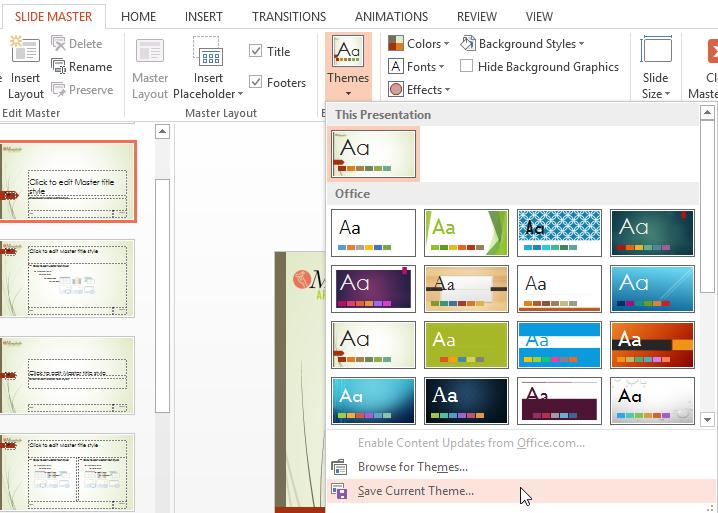
Nếu không ở chế độ Slide Master thì bạn có thể lưu lại chủ đề đó thông qua thẻ Design bằng cách, bấm vào biểu tượng mũi tên xổ xuống trong nhóm Theme và chọn tùy chọn Save Current Theme …
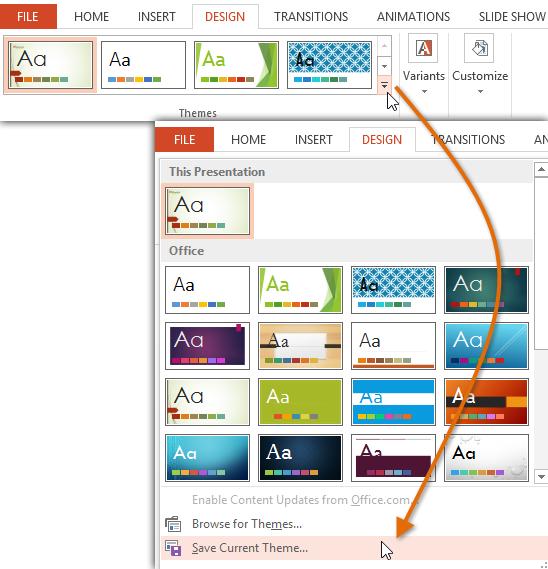
Xem thêm: Thủ thuật Powerpoint với Slide Master
Tổng kết
Trên đây Gitiho vừa giới thiệu với các bạn Cách sử dụng Slide Master View trong PowerPoint. Mặc dù các bước thực hiện và thiết lập ở trên được thực hiện trên PowerPoint 2013, nhưng bạn có thể thực hiện tương tự trên các phiên bản PowerPoint khác.
KHÓA HỌC POWERPOINT MIỄN PHÍ
Với hơn 1400 HỌC VIÊN đang theo học với đánh giá trung bình 4.5 SAO
Khóa học bứt phá PowerPoint chỉ trong 3h
G-LEARNINGGiấy chứng nhận Đăng ký doanh nghiệp số: 0109077145, cấp bởi Sở kế hoạch và đầu tư TP. Hà Nội
Giấy phép mạng xã hội số: 588, cấp bởi Bộ thông tin và truyền thông