Thủ thuật Powerpoint với Slide Master
Để xét xem một bản thuyết trình có đủ những yếu tố như thẩm mỹ, khoa học hay chuyên nghiệp hay không thì người ta sẽ đánh giá trên sự đồng bộ của các slide trong bản thuyết trình. Rõ ràng, việc các slide thiếu tính đồng bộ, mỗi slide một cách sắp xếp bố cục khác nhau sẽ gây khó chịu cho người theo dõi. Nắm được vấn đề này, Gitiho.com sẽ cùng bạn tìm hiểu những thủ thuật của công cụ Slide Master để biến bản thuyết trình PowerPoint của chúng ta trở nên chuyên nghiệp và thẩm mỹ hơn bằng cách đồng bộ các slide.
Xem thêm: Cách sử dụng Slide Master View trong PowerPoint (Phần 1)
Cách hiển thị Slide Master trong PowerPoint
Trước khi ta đi vào những kiến thức chuyên sâu của Slide Master thì chúng ta cần phải tìm được công cụ này. Slide Master sẽ nằm trong tab View. nhóm Master View

Hoặc chúng ta sẽ tìm tới biểu tượng dưới đây trên thanh Quick Access Toolbar
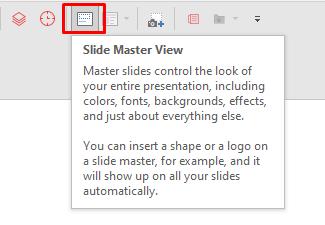
Slide Master được định nghĩa là một vùng quản lý tất cả các vật thể trong slide cho dù là vật thể to hay nhỏ thì các slide con đều có.
Dưới đây là hình minh họa về các loại slide trong Slide Master
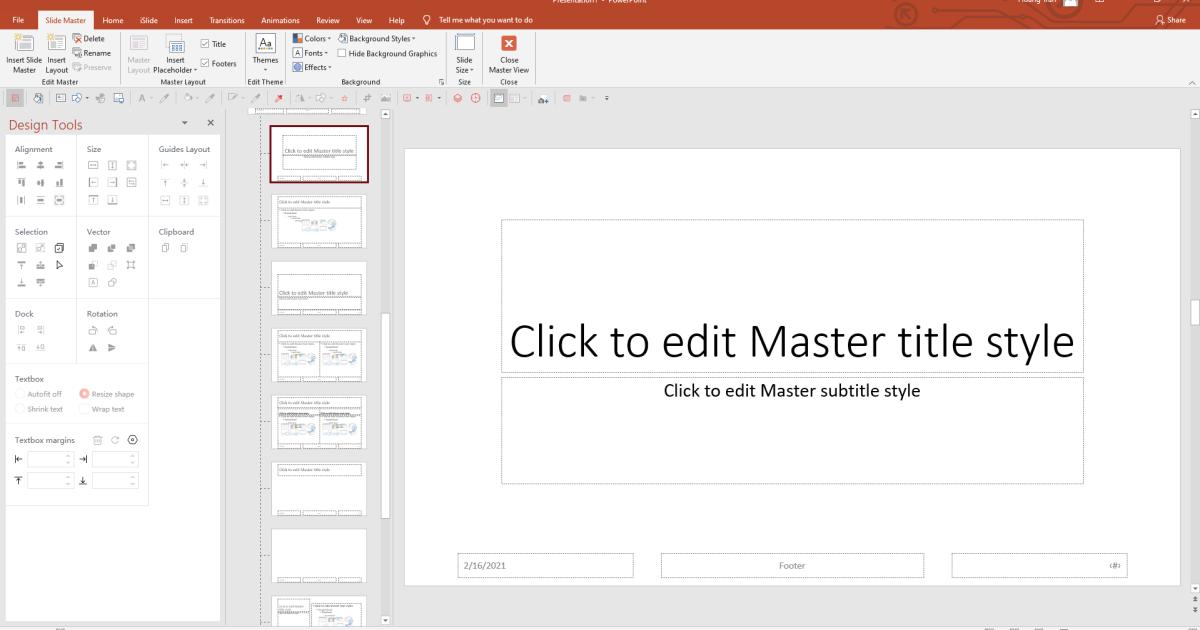
Các slide con
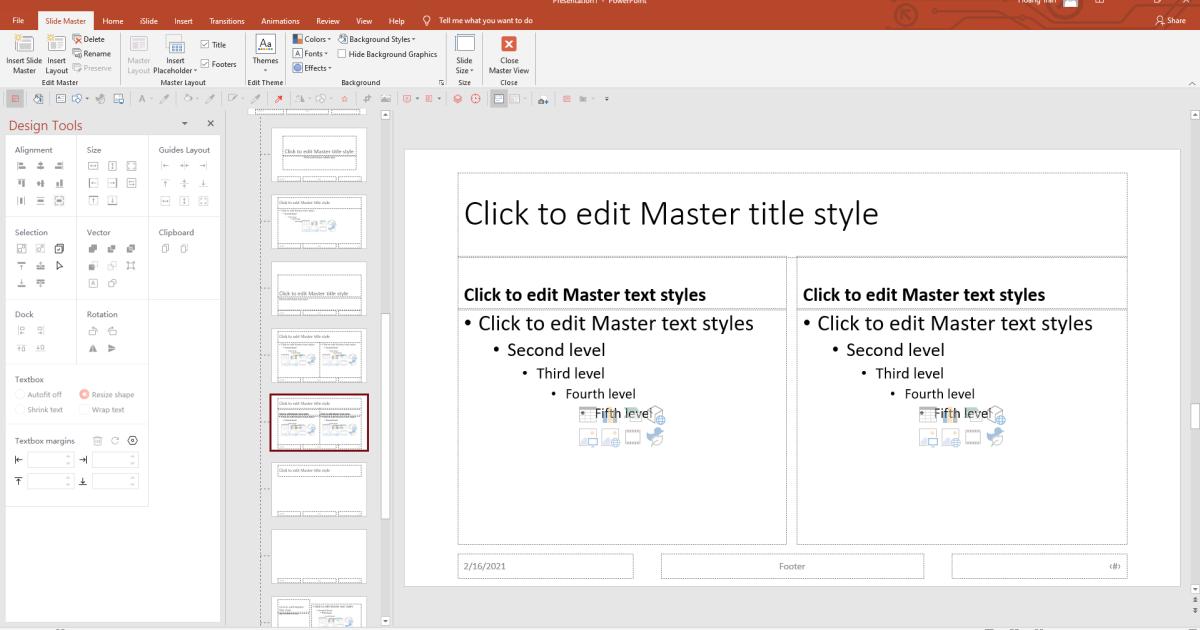
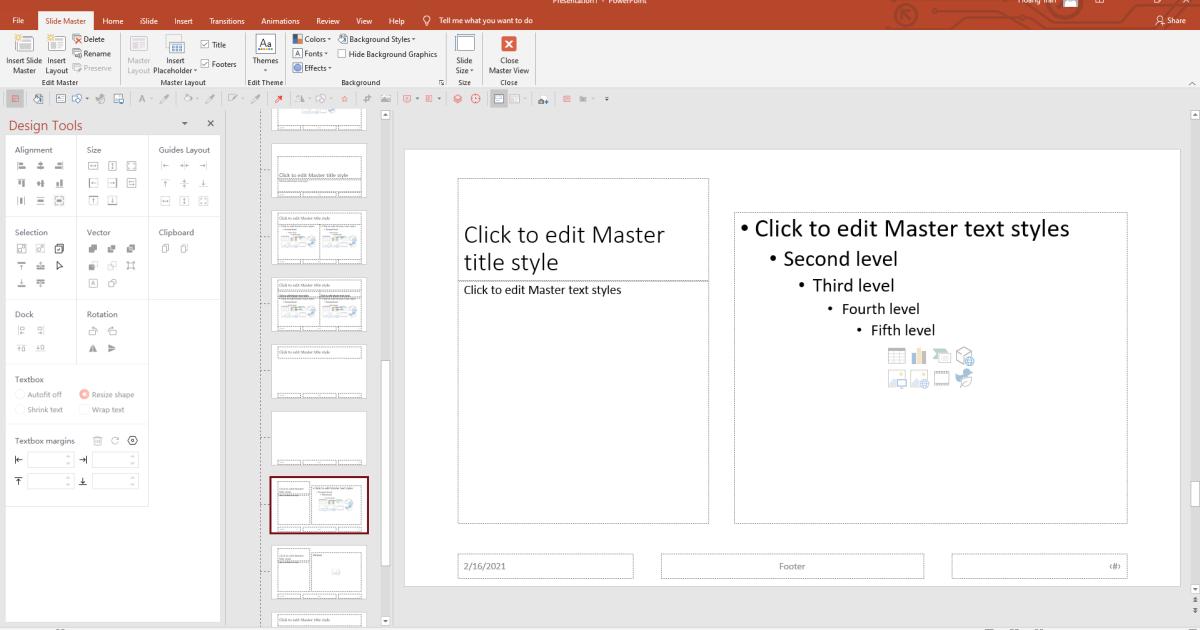
Như đã nhắc đến từ đầu bài viết, Slide Master có tính đồng bộ rất tốt cho tất cả các slide của chúng ta. Điển hình như chúng ta vẽ một hình khối bất kỳ trên một slide thì tất cả các slide còn lại xuất hiện trong Slide Master đều sẽ xuất hiện hình khối đó
Chẳng hạn như ví dụ dưới đây hình tròn màu xanh đã được xuất hiện tại mọi slide đang sử dụng Slide Master. Thậm chí khi chúng ta thay đổi hình dạng của nó thì tất cả các slide còn lại sẽ thay đổi theo
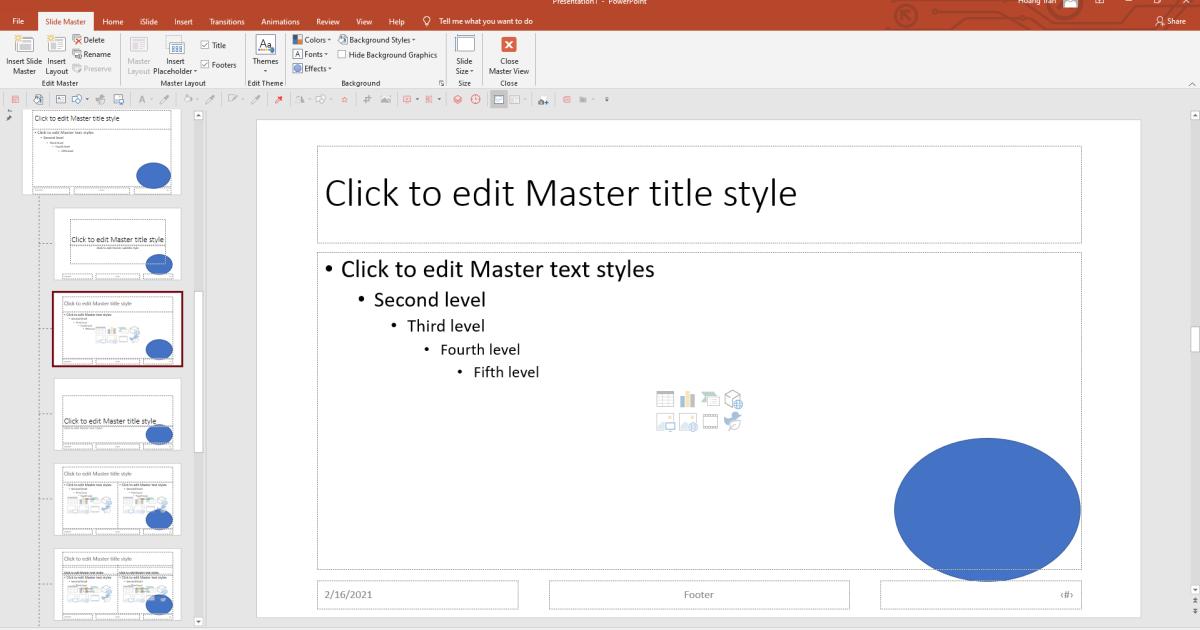
Tính năng này cũng vô cùng hữu hiệu nếu như chúng ta muốn chèn logo công ty xuyên suốt các slide. Và nếu muốn xóa đi thì ta sẽ phải vào slide đầu tiên mà chúng ta vừa chèn hình khối vào
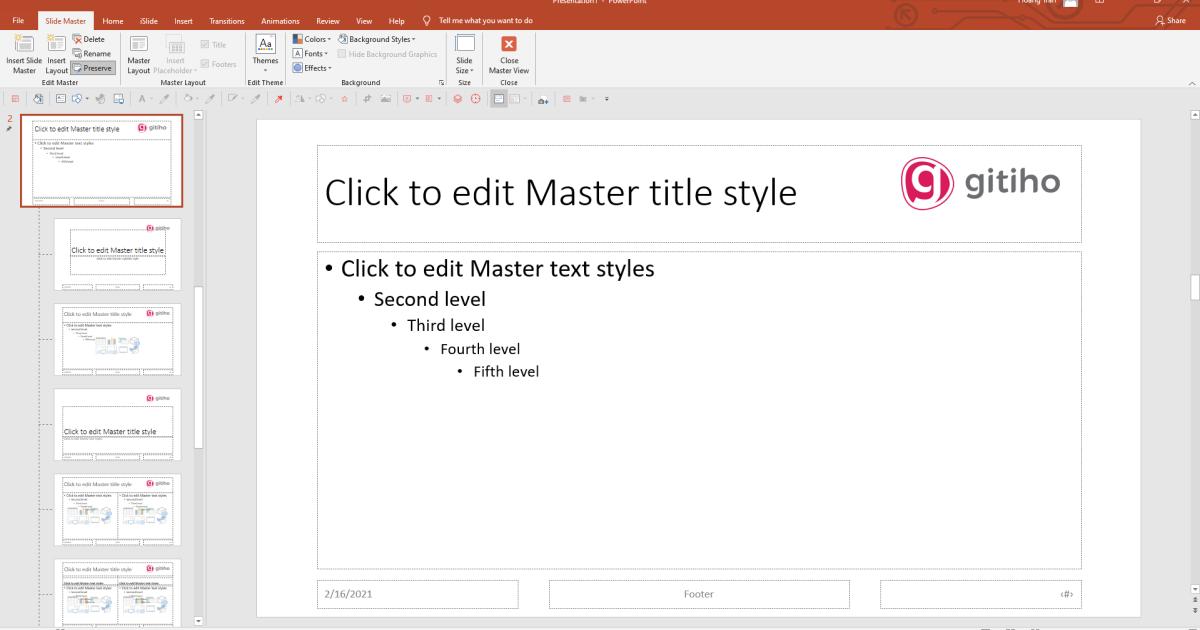
Xem thêm: Cách sử dụng Slide Master View trong PowerPoint (Phần 2)
Chèn khung cho slide (Slide Layout)
Việc chèn khung này của Slide Master cực kỳ hữu dụng trong việc biến hóa một slide trông đơn giản trở thành một slide thẩm mỹ và chuyên nghiệp hơn rất nhiều bằng những bộ khung được đặt sẵn, chỉ đợi chúng ta chèn ảnh, văn bản, hình khối vào là xong. Quan trọng hơn là ta sẽ tiết kiệm được thời gian bởi không cần mất công tạo lại bố cục (layout).
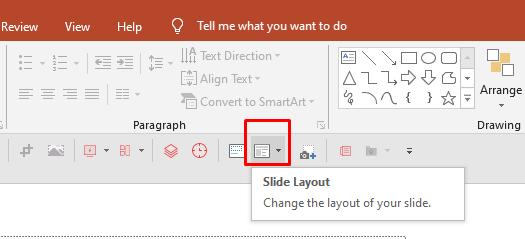
Những khung (Layout) mà PowerPoint cung cấp sẵn cho người dùng
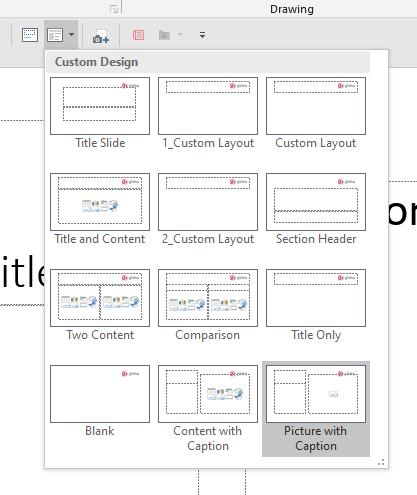
Nhưng đối với nhiêu bạn chúng ta chưa phân biệt được rõ đâu là slide thông thường và đâu là Slide Master. Về cơ bản, ta có thể hiểu rằng Slide Master là một bộ khung của slide bình thường, bên cạnh đó, Slide Master có gì thì slide bình thường cũng sẽ có cái đó
Để thoát ra khỏi Slide Master, quay về chỉnh sửa slide bình thường thì chúng ta nhấn vào dấu X trong Slide Master như hình dưới đây
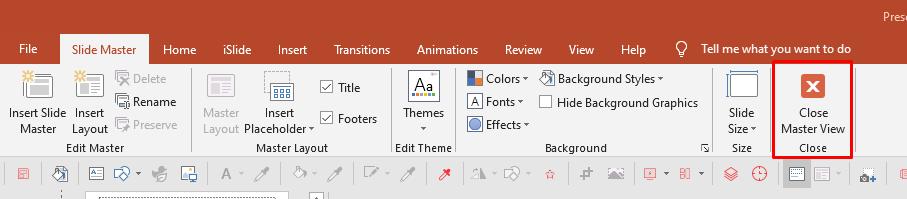
Tự tạo khung trong PowerPoint
Cách tạo khung này vô cùng đa dạng, từ khung lưới, khung 1/2, 2/3,... tất cả chúng ta đều làm được với chức năng Insert Placeholder. Những bộ khung này sẽ được dựa trên khung có sẵn như biểu đồ, văn bản, media, nội dụng,...
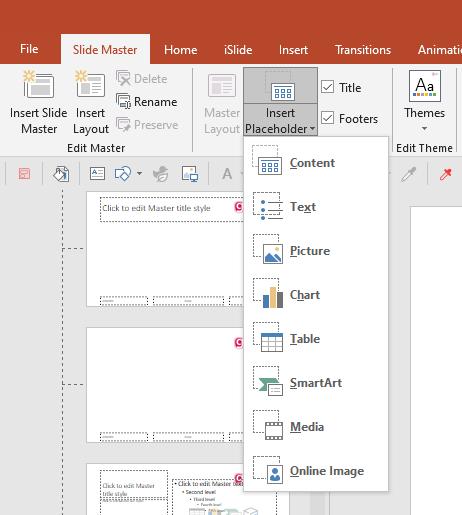
Như ví dụ dưới đây ta sẽ lấy bộ khung nội dung (Content) lên một slide trống không
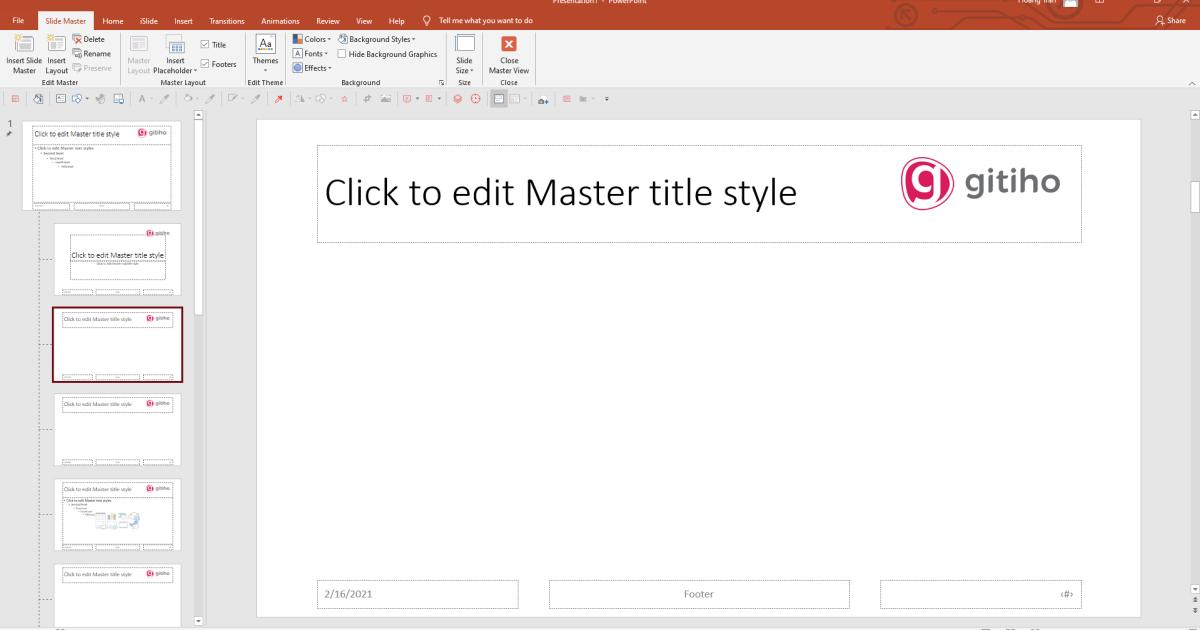
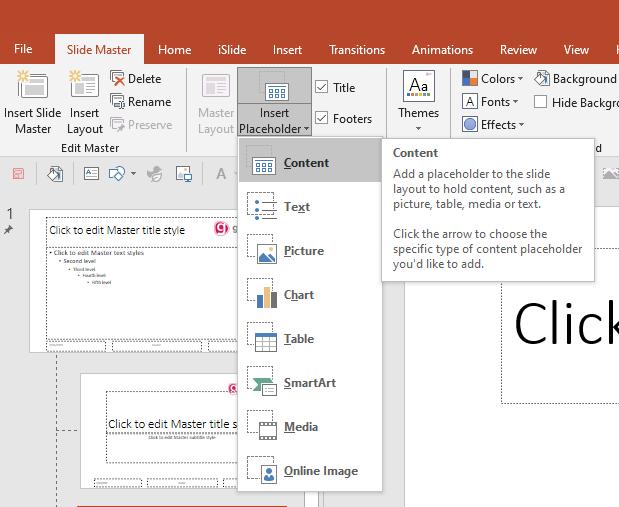
Như vậy là chúng ta đã tự tạo được cho mình một khung riêng
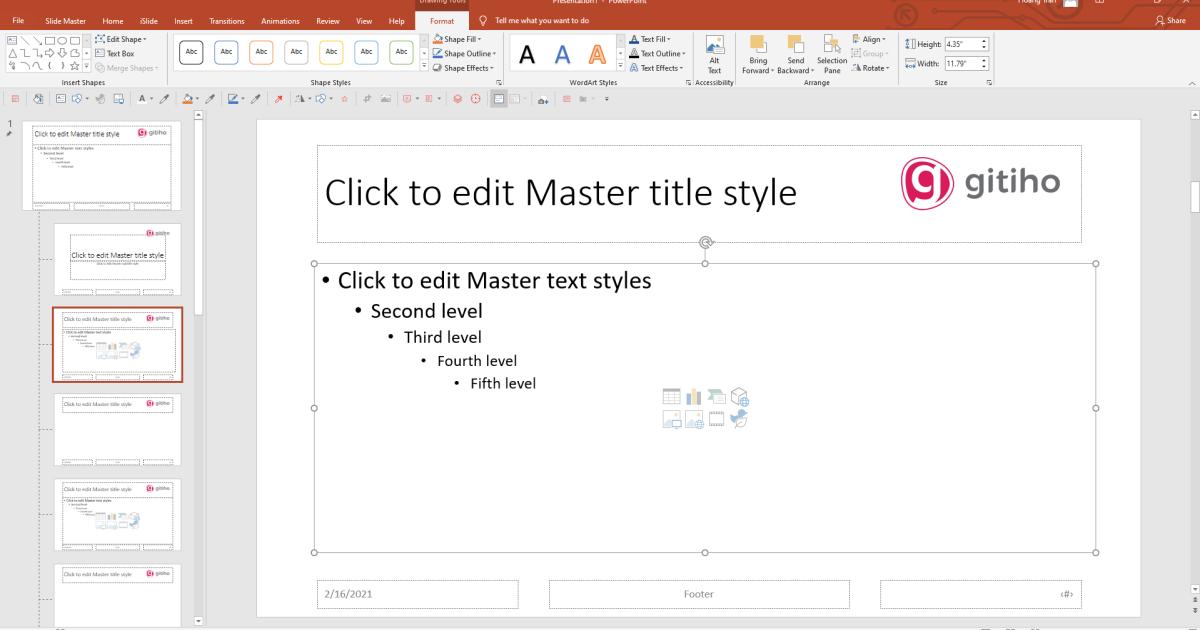
Sau đó ta thoát ra khỏi Slide Master để quay về slide bình thường. Để xem lại khung ta vừa tạo, ta vào Layout rồi chọn 1Custom_Layout. Tùy vào số lượng khung mà bạn tạo ra thì con số đằng trước Custom_Layout sẽ tăng dần lên
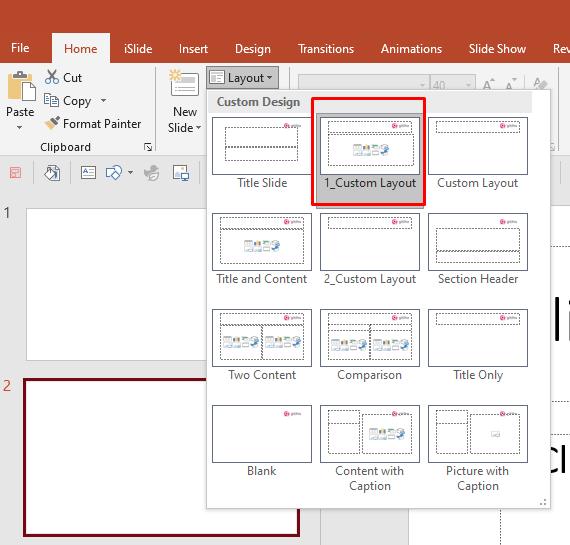
Khung content ở slide bình thường
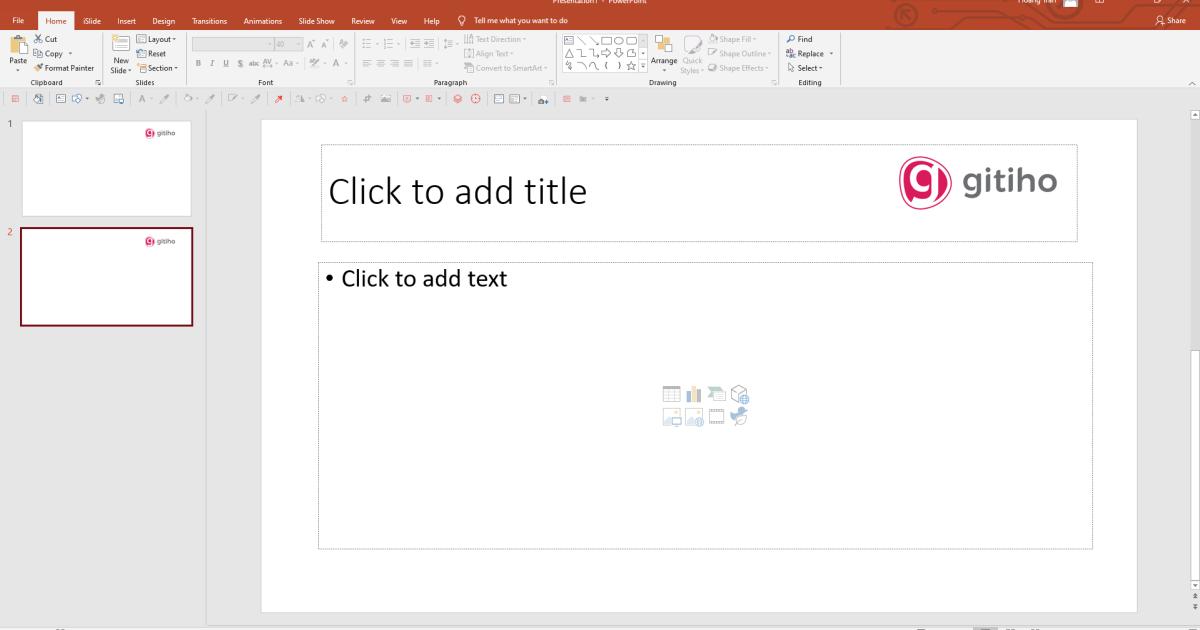
Trong bộ khung này chứa 6 biểu tượng khác nhau, tượng trung cho 6 loại công cụ chèn khác nhau gồm: Biểu đồ, ảnh, bảng biểu, video, icon, ảnh trên mạng (Online Picture).
Như hình ảnh dưới đây là chức năng chèn bảng (Insert Table)
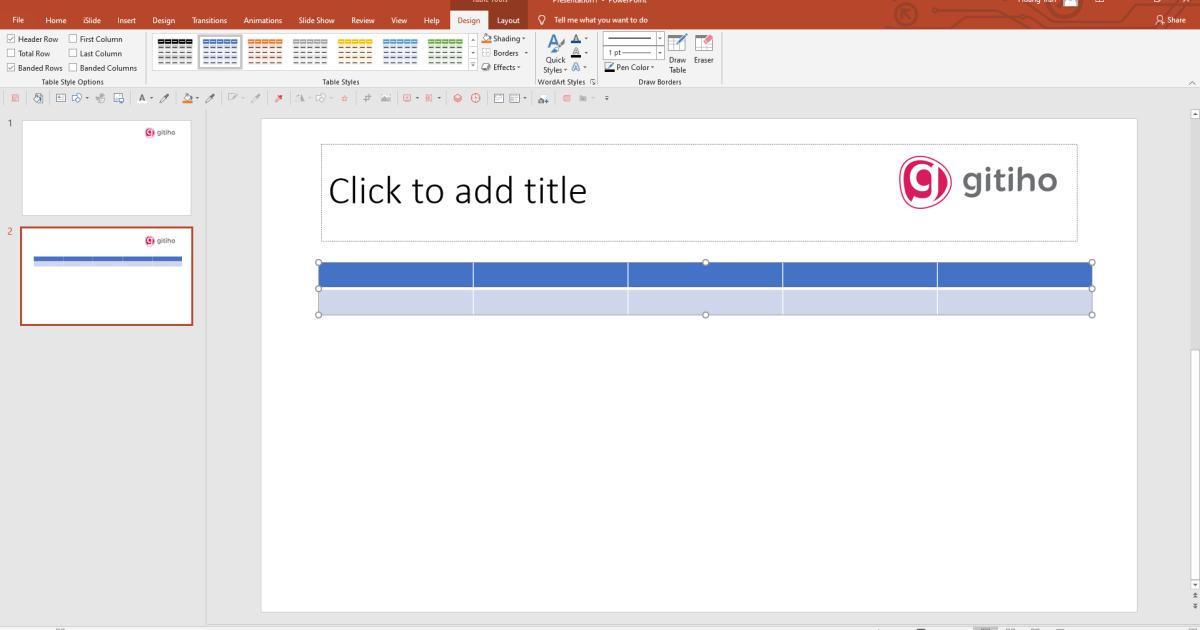
Chèn cột
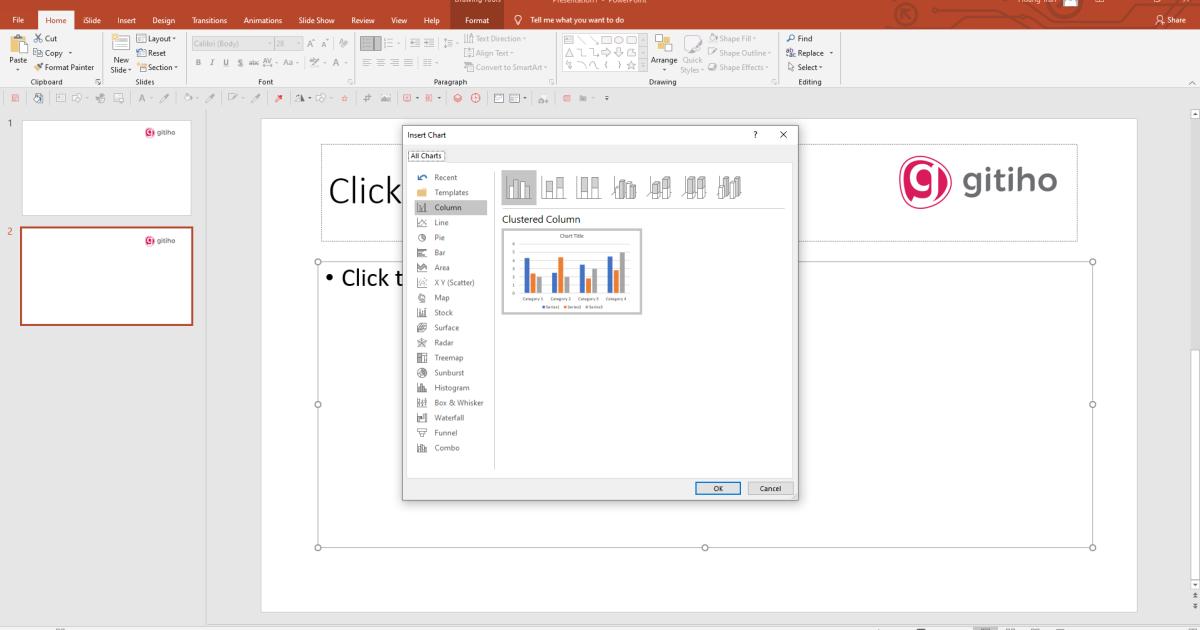
Xem thêm: Cách tạo bộ bố cục trong PowerPoint với chức năng slide master
Điền đoạn tiêu đề xuyên suốt slide
Những ví dụ phía trên chúng ta đã đi qua những cách chèn hình khối, biểu đồ, khung,.. Ở mục này Gitiho sẽ hướng dẫn các bạn tạo nên một đoạn tiêu đề chạy xuyên suốt các slide. Để làm được thao tác này, chúng ta có 2 cách, nhưng trước tiên chúng ta hãy vào chế độ Slide Master trước
Cách 1: Chọn Insert Placeholder > Text
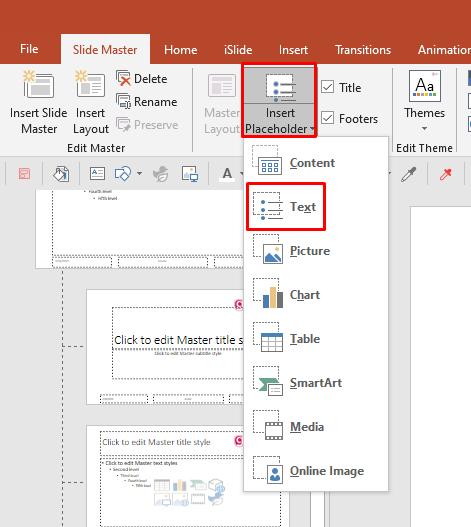
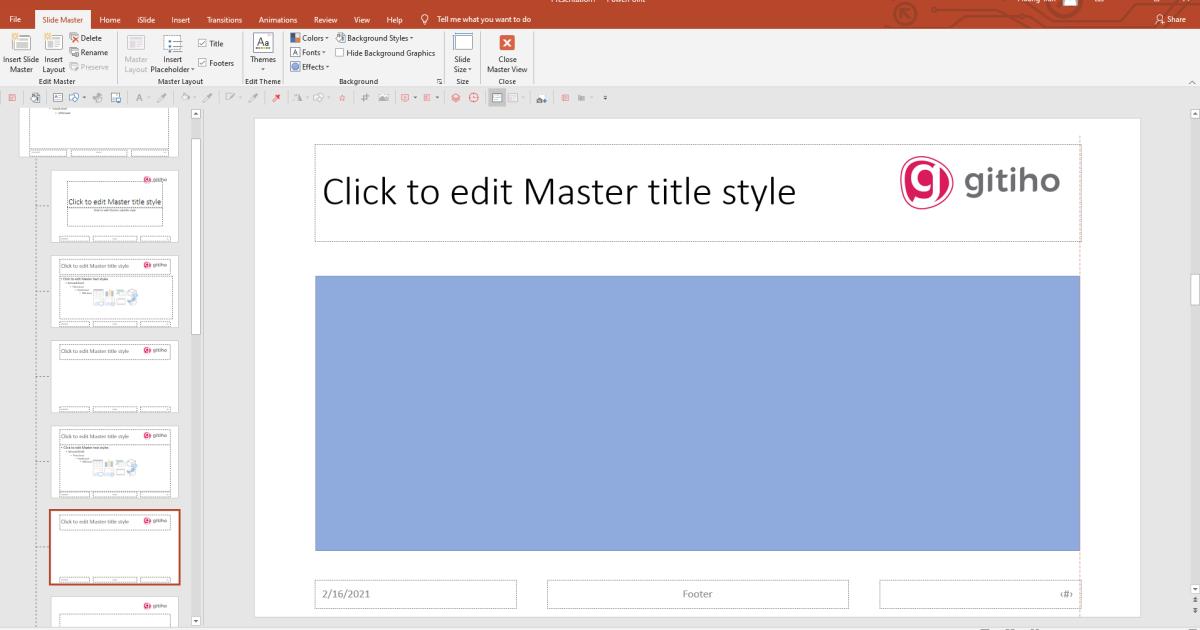
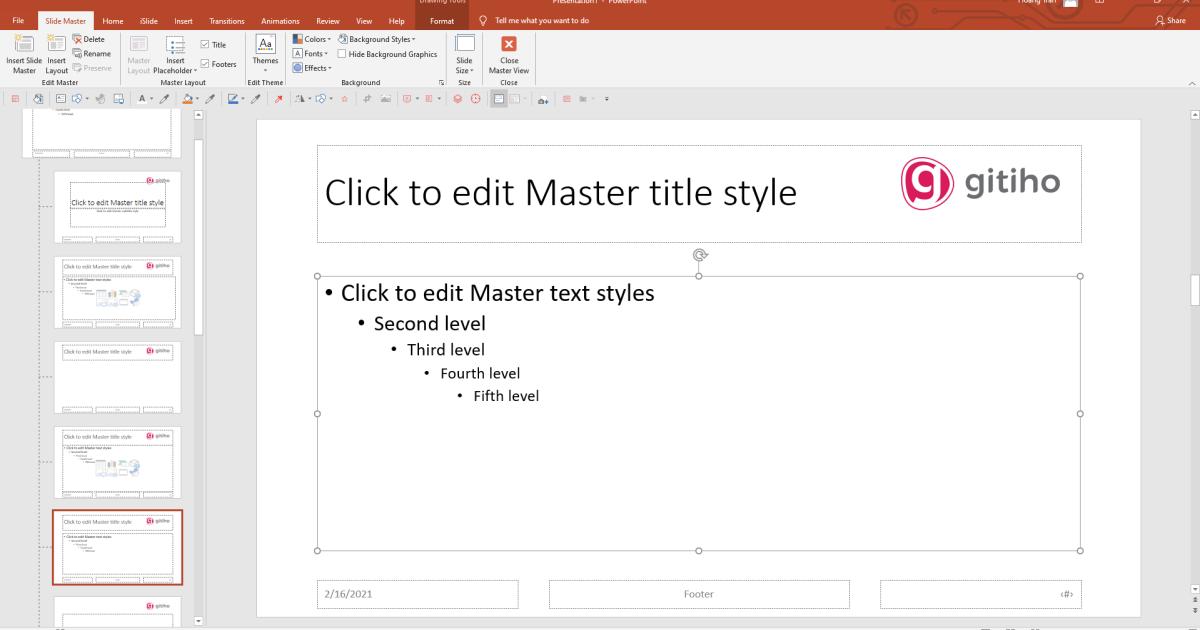
Cách 2: Nhấn tích vào mục Title, ngay bên cạnh ô Insert Placeholder
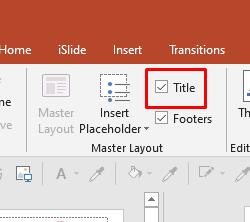
Sau đó chúng ta điền tiêu đề vào đây
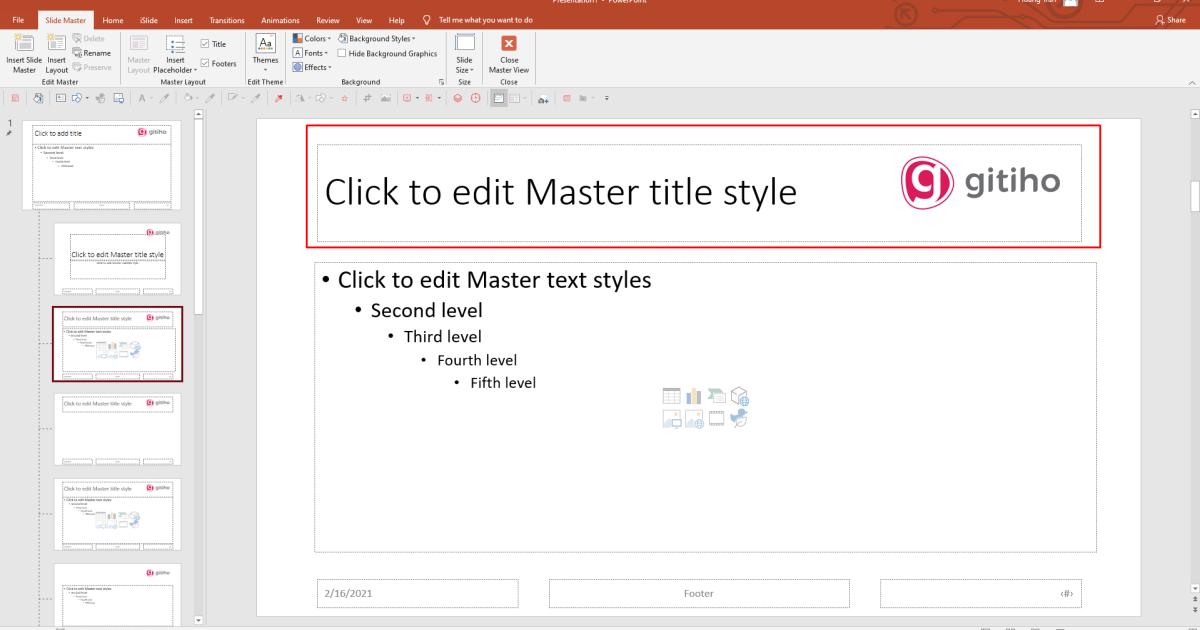
Để xem xem tiêu đề slide của bạn sẽ trông như thế nào khi ở slide bình thường thì chúng ta chỉ cần thoát khỏi Slide Master, nhấn vào phần Layout như hướng dẫn trên và tìm Custom_Layout
Đánh chân trang (Footer)
Cùng với phần tiêu đề, Footer sẽ giúp bạn ghi được số trang trên từng slide. Footer cực kỳ hữu dụng đối với những doanh nghiệp yêu cầu người làm bản thuyết trình trên slide cần phải có thêm một bản cứng có đánh số trang để tiện theo dõi
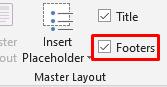
Để chắc chắn rằng tất cả các slide đã được tích vào Footer, chúng ta nên lướt qua từng khung một để kiểm tra chân trang đã được thêm vào chưa
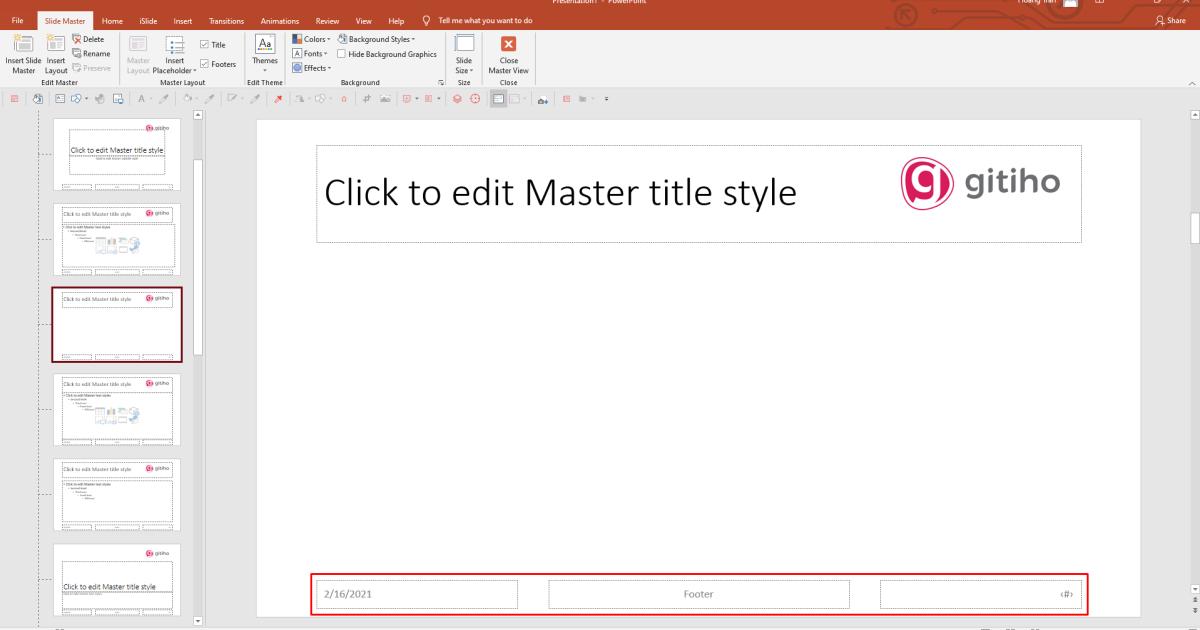
Không chỉ Slide Master mà ngay cả slide bình thường cũng có khả năng đánh chân trang cho từng slide bằng cách nhấn vào Insert, nhấn vào mục Header & Footer trong nhóm Text. Sau đó một cửa sổ nhỏ sẽ hiện ra cho chúng ta. Để điền số trang, ta tích vào ô Slide number rồi nhấn Apply to All để áp dụng cho tất cả các slide trong bản thuyết trình
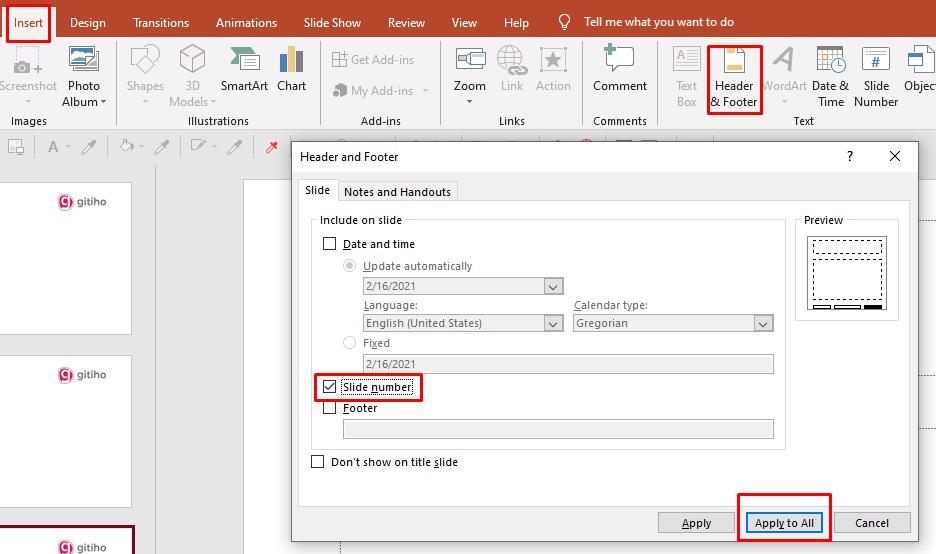
Cuối cùng đây là thành quả
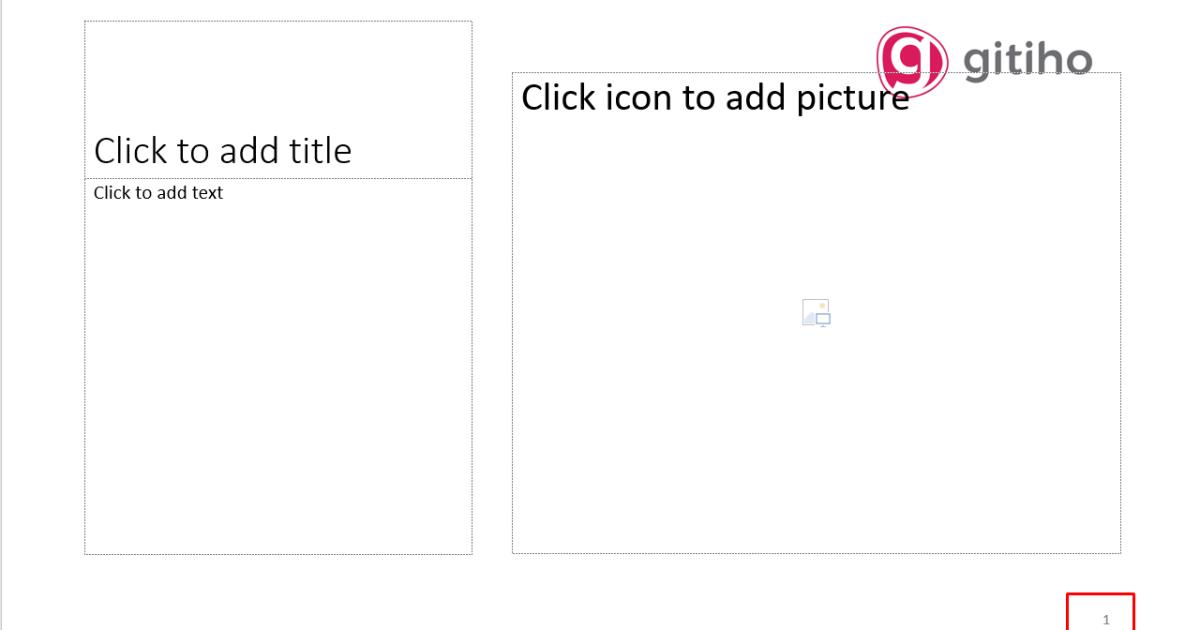
Xem thêm: Cách đánh số trang trong PowerPoint
Dùng Insert Placeholder để chèn ảnh
Có bao giờ bạn thắc mắc làm thế nào để chúng ta tạo nên một khung ảnh trong slide tuyệt đẹp như thế này chưa? Để tạo nên được một khung ảnh thế này chúng ta sẽ phải áp dụng cả Insert Placeholder để chèn ảnh với Merge Shape để đưa khung ảnh về hình dạng ta mong muốn. Nghe khá phức tạp đúng không? Nhưng Gitiho.com ở đây để hướng dẫn bạn thực hiện thao tác này
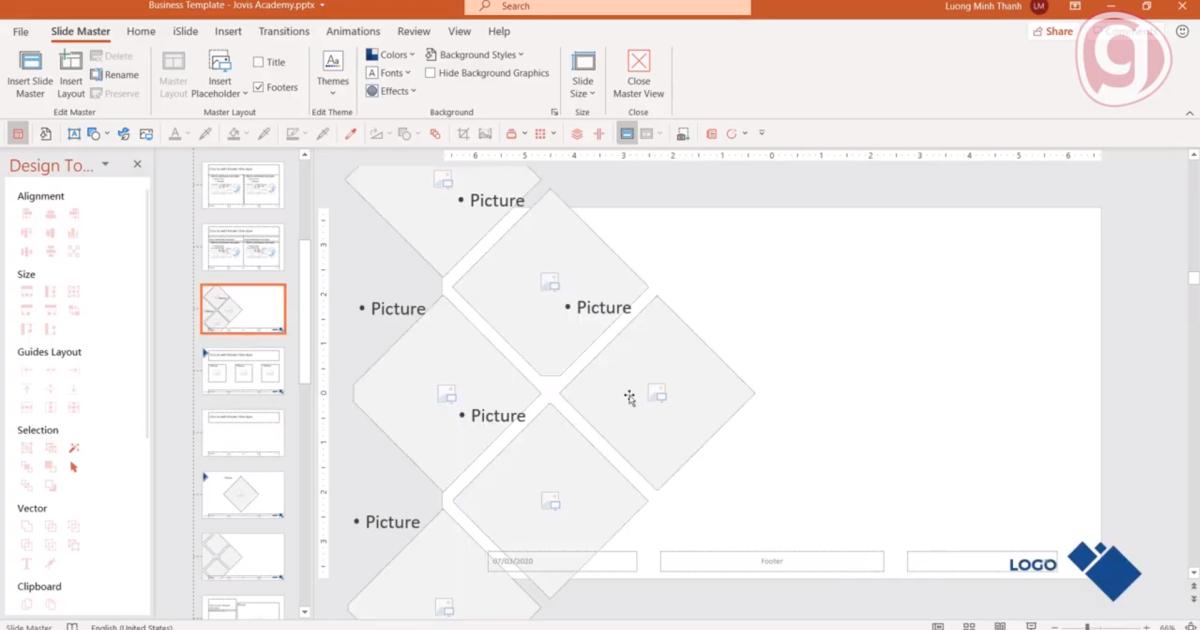
Thông thường để chèn ảnh, chúng ta vào Insert Placeholder, nhấn vào Picture rồi vẽ ra khung ảnh ta cần chèn lên slide
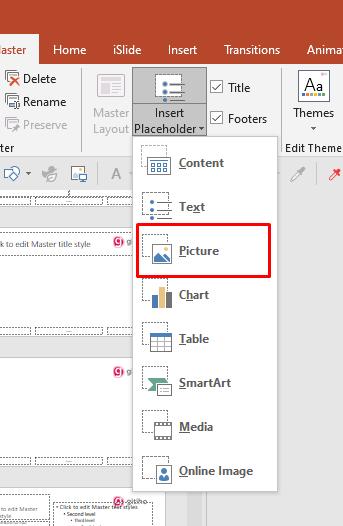
Thế nhưng cách thông thường thì lại không quá đặc biệt để thu hút ánh nhìn của người xem, vậy nên chúng ta phải biết hóa một khung ảnh bình thường thành một khung ảnh đặc biệt, phá cách như Gitiho.com đã nói. Đầu tiên để tạo được phần khung ta ohải mường tượng được hình dạng của khung hình mà ta muốn tạo bằng cách nhấn vào công cụ Shape trên thanh Quick Access Toolbar
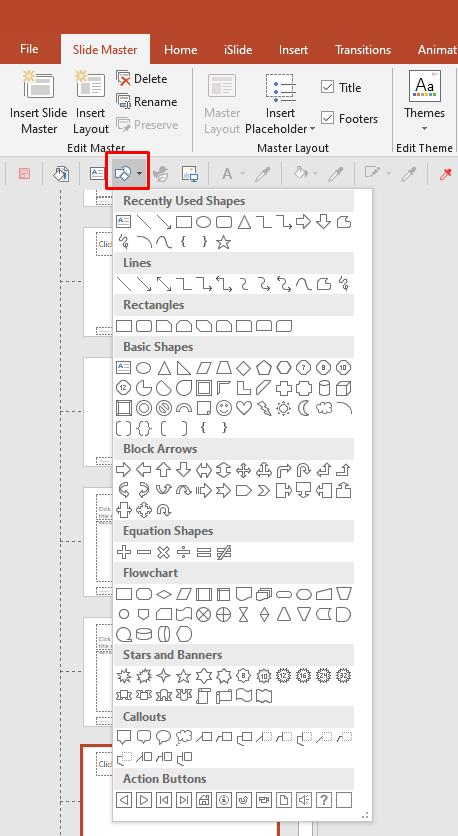
Bước tiếp theo ta sẽ ước chừng khung ảnh của chúng ta chiếm bao nhiêu phần của slide bằng cách vẽ ra trên slide
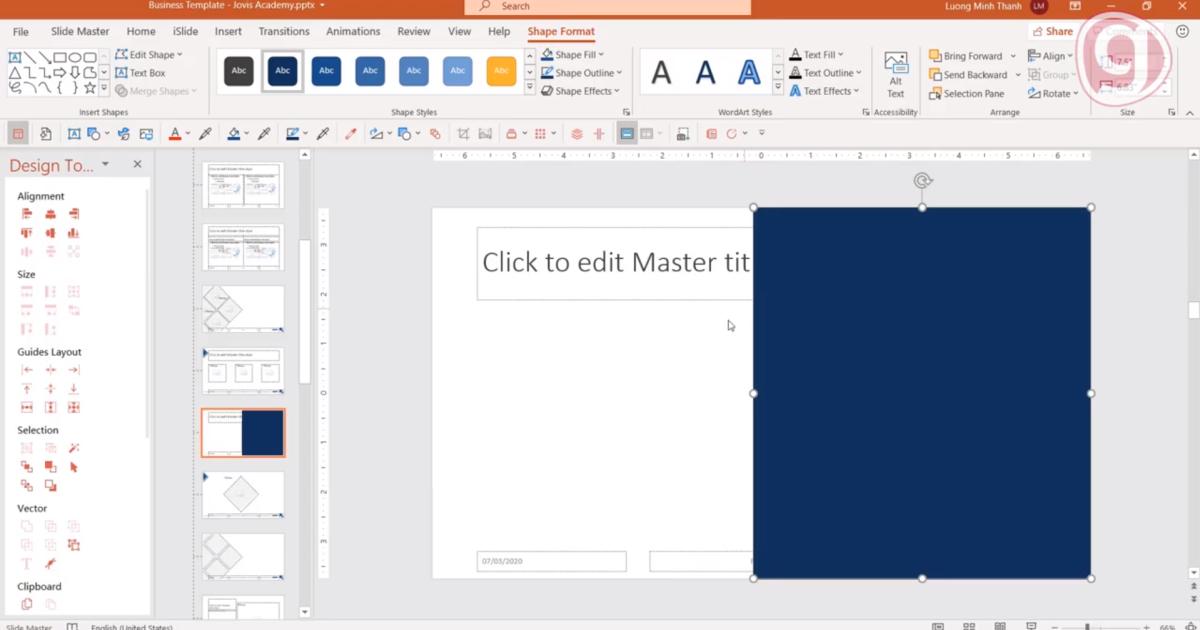
Tiếp theo ta nhấn chuột phải vào khung vừa tạo rồi nhấn Edit Point để tạo ra hình ảnh mà ta mong muốn
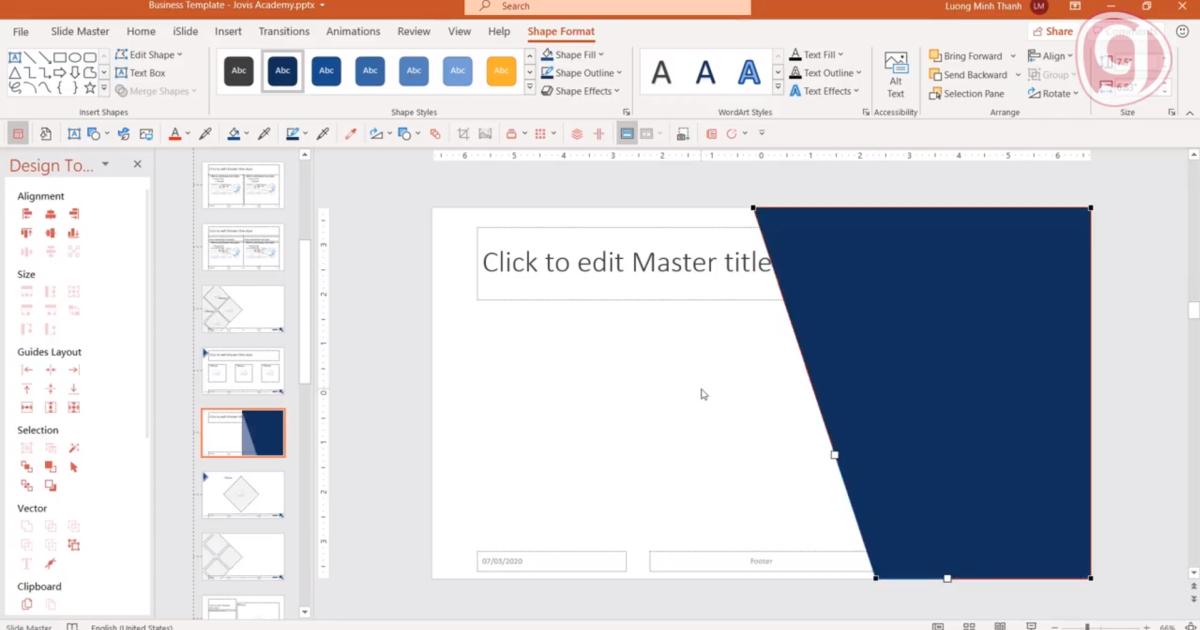
Bước này ta quay lại Slide Master rồi nhấn vào Insert Placeholder rồi chọn Picture. Tiếp đến, ta lưu ý rằng nếu muốn hình ảnh nằm trọn vẹn trong khối hình ta vừa vẽ ra thì ta nhấn giữ hình ảnh rồi chọn vào Shape Format rồi vào phần Merge Shape > Union
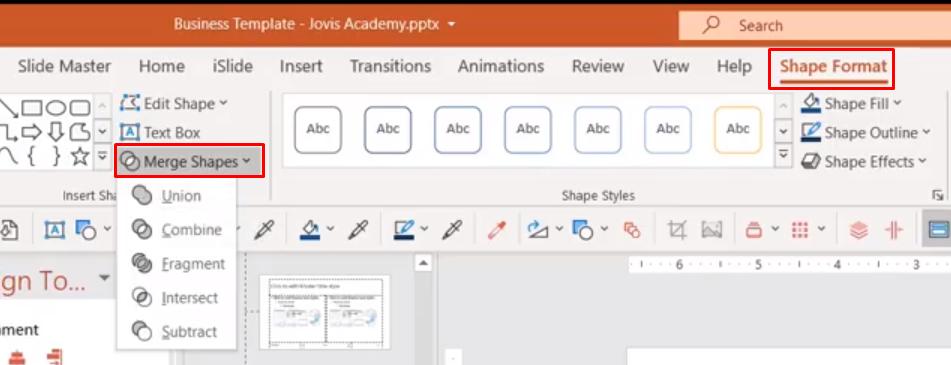
Hoặc cũng có thể vào phần Vector thuộc Design Tool rồi chọn Union.
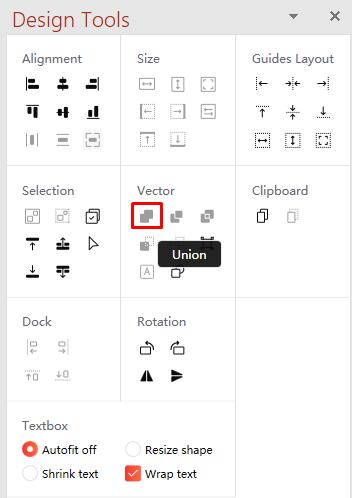
Tiếp theo, ta thoát ra khỏi Slide Master, tạo một slide mới rồi chọn lại bộ khung chúng ta vừa tạo nên rồi chỉ việc chèn ảnh vào
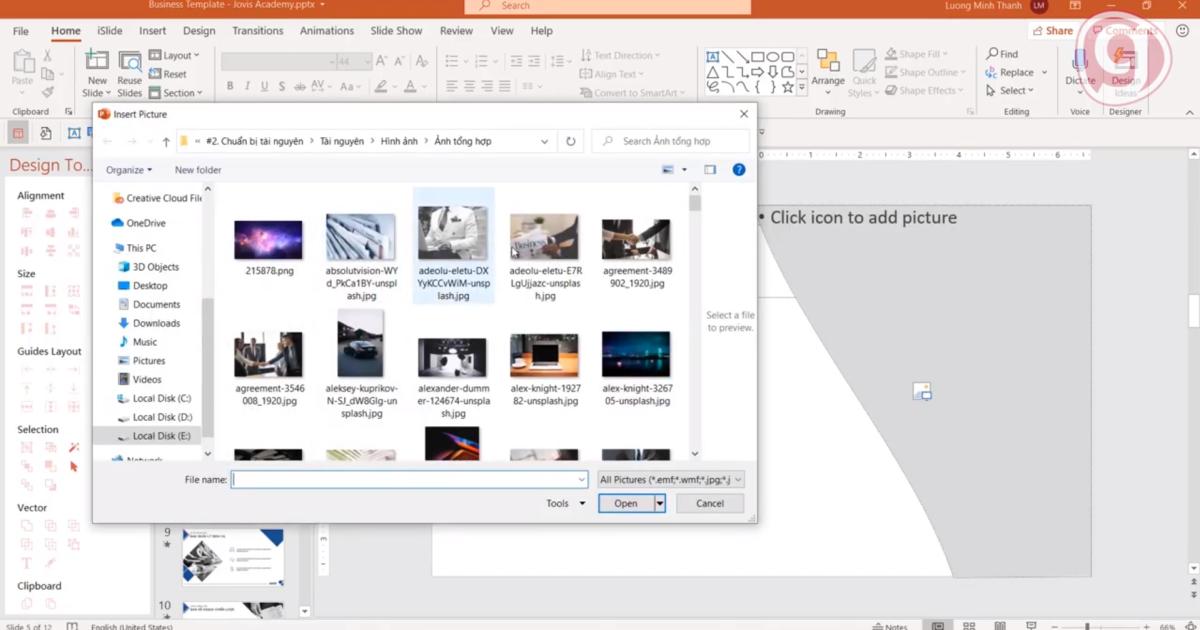
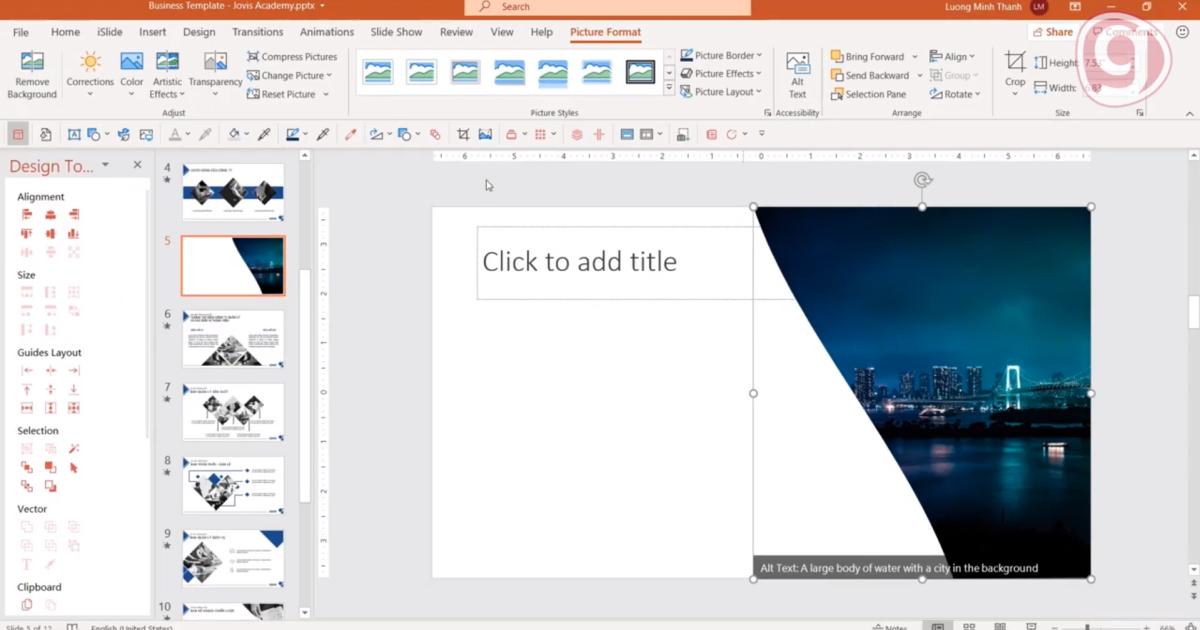
Một điểm cộng lớn nữa của cách chèn khung này là nó có thể chèn nhiều hình cùng lúc chỉ trên một slide, thậm chí nó còn tự chèn hình vào đúng các ô cho chúng ta
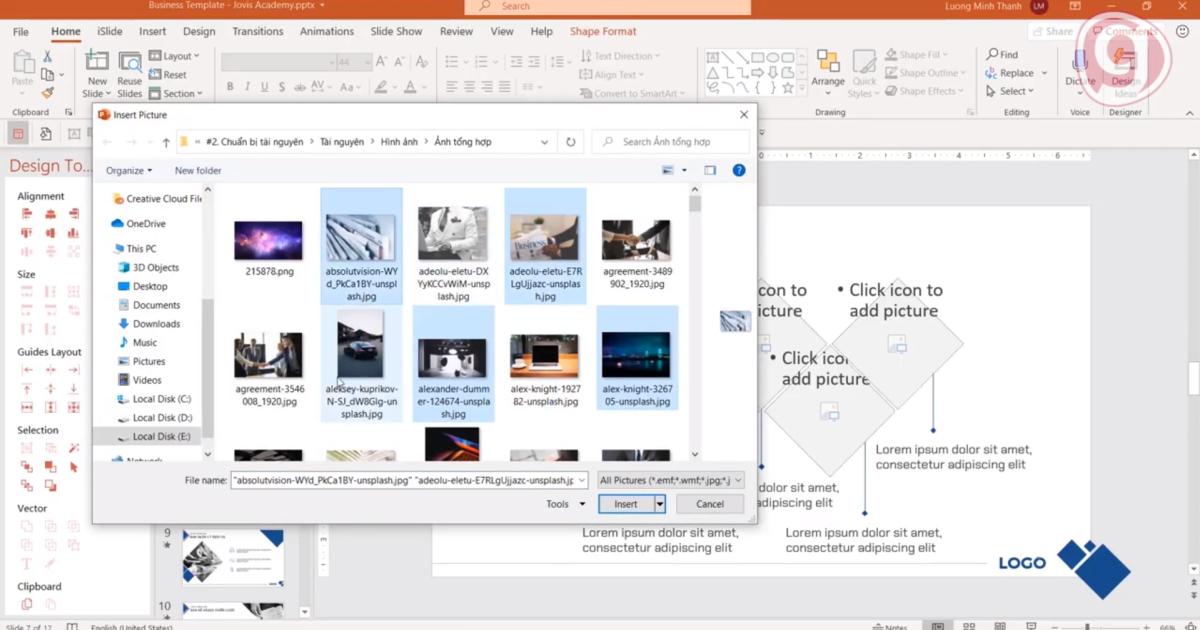
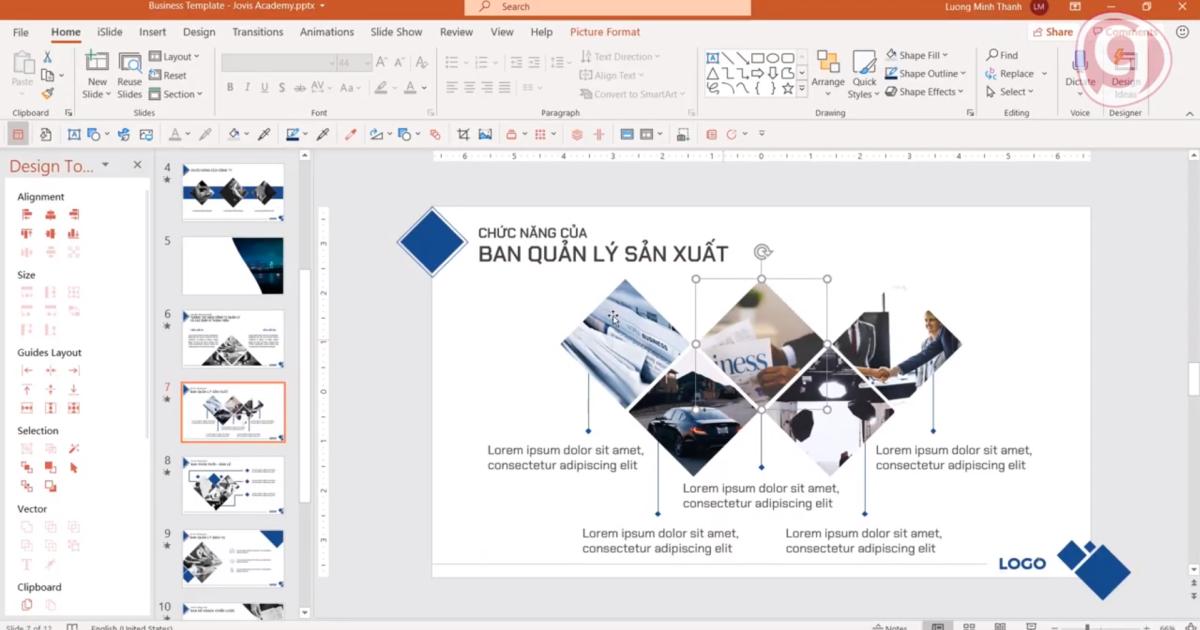
Trong trường hợp tất cả các slide của chúng ta đều dính bộ khung mà ta vừa vẽ phía trên thì ta cần phải chọn lại bộ khung bình thường thay thế vào bộ khung lỗi . Một cách khác là chúng ta vào Slide Master rồi chọn Insert Slide Master, khi thoát ra ngoài slide bình thường thì tất cả các slide của chúng ta đã bỏ được khung ảnh ta vừa tạo và chỉ để lại đúng khung ảnh trong slide mà ta cần.
Xem thêm: Hướng dẫn cách chèn ảnh vào PowerPoint chi tiết nhất
Kết luận
Vậy là Gitiho.com vừa hướng dẫn cho các bạn về Slide Master về cách để tạo những bộ khung có sẵn để tiết kiệm thời gian thiết kế slide, cùng với đó là một số cách sửa lỗi trong quá trình thao tác Slide Master. Hãy chờ đón những nội dung liên quan đến PowerPoint tiếp theo đến từ Gitiho.com.
Ngoài ra bạn đọc có thể tìm đọc thêm những nội dung bổ ích về PowerPoint trên trang Gitiho.com.
KHÓA HỌC POWERPOINT MIỄN PHÍ
Với hơn 1400 HỌC VIÊN đang theo học với đánh giá trung bình 4.5 SAO
Khóa học bứt phá PowerPoint chỉ trong 3h
G-LEARNINGGiấy chứng nhận Đăng ký doanh nghiệp số: 0109077145, cấp bởi Sở kế hoạch và đầu tư TP. Hà Nội
Giấy phép mạng xã hội số: 588, cấp bởi Bộ thông tin và truyền thông






