Cách tạo bộ bố cục trong PowerPoint với chức năng slide master
Bố cục là một phần vô cùng quan trọng khi thiết kế slide PowerPoint. Bạn có thể sử dụng các bố cục được PowerPoint gợi ý sẵn trong mục Layout. Và bạn cũng có thể tạo ra những bố cục, định dạng độc đáo riêng cho mình. Bài toán đặt ra là: Bạn muốn sử dụng bố cục và định dạng đó cho toàn bộ các trang slide trong file PowerPoint, vậy phải chỉnh sửa và định dạng cho từng slide hay sao? Đúng rồi đó! Nhưng điều đó chỉ xảy ra khi bạn chưa biết tới chức năng slide master mà thôi. Vậy slide master là gì? Và slide master có thể giúp ích gì trong việc thiết kế slide PowerPoint? Hãy cùng tìm hiểu trong bài viết này nhé.
Xem thêm: 4 nguyên tắc sắp xếp bố cục (layout) cần biết khi thiết kế slide
Slide master trong PowerPoint là gì?
Slide Master là một công cụ trong PowerPoint giúp bạn tạo các định dạng chung cho toàn bộ các slide như: Bố cục (layout); theme (giao diện); các định dạng cho phần văn bản (cỡ chữ, kiểu font chữ, màu sắc, kích thước của chữ, định dạng in đậm/in nghiêng....); vị trí đặt hình ảnh, biểu đồ hoặc video....
Thay vì phải thiết kế đi thiết kế lại cùng một kiểu bố cục, định dạng cho các trang slide trong file PowerPoint, bạn có thể sử dụng ngay các bố cục đã được định dạng sẵn bằng slide master. Vì vậy, bạn sẽ tiết kiệm được thời gian và công sức khi thiết kế slide hơn rất nhiều, bên cạnh đó còn giúp slide trở nên đồng bộ, nhất quán hơn nữa đó! Khi tạo slide master, chúng ta sẽ chỉ tạo bố cục và định dạng chung, không nhập văn bản, hình ảnh hay biểu đồ...chi tiết nào. Vì vậy, có thể lưu lại và sử dụng thoải mái trong việc thiết kế các trang slide khác nhau mà không lo bị mất định dạng, bố cục đã thiết lập sẵn trong slide master đó!
Cách tạo slide master trong PowerPoint
Sau khi tìm hiểu slide master là gì, chúng ta sẽ bắt tay vào thực hiện tạo slide master trong PowerPoint nhé!
Xem thêm: 4 hướng kết hợp chữ và hình ảnh đơn giản, đẹp mắt khi thiết kế slide
Cách tạo mới một mẫu slide mới bằng slide master trong PowerPoint
Ta xét một ví dụ sau:
Vào mục Layout của thẻ Home, bạn sẽ thấy các phần slide mẫu đã được thiết lập sẵn và chia thành 3 nhóm slide mẫu: Slide mở đầu, slide danh sách và slide diễn giải.

Khi nhấp chọn vào 1 slide mẫu bất kỳ, bạn sẽ thấy các phần trên trang slide được chia rõ vị trí nào chèn ảnh, vị trí nào chèn chữ, chữ được định dạng như thế nào.... Tất cả đều có sẵn, chỉ cần chèn ảnh và văn bản mong muốn vào thôi.

Tất nhiên, đây không phải là những layout có sẵn, mặc định mà PowerPoint cung cấp, mà cần tự tạo ra. Và công cụ để tự tạo những slide mẫu này chính là slide master
Để tạo slide mẫu trong slide master, chúng ta sẽ làm như sau:
Vào thẻ View, chọn Slide Master. Đây chính là công cụ để bạn tự thiết kế bố cục và định dạng slide cho riêng mình
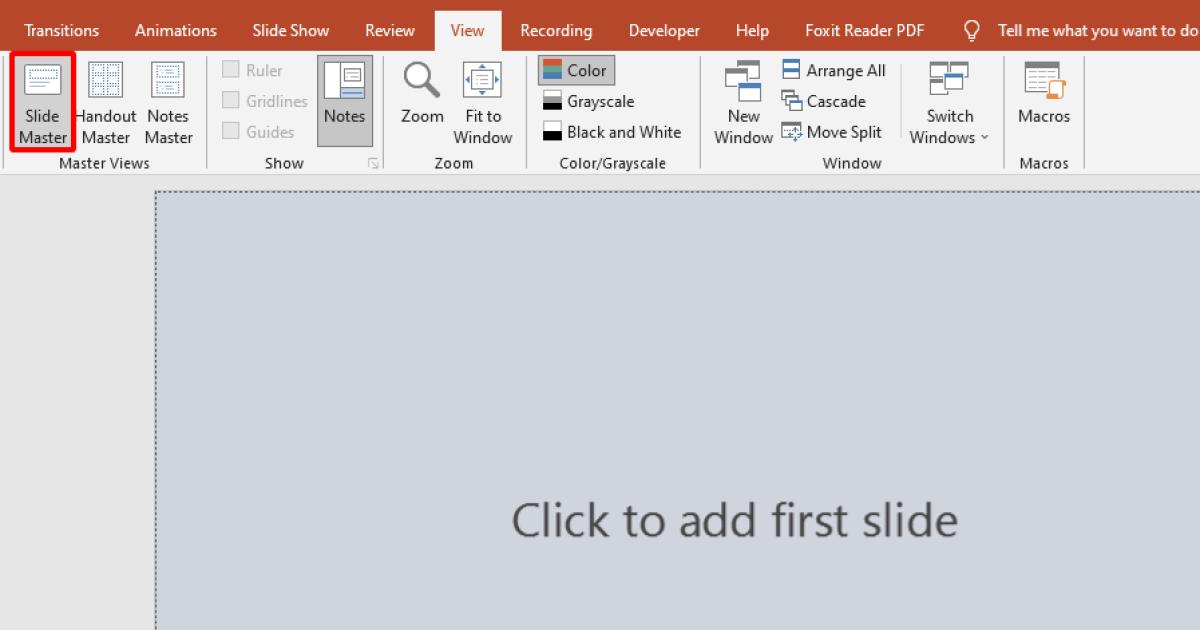
Để tạo ra một trang slide mẫu mới, chọn Insert Slide Master
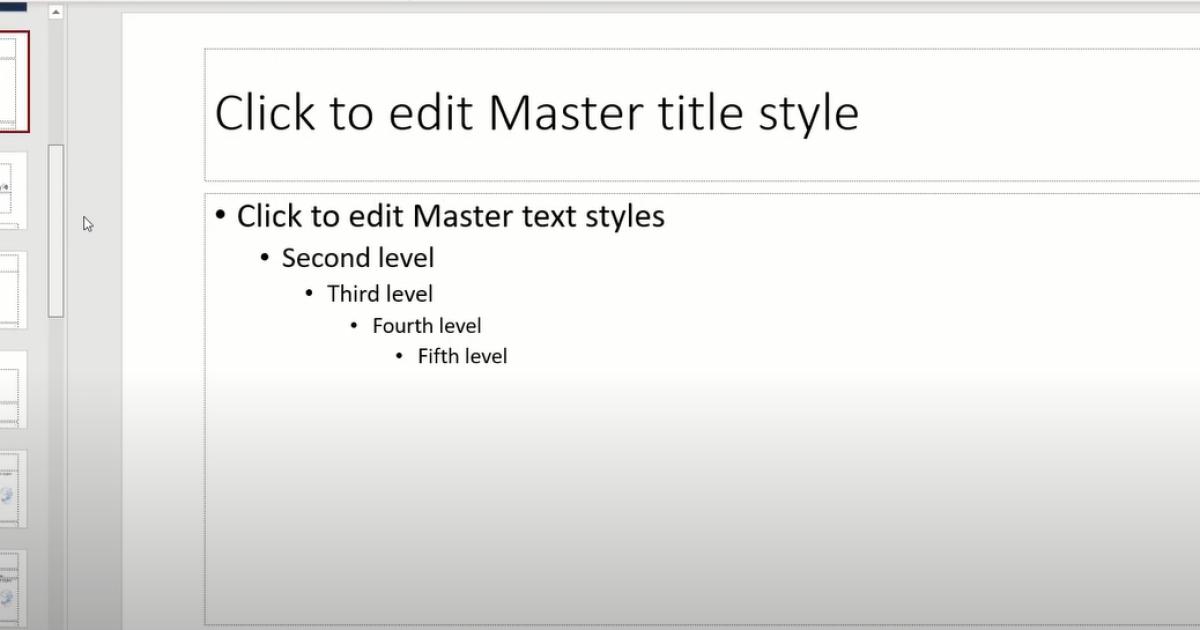
Lúc này, slide master sẽ gợi ý cho bạn một loạt mẫu slide để bạn có thể chỉnh sửa. Nếu không muốn sử dụng những gợi ý này, bạn có thể xóa đi và chỉ giữ lại 2 slide đầu tiên.
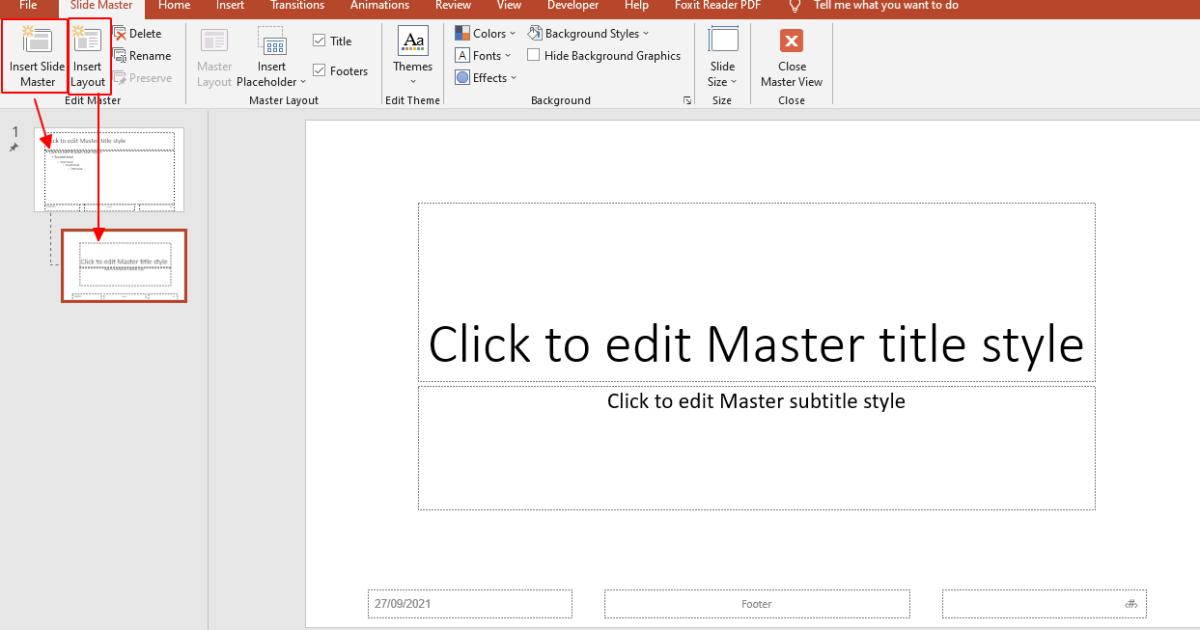
Bạn sẽ thấy 2 phần: 1 phần slide lớn (đại điện cho 1 nhóm) được gọi là slide master. Phần slide nhỏ (đại diện cho các slide mẫu, nằm phía dưới, thuộc slide master) được gọi là layout. Vì vậy, khi bạn chọn Insert Slide Master thì một nhóm slide mẫu sẽ được thêm. Còn khi bạn chọn Insert Layout thì 1 slide mẫu sẽ được thêm vào nhóm slide master đó.
Sau khi đã thêm các slide master và các layout theo mong muốn thì bạn có thể tiến hành định dạng, chỉnh sửa các layout theo ý muốn trên thanh công cụ với các yếu tố chính như:
Theme: Giao diện
Font: Định dạng font chữ cho toàn slide như kiểu font chữ, màu sắc của chữ, định dạng của chữ...
Background Styles: Kiểu phông nền slide. Nếu thay đổi background styles của slide master thì tất cả những layout của slide master đó cũng sẽ bị thay đổi theo
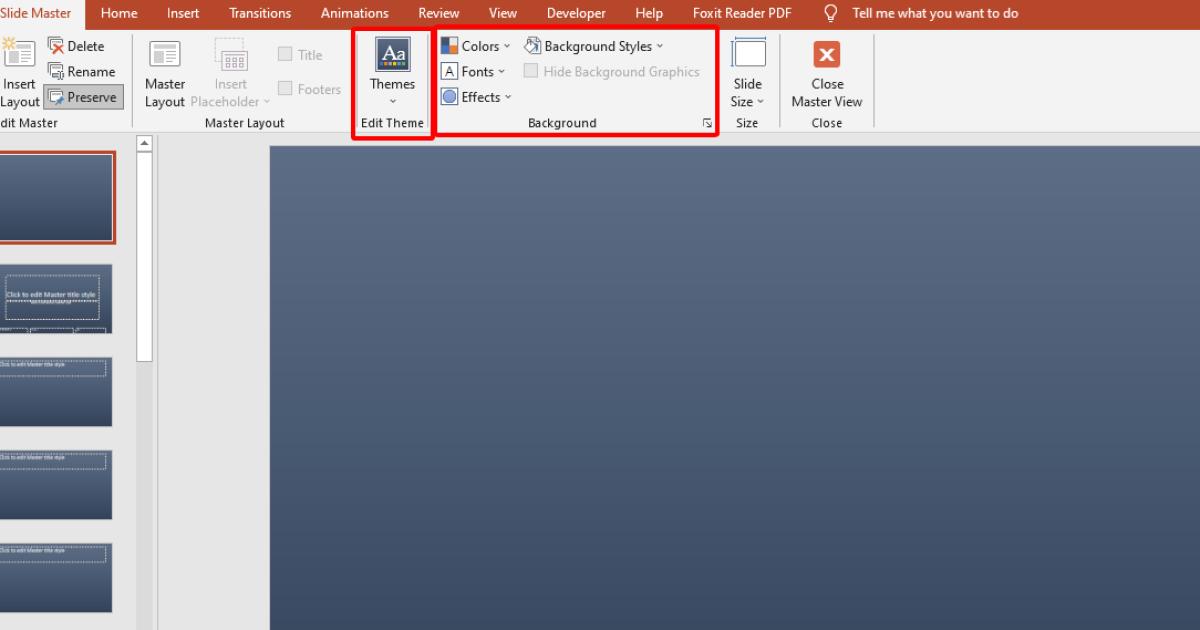
Lưu ý: Khi bạn thay đổi định dạng font chữ bằng thanh công cụ thì tất cả những layout trong slide master cũng sẽ thay đổi đồng bộ theo. Vì vậy, nếu muốn tinh chỉnh từng phần văn bản, hãy bôi đen phần văn bản đó và chọn Font, sau đó mới thực hiện các bước định dạng font chữ nhé!
Nếu bạn không muốn sử dụng những phần bố cục mà PowerPoint đã gợi ý sẵn, bạn có thể nhấn tổ hợp phím Ctrl + A, sau đó nhấn phím Del để xóa hết các phần bố cục gợi ý đó đi.
Để thêm các thành phần có trên slide, hãy chọn vào Insert Placeholder với các lựa chọn:
- Content: Nội dung tổng hợp
- Text: Nội dung chữ
- Picture: Hình ảnh
- Chart: Biểu đồ
- Table: Bảng
- SmartArt: Sơ đồ
- Media: Video hoặc âm thanh
- Online Image: Tìm kiếm hình ảnh trực tuyến để chèn vào.

Xem thêm: Cách sử dụng hình ảnh đẹp, chuyên nghiệp khi thiết kế slide trên Powerpoint
Lưu slide master để sử dụng
Sau khi đã hoàn tất các bước chỉnh sửa và định dạng cho slide master và các layout, chúng ta cần lưu các định dạng này lại để có thể sử dụng cho toàn bộ các slide trong file PowerPoint. Để lưu slide master, chúng ta làm theo các bước sau:
Đổi tên cho slide master và layout: Click chuột chọn vào slide master hoặc layout, sau đó chọn Rename và đổi tên theo mong muốn

Nhấp chuột vào Close Master View để lưu vào đóng cửa sổ tạo slide master
Bây giờ, bạn chỉ cần chọn New Slide là có thể thấy các phần slide master và layout bạn vừa tạo xuất hiện rồi đó!
Xóa thiết lập slide master
Nếu bạn không muốn sử dụng slide master đã được thiết lập nữa, bạn có thể vào lại thẻ View > Slide Master. Sau đó, click chuột chọn vào slide master hoặc layout muốn xóa và chọn Delete.
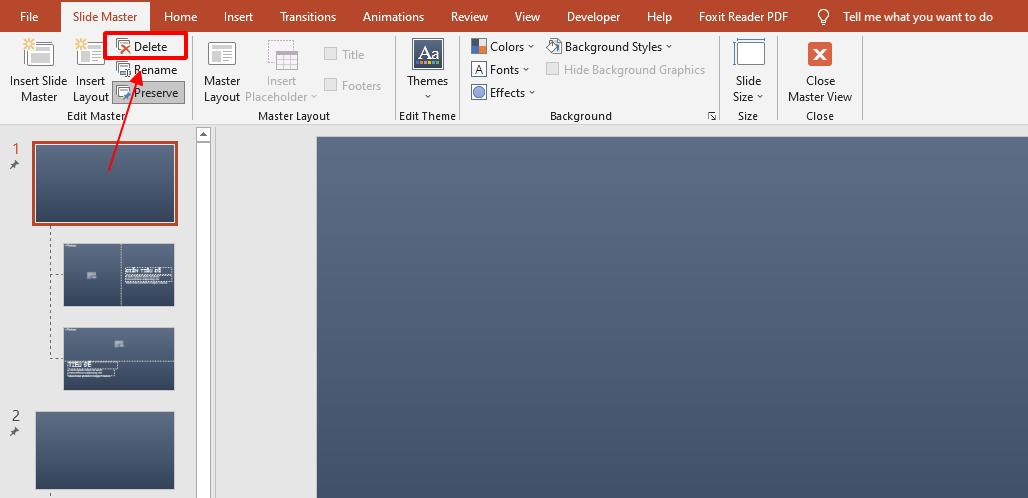
Tổng kết
Trên đây là toàn bộ những kiến thức bạn cần biết để tạo ra được bộ bố cục từ công cụ slide master - một trong những công cụ mạnh mẽ nhất của PowerPoint. Mong rằng bạn có thể ứng dụng vào công việc thiết kế slide, giúp cho việc thiết kế trở nên nhanh và đồng bộ hơn,
Chúc bạn học tốt!
KHÓA HỌC POWERPOINT MIỄN PHÍ
Với hơn 1400 HỌC VIÊN đang theo học với đánh giá trung bình 4.5 SAO
Khóa học bứt phá PowerPoint chỉ trong 3h
G-LEARNINGGiấy chứng nhận Đăng ký doanh nghiệp số: 0109077145, cấp bởi Sở kế hoạch và đầu tư TP. Hà Nội
Giấy phép mạng xã hội số: 588, cấp bởi Bộ thông tin và truyền thông






