Cách đánh số trang trong Powerpoint bằng Slide Master và thẻ Insert
Không giống như Word hoặc Excel, cách đánh số trang khá đơn giản. Nhưng nếu bạn muốn đánh số trang cho tập tin trình chiếu PowerPoint sẽ phức tạp hơn. Dưới đây Gititho.com sẽ hướng dẫn bạn cách đánh số trang trong PowerPoint bằng Slide Master và thẻ Insert khi cần.
Cách chèn số trang trong Powerpoint
Bước 1: Mở file trình chiếu PowerPoint cần đánh số trang lên, trong giao diện Ribbon, truy cập vào thẻ Insert. Sau đó bấm nút Header & Footer của nhóm tính năng Text.

Bước 2: Trong hộp thoại Header and Footer hiển thị, bạn bấm chọn thẻ Slide.
Bước 3: Kích vào tùy chọn Slide number

Bước 4: Để đánh số trang trình chiếu cho trang hiện tại, bạn chỉ cần bấm nút Apply.

Bước 5: Nếu muốn đánh số trang trình chiếu cho tất cả các các trang trong file trình chiếu PowerPoint chỉ cần bấm nút Apply to All.
Cách đánh số trang trong Powerpoint bằng slide master
Nếu file trình chiếu của bạn có nhiều Master hoặc Slide Layouts và muốn bật số trang slide của một Slide Master cụ thể để có thể kiểm soát các slide nào hiển thị số slide và slide nào không thì thực hiện như sau:
Bước 1: Mở file trình chiếu PowerPoint lên, sau đó chọn thẻ View trong giao diện Ribbon, rồi bấm nút Slide Master trong nhóm tính năng Master View.

Bước 2: Cửa sổ Slide Master sẽ hiển thị như sau:

Bước 3: Bây giờ bạn sẽ thấy khung slide bên trái có một hình thu nhỏ lớn đại diện cho Slide Master. Trong khi các hình thu nhỏ hơn bên dưới sẽ thể hiện các bố cục slide (Slide Layouts) riêng. Bây giờ kích chọn Master hoặc Layout ở khung bên trái mà bạn muốn bật số slide.
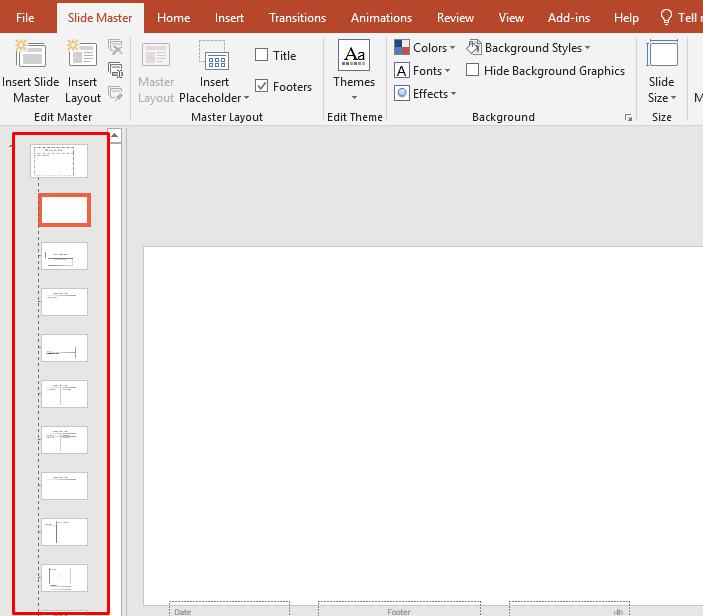
Bước 4: Sau đó chọn thẻ Insert và bấm nút Header & Footer để hiển thị hộp thoại cùng tên. Bây giờ chỉ cần kích hoạt tùy chọn Slide numbers.
Bước 5: Bấm nút Apply to All nếu muốn hiển thị số trang trình chiếu trong tất cả Masters/Layouts của file trình chiếu hoặc chỉ bấm nút Apply để chỉ hiển thị số trang trình chiếu trên trang lựa chọn hiện tại (có thể là Master hoặc Layout do bạn chọn).
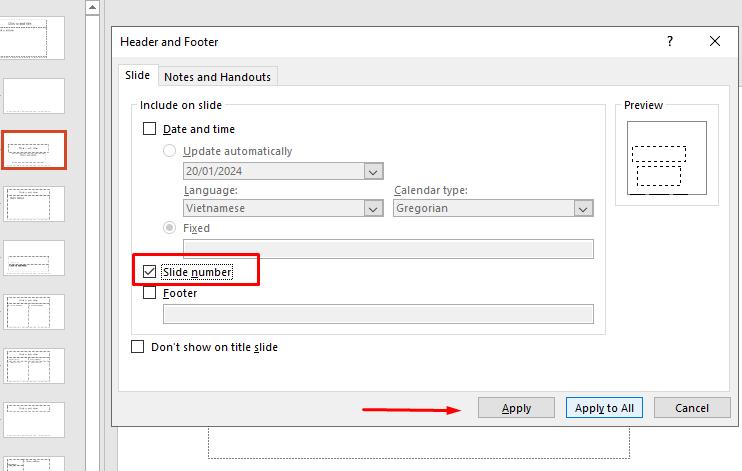
Bước 6: Bây giờ hãy đảm bảo bạn đang chọn thẻ Slide Master, sau cùng bấm nút Close Master View để quay trở lại chế độ xem bình thường Normal.

Để gia tăng hiệu quả trong quá trình làm Powerpoint và tự tay tạo được các bản trình bày ấn tượng, thu hút, tham khảo ngay khóa học sau của Gitiho:
Xử lý lỗi không đánh được số trang trong powerpoint
Mặc dù đã sử dụng cả hai cách trên nhưng bạn vẫn không hiểu tại sao không đánh được số trang trong powerpoint? Vậy hãy thực hiện theo các bước dưới đây để khắc phục sự cố này.
Kiểm tra xem các đối tượng chèn vào slide có chồng lên số slide hiển thị ở chế độ xem Normal và Slide Master hay không?
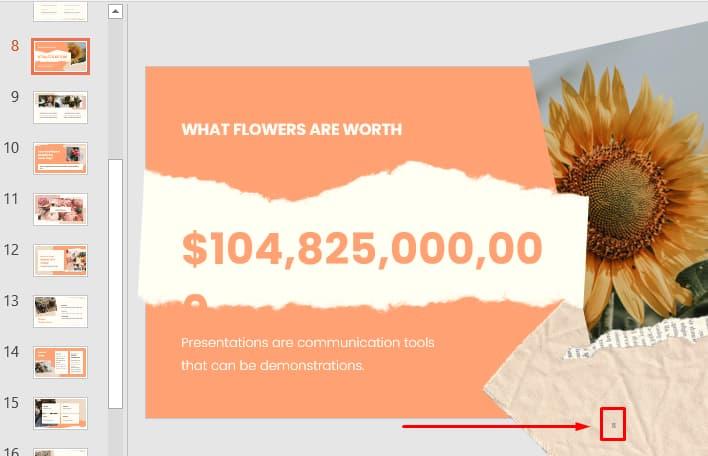
Nếu khắc phục rồi mà vẫn không được, bạn chọn thẻ View, rồi bấm nút Slide Master.
Trong chế độ Slide Master View, chọn Slide Master ở khung bên trái (hình thu nhỏ lớn ở trên cùng). Sau đó bấm nút Master Layout.

Hộp thoại Master Layout hiển thị, tại đây hãy đảm bảo rằng tùy chọn Slide number đã được chọn. Nếu chưa hãy tích chọn rồi bấm nút OK. Nếu bạn có nhiều Master (nhiều hơn một hình thu nhỏ ở khung bên trái) thì phải phải thực hiện cho tất cả cho các Master Layout
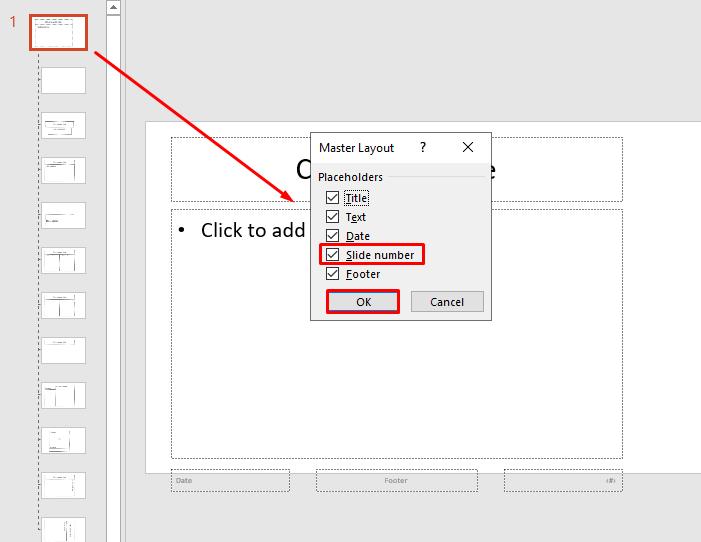
Quay lại chế độ xem Normal bằng cách bấm nút Close Master View trong thẻ Slide Master để hoàn tất. Vậy là chúng ta đã khắc phục thành công lỗi không chèn được footer trong Powerpoint rồi đấy.
Cách đánh số trang trong ppt bắt đầu từ số 0
Nếu muốn bắt đầu đánh số trên các slide từ số 0 mà không phải số 1 thì làm thế nào? Bạn có thể làm điều đó dễ dàng theo các bước sau:
Chọn thẻ Design và bấm nút Slide Size, trong menu xổ xuống bạn chọn tùy chọn Custom Slide Size.

Hộp thoại Slide Size sẽ được kích hoạt

Nhập vào số bắt đầu tại ô Number slides from ở phía dưới bên trái của hộp thoại từ số 1 thành số 0.
Cuối cùng bấm nút OK để quay lại các slide.
Kết luận
Như vậy Gitiho.com vừa hướng dẫn bạn đọc cách đánh số trang trong Powerpoint bằng Slide Master và thẻ Insert với các thao tác khá đơn giản và dễ thực hiện.
Để biết thêm các cách sử dụng PowerPoint khác, các bạn có thể tiếp tục theo dõi các bài viết của chúng tôi
Chúc các bạn thành công!
KHÓA HỌC POWERPOINT MIỄN PHÍ
Với hơn 1400 HỌC VIÊN đang theo học với đánh giá trung bình 4.5 SAO
Khóa học bứt phá PowerPoint chỉ trong 3h
G-LEARNINGGiấy chứng nhận Đăng ký doanh nghiệp số: 0109077145, cấp bởi Sở kế hoạch và đầu tư TP. Hà Nội
Giấy phép mạng xã hội số: 588, cấp bởi Bộ thông tin và truyền thông







