Hướng dẫn tạo hiệu ứng chữ đổi màu trong PowerPoint
Các hiệu ứng có vai trò quan trọng trong PowerPoint, sử dụng những hiệu ứng phù hợp sẽ giúp bài thuyết trình tăng tính sinh động và thu hút người xem hơn. Dù đã thành thạo với cách tạo hiệu ứng trong PowerPoint thì liệu bạn đã biết cách đổi màu chữ chưa? Nếu chưa hãy cùng Gitiho tìm hiểu trong bài viết này nhé!
Hướng dẫn tạo hiệu ứng đổi màu chữ trong PowerPoint
Cách đổi màu chữ bất kì trong PowerPoint
Bước 1: Trên thanh công cụ, chọn Insert và chọn Text Box để vẽ khung nội dung trong PowerPoint

Bước 2: Kẻ khung chữ đầu tiên và định dạng màu sắc, kích cỡ, font chữ cho chữ này
Bước 3: Sao chép (Ctrl + C) khung chữ đầu tiên và dán (Ctrl + V) sang vị trí bên cạnh để giữ đúng định dạng của chữ cái đầu. Sau đó, bạn nhập lại chữ cái đúng
Bước 4: Căn chỉnh hàng cho các Text Box bằng cách bôi đen tất cả khung chữ và chọn Format > Align > Align Top để xếp các chữ thẳng hàng
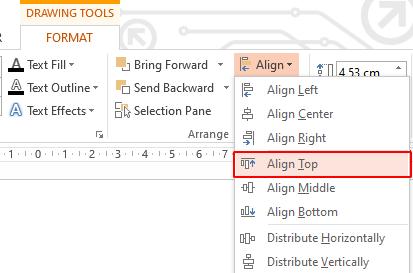
Bước 5: Bạn bôi đen tất cả khung nội dung, chọn Animations và chọn hiệu ứng hiện ra để chèn hiệu ứng hiện ra cho tất cả Text Box
Bước 6: Chọn chữ cái muốn đổi màu và sao chép dán khung nội dung xuống ngay bên dưới chữ cái ban đầu

Bước 7: Bôi đen các khung nội dung mới tạo và chọn màu chữ mong muốn cho từng chữ cái đó
Bước 8: Tiếp tục chọn các khung chữ đã được đổi màu, chọn tab Animations và chọn hiệu ứng Split xuất hiện
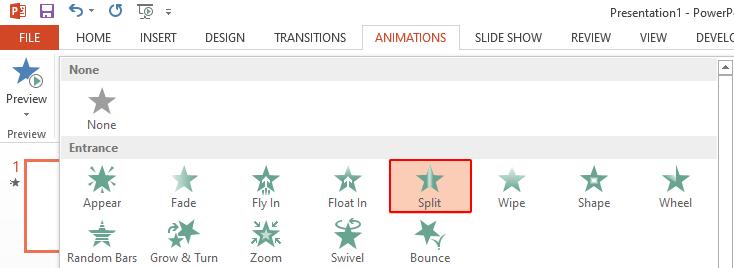
Bước 9: Giữ Ctrl và chọn 2 chữ cái giống nhau, sau đó nhấn Format > Align > Align Top
Bước 10: Tiếp tục chọn Align > Align Left để 2 chữ cái đè lên nhau và khớp với nhau
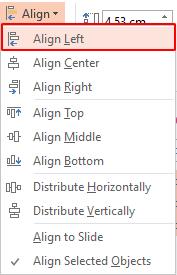
Như vậy là bạn đã thành công tạo hiệu ứng chữ đổi màu trong PowerPoint rồi đấy, kết quả sẽ như thế này:
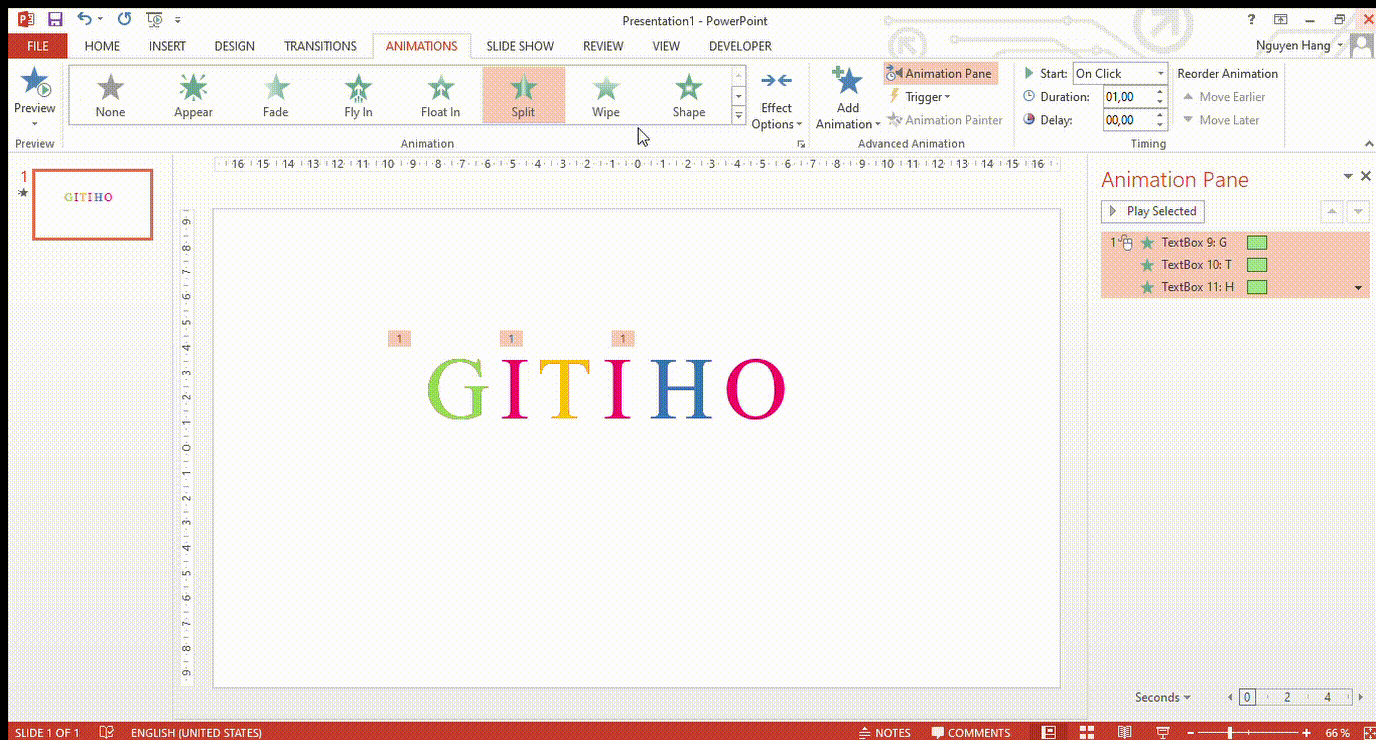
Xem thêm: Hướng dẫn cách tạo một Infographic (Đồ họa thông tin) trong PowerPoint
Cách tạo hiệu ứng đổi màu tất cả chữ trong PowerPoint
Bước 1: Tạo Text Box tương tự như trên, tuy nhiên ở trương hợp này ta sẽ viết toàn bộ chữ cái vào 1 khung Text Box
Bước 2: Chọn Tab Animations trên thanh coog cụ và chọn hiệu ứng Fly in xuất hiện
Bước 3: Chọn khung chữ vừa tạo và sao chép tất cả khung chữ này xuống 1 dòng bên dưới
Bước 4; Chọn màu chữ muốn đổi cho khung chữ vừa tạo

Bước 5: Tiếp tục chọn Animations và chọn hiệu ứng xuất hiện Slit
Bước 6 Căn chỉnh cho 2 khung chữ bằng cách chọn cả 2 khung chữ này và tab Format rồi nhấp Align Top để xếp 2 khung thẳng hàng, sau đó nhấp Aligh Left để 2 khung chữ đè lên nhau
Vậy là xong, chúng ta đã hoàn thành đỏi màu tất cả chữ trong PowerPoint ròi đấy
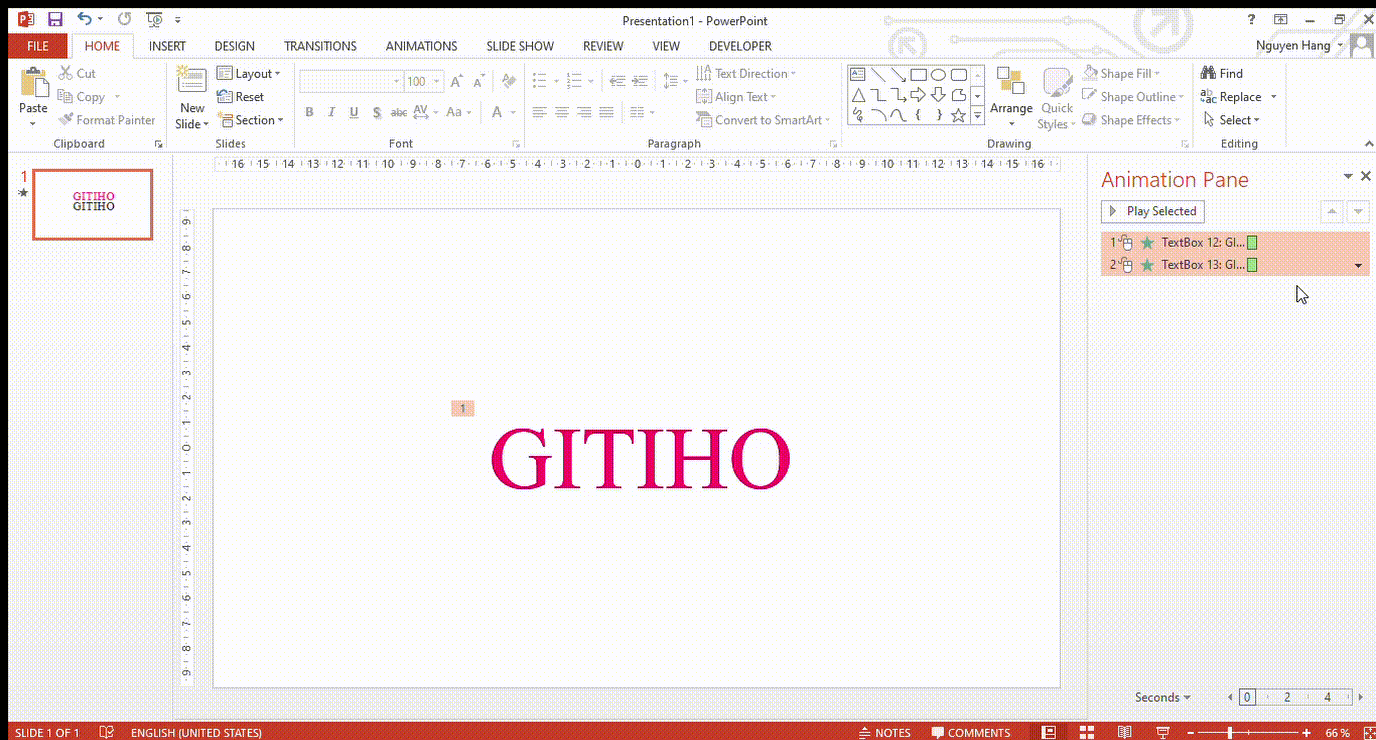
Kết luận
Qua bài viết trên, Gitiho đã cùng bạn tìm hiểu cách tạo hiệu ứng đổi màu chữu trong PowerPoint rồi đấy! Hy vọng bạn sẽ thực hiện thành công cho công việc của mình và đừng quên theo dõi chúng mình để xem thêm các bài viết bổ ích khác.
KHÓA HỌC POWERPOINT MIỄN PHÍ
Với hơn 1400 HỌC VIÊN đang theo học với đánh giá trung bình 4.5 SAO
Khóa học bứt phá PowerPoint chỉ trong 3h
G-LEARNINGGiấy chứng nhận Đăng ký doanh nghiệp số: 0109077145, cấp bởi Sở kế hoạch và đầu tư TP. Hà Nội
Giấy phép mạng xã hội số: 588, cấp bởi Bộ thông tin và truyền thông






