Các chức năng và công cụ xử lý dữ liệu dạng Date của PowerBI
Dữ liệu dạng Date có lẽ đã không còn xa lạ gì với bạn đọc đã sử dụng Excel thường xuyên với chức năng chính là ghi lại các thông tin dạng ngày tháng. Cùng với đó PowerBI lại có mối liên hệ chặt chẽ cùng Excel, vậy nên dữ liệu dạng Date trong PowerBI cực kỳ đáng chú ý nhằm đem đến sự tiện lợi cho người dùng tối ưu, trực quan hoá dữ liệu
Cũng tương tự như dạng Text hoặc Number, để truy cập vào dữ liệu dạng Date hay các công cụ chỉnh sửa dữ liệu dạng Date, chúng ta có thể truy cập từ Transform hoặc Add Column. Tuy nhiên với dữ liệu dạng Date thì chúng ta sẽ sử dụng Add Column để thêm trường hoặc cột dữ liệu mới, tránh để bị ảnh hưởng tới dữ liệu gốc. Lí do tại sao thì dữ liệu Date thì thường chỉ có 1 cột do vậy chúng ta luôn luôn phải bảo toàn dữ liệu gốc của chúng ta.
Xem thêm: Các chức năng xử lý kiểu dữ liệu Number trong PowerBI
Các công cụ xử lý dữ liệu dạng Date
Các công cụ của Date & Time cũng tương đối đơn giản, bao gồm một số tuỳ chọn như:
- Age: Sự khác nhau giữa thời gian hiện tại và thời gian trong cột. (Công cụ này sẽ đếm lùi từ ngày hiện tại đến ngày xuất hiện giá trị ấy)
- Date Only: Bỏ đi các thành phần khác không phải định dạng Date trong cột
- Year/Month/Quarter/Week/Day: Xuất hiện các thành phần từ trường Date
- Earliest/Latest: Trả về kết quả dữ liệu Date sớm nhất hoặc muộn nhất từ Date Column dưới dạng một kết quả đơn
*Mẹo nhỏ:
- Với dữ liệu dạng Date, chúng ta nên thực hiện Add Column để thêm trường/cột mới hơn là chỉnh sửa trực tiếp trong "Transform"
- Nên tải một bảng chỉ chứa một cột Date Column và sử dụng Date tools để tạo ra Calendar Table, điều này sẽ cực kỳ hữu ích khi bạn làm việc với file PowerBI chứa nhiều bảng

Từ trái sang, chúng ta có một trường của các kỳ báo cáo của chúng ta trong một năm, sau đó chúng ta sử dụng Year/Month/Quarter/Week/Day để tạo ra Calendar Table. Việc sử dụng Calendar Table sẽ giúp cho dữ liệu Date sẽ có một cột dữ liệu riêng cho thời kỳ chúng ta làm báo cáo. Như vậy thì các dữ liệu khác như báo cáo bán hàng, báo cáo sản phẩm,... khi xuất ra bị nhiều hơn thời kỳ chúng ta lập báo cáo thì khi tạo ra các Relationship nó cũng sẽ chỉ tự động nhận dạng data trong thời kỳ chúng ta báo cáo. Vì vậy mà sử dụng Calendar Table như một bảng riêng sẽ rất quan trọng trong việc tối giản dữ liệu khi sử dụng PowerBI.
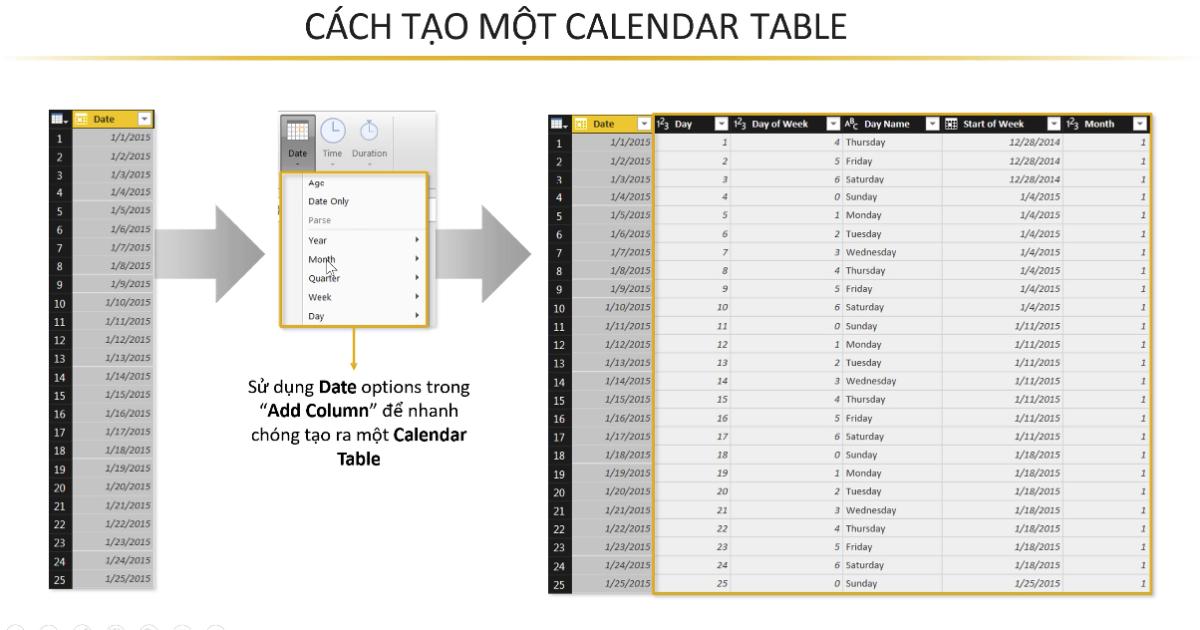
Thực hành dữ liệu Date với PowerBI
Giống như hai loại dữ liệu là Text và Number, chúng ta sẽ phải load dữ liệu từ file gốc trong máy tính bằng Get Data
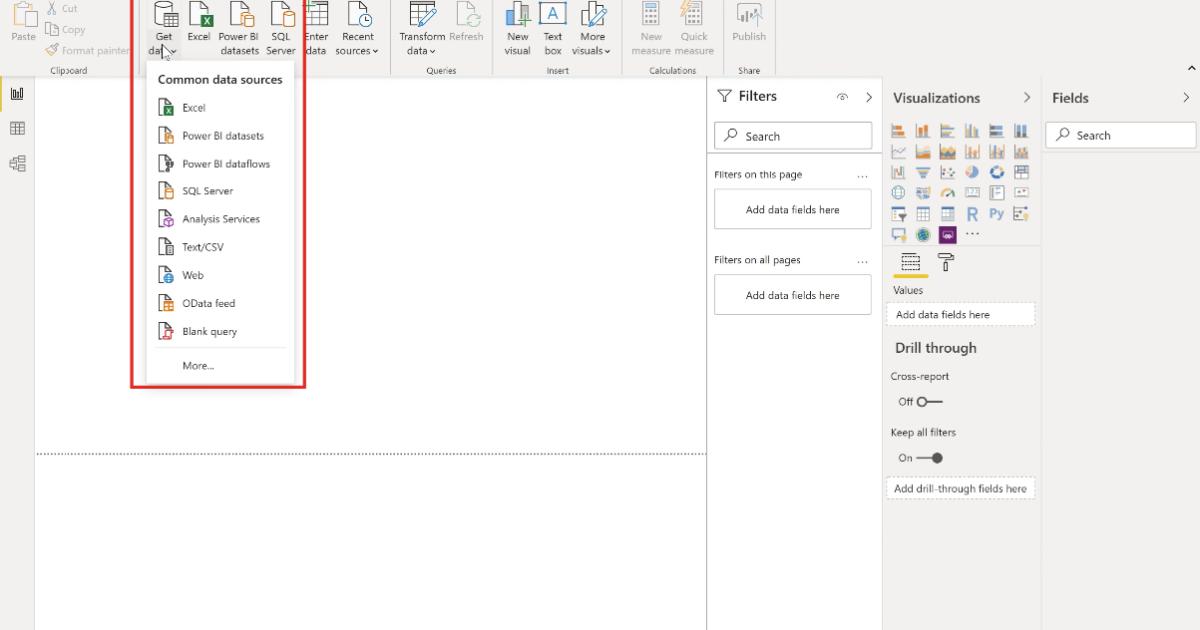
Bài viết này Gitiho.com sẽ sử dụng một data có sẵn một cột dữ liệu để chúng ta dễ dàng hình dung về những công cụ, chức nắng xử lý dữ liệu dạng Date
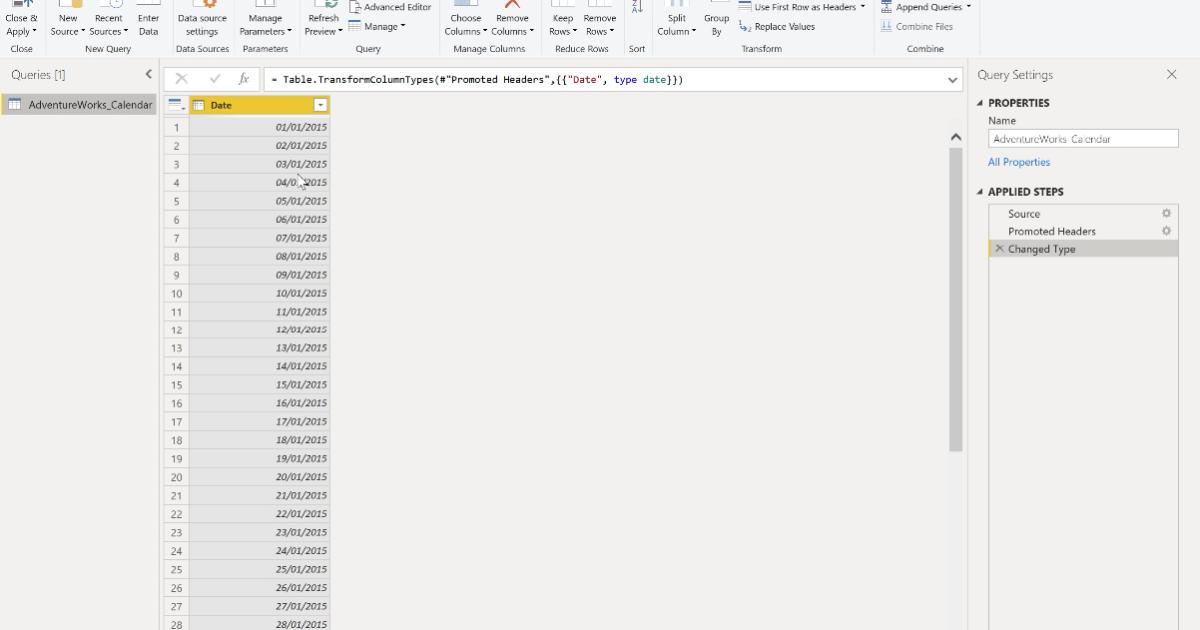
Ví dụ đầu tiên chúng ta sẽ sử dụng công cụ Date Only để bỏ đi tất cả các dữ liệu không liên quan đến Date
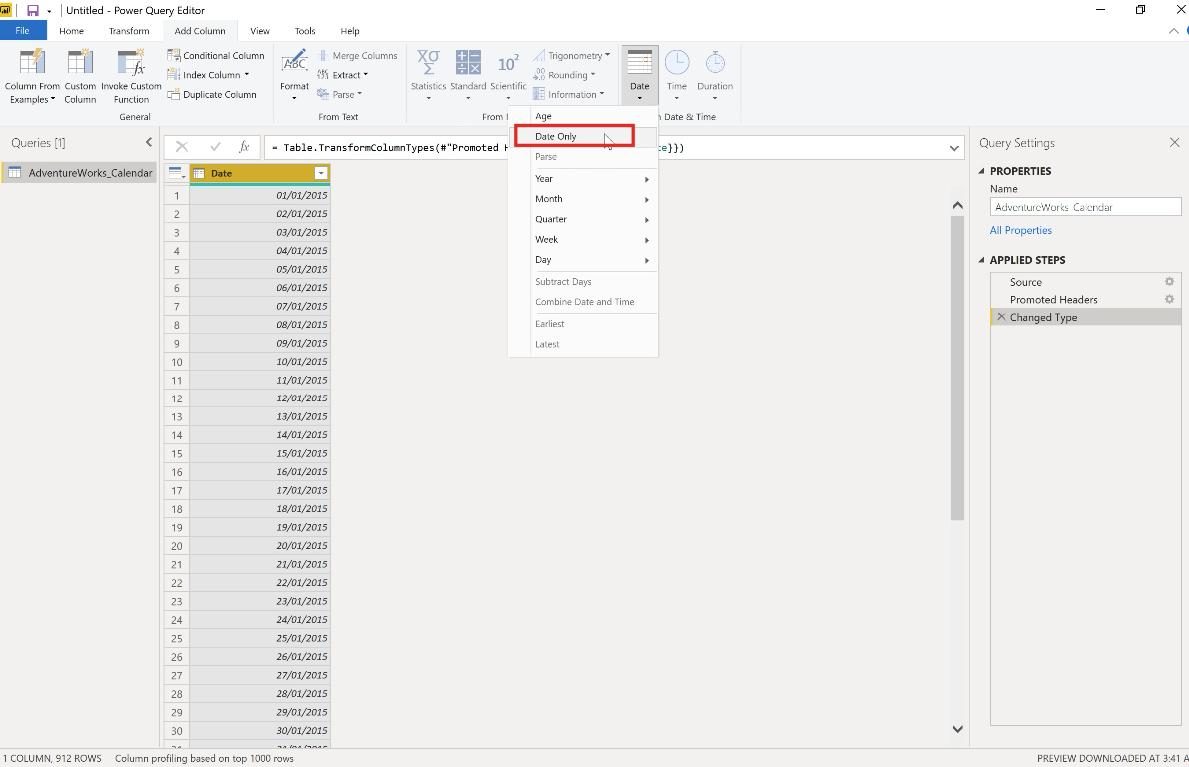
Cùng với đó chúng ta cũng có thể xác định năm (Year) cho các cột này hoặc tách ra giá trị ngày (Day) từ cột Date, ngày đầu tháng (Start of Month), ngày cuối tháng (End of Month)

Thậm chí công cụ này còn xác định được ngày trong dữ liệu sẽ thuộc tuần thứ mấy trong năm hay ngày nằm trong dữ liệu là ngày thứ mấy
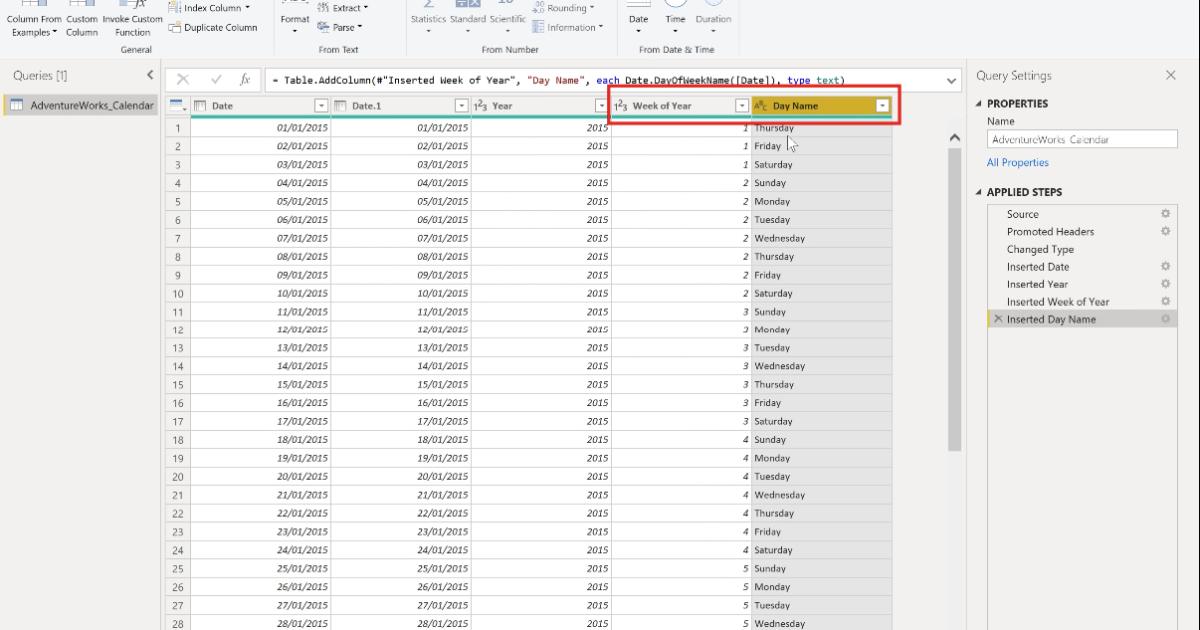
Hướng dẫn sửa một số lỗi khi sử dụng dữ liệu Date
Trong một số trường hợp, cột dữ liệu dạng Date sẽ gặp lỗi về định dạng. Thoạt nhìn thì bảng dữ liệu thì lỗi này trông khá bình thường, nhưng khi nhìn vào Header của cột dữ liệu có biểu tượng "ABC", tức nghĩa là cột dữ liệu này đang ở dạng văn bản (Text) chứ không phải dạng Date. Để tiến hành chuyển sang dạng Date, ta chỉ cần bấm vào phần Header rồi chuyển sang dữ liệu Date như ảnh dưới đây

Nhấn Replace Current

Như chúng ta có thể thấy một số ngày/tháng đã được sửa, một số vẫn dính lỗi Error thì có nghĩa là định dạng của những phần này đã bị sai

Tiếp theo chúng ta sẽ tắt bước chuyển đổi sang dạng Date ở Applied Step để trở về dạng Text thì chúng ta sẽ thấy rằng định dạng ngày tháng trong cột Date đã bị đảo lộn. Đây là một lỗi rất cơ bản của dữ liệu dạng Date trong cả Excel lẫn PowerBI

Để khắc phục điều này, chúng ta cần thay đổi cài đặt Region (Khu vực địa lý). Chẳng hạn như ở Mỹ người ta quy định ngày tháng sẽ được viết Tháng/Ngày/Năm, còn tại Việt Nam thì sẽ là Ngày/Tháng/Năm.
Ta sẽ nhấn vào cột, chọn Change Type > Using Locale.... Để đổi sang một khu vực sử dụng dạng ngày tháng Ngày/Tháng.Năm

Ở Data Type chúng ta chọn Date, phần Locale ta chọn Việt Nam

Ngay sau đó thì những dữ liệu này đã được chuyển sang kiểu dữ liệu dạng Date và Format đúng theo định dạng

Kết luận
Trên đây là cách chúng ta xử lý khi mà dữ liệu dạng Date bị đảo ngược trong PowerBI. Bên cạnh đó chúng ta đã hiểu được bản chất của các công cụ trong Transform, Add Column và đặc biệt là các mẹo về Calendar Table trong quá trình xử lý dữ liệu Date.
Bạn có thể nhanh chóng biến dữ liệu thô thành báo cáo trực quan sinh động, từ đó dễ dàng đưa ra quyết định thông minh, nhanh chóng, kịp thời nhờ Power BI. Khám phá công cụ tuyệt vời này ngay với khóa học “PBIG01 - Tuyệt đỉnh Power BI - Thành thạo trực quan hóa và Phân tích dữ liệu” tại Gitiho. Nhấn vào Đăng ký và Học thử ngay nhé!
Giấy chứng nhận Đăng ký doanh nghiệp số: 0109077145, cấp bởi Sở kế hoạch và đầu tư TP. Hà Nội
Giấy phép mạng xã hội số: 588, cấp bởi Bộ thông tin và truyền thông




