Các nguồn dữ liệu có thể kết nối với PowerBI
Trong bài viết này, Gitiho.com sẽ hướng dẫn bạn đọc các nguồn dữ liệu có thể kết nối với PowerBI và cách lấy dữ liệu từ bên ngoài vào PowerBI để làm phân tích dữ liệu nhé.
Các nguồn dữ liệu có thể kết nối với PowerBI
Lấy Data từ nhiều nguồn dữ liệu để kết nối với PowerBI
Để lấy data từ nhiều nguồn dữ liệu bên ngoài thì chúng ta hãy truy cập vào tab Home, trong group External Data chúng ta sẽ nhấn vào phần Get Data rồi hộp thoại của Get Data sẽ xuất hiện. Hộp thoại này sẽ chứa các loại dữ liệu mà PowerBI có thể kết nối. Đó có thể là các file, folder dưới định dạng CSV, .txt hay .xlsx. Hoặc nó cũng có thể là một database liên quan đến SQL, asset, Oracle hay một số phần mềm của IBM.
Ngoài ra PowerBI cũng sẽ kết nối với các online service khác như Github, SharePoint, Google Analytics,... nếu như data chúng ta cần đang ở trên các online service đó thì chúng ta hoàn toàn có thể phối hợp được với PowerBI. Bên cạnh đó thì chúng ta cũng có thể kết nối cùng với các nguồn khác như Web feeds, Hadoop, Spark,...Như vậy PowerBI cung cấp rất nhiều kết nối cho chúng ta làm việc
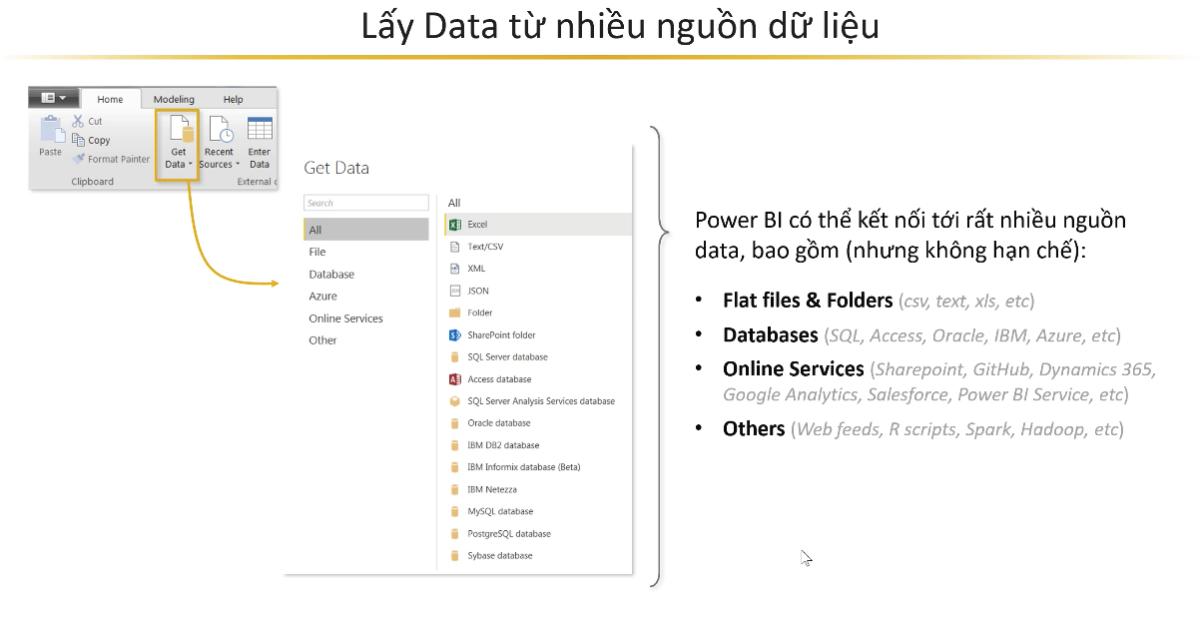
Cách để lấy Data từ nhiều nguồn dữ liệu vào PowerBI
Ngay khi chúng ta mở PowerBI lên thì ở màn hình giao hiện đã hỏi chúng ta lấy nguồn data từ đâu hay muốn sử dụng một nguồn dữ liệu gần đây. Một cách khác là bạn có thể vào phần Home, nhấn vào Get Data thì sẽ có một cửa sổ hiện ra một số kiểu kết nối data phổ biến như Excel, SQL Server,... Hoặc nếu bạn chưa tìm thấy phần lấy dữ liệu của mình thì hãy nhấn vào phần More ở dưới cùng.
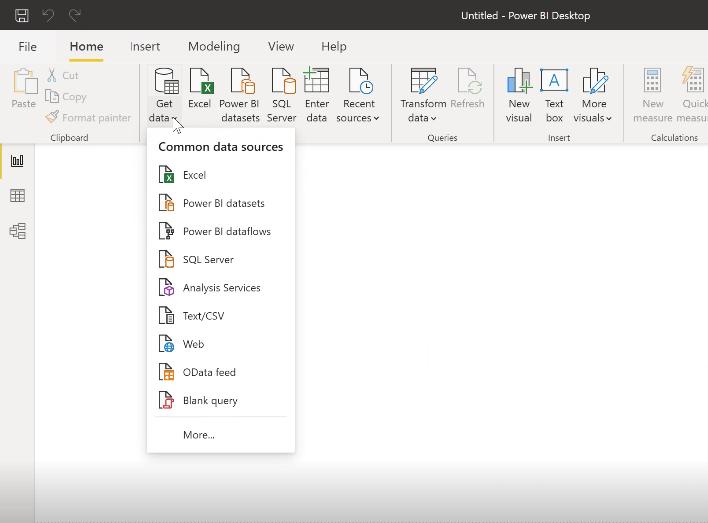
Sau khi nhấn vào More... thì hộp thoại Get Data sẽ hiển thị. Để tìm đúng nguồn data mà bạn cần thì ta hãy gõ tên nguồn data đó vào khung tìm kiếm
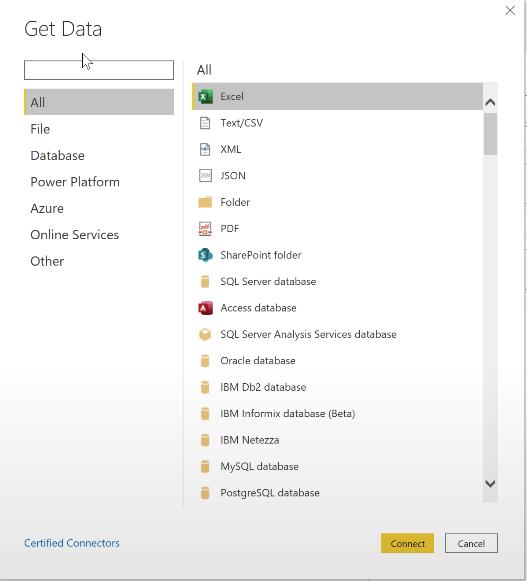
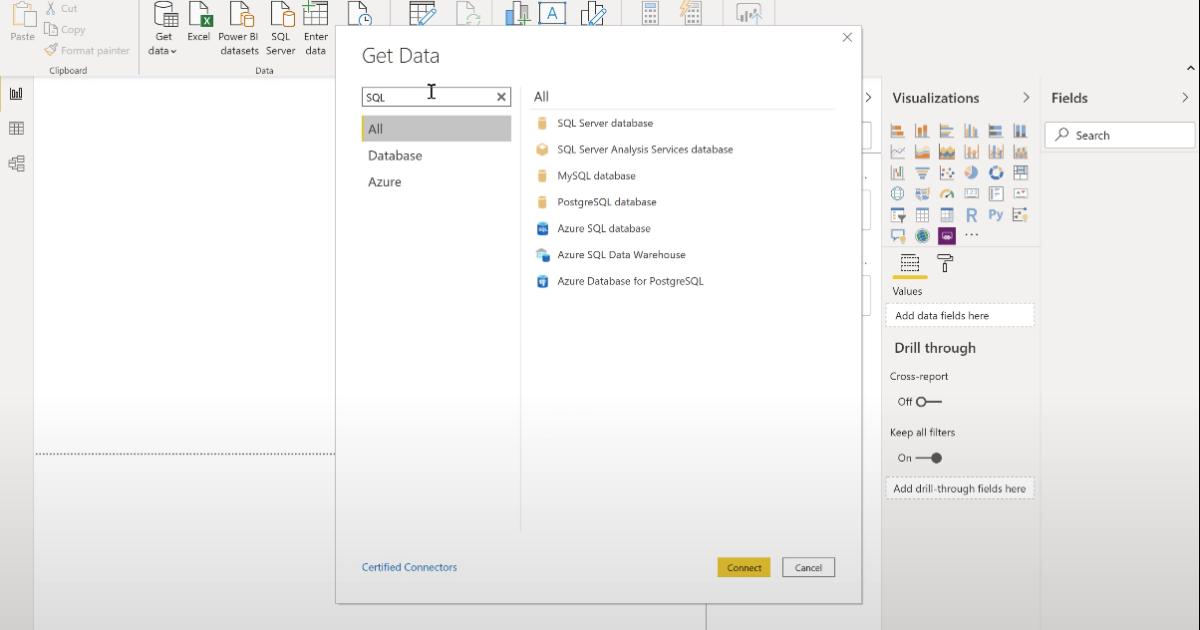
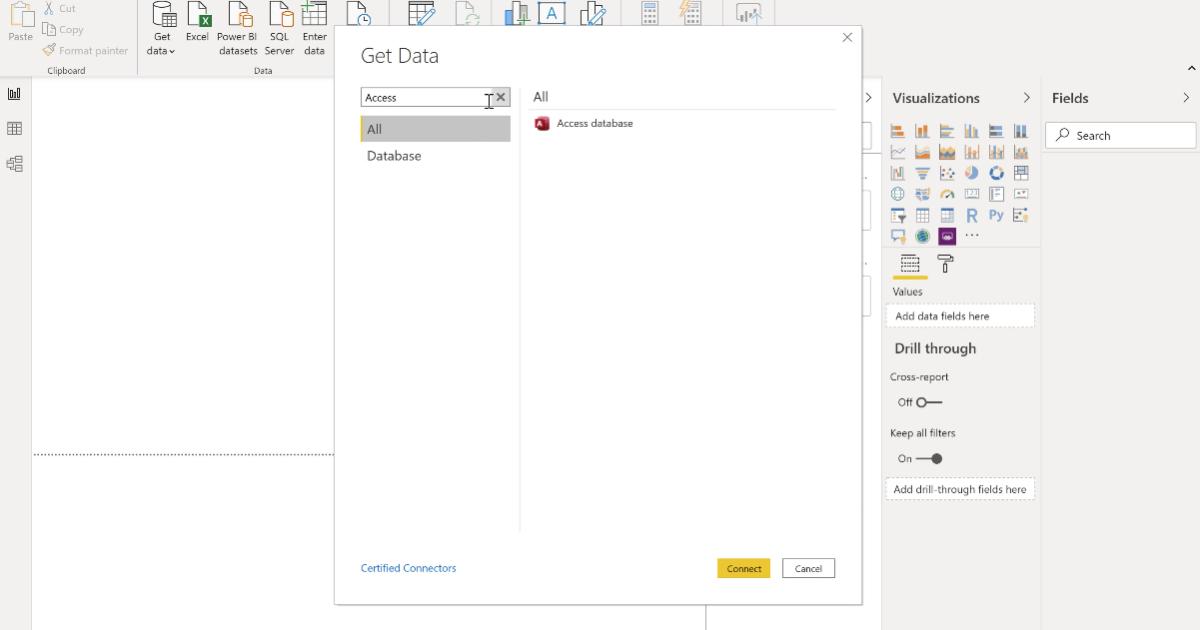
Hoặc nếu như bạn muốn tìm kiếm thủ công thì chúng ta sẽ chọn vào cách danh mục sẵn có tìm kiếm theo các mục như File, Database, Power Platform, Azure,...
- File: Phần File có thể mở các thư mục có định dạng của Excel như CSV, .xml,... Ta cũng có thể mở đến các folder và các folder này sẽ chứa một số loại file tương tự như Excel. Cách này vô cùng hữu hiệu khi ta tạo một folder chỉ chứa riêng data để có thể cập nhận hàng tuần, hàng tháng thì đến khi chúng ta muốn cập nhật Dashboard thì chúng ta chỉ cần load lại cái data từ folder đó
- Database: Trong mục này sẽ chứa các mục như SQL database, IBM database,... Tựu chung lại thì ở đây sẽ cung cấp rất nhiều loại database cho chúng ta kết nối.
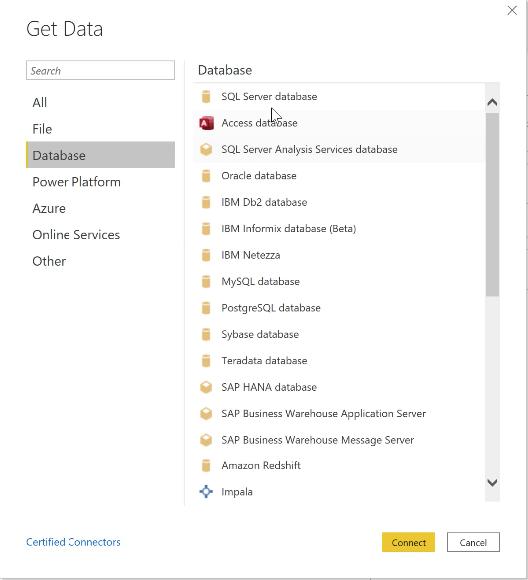
- Power Platform, Azure, Online Service, Other: Tuỳ vào nơi bạn lưu trữ data của mình ở service nào thì ta sẽ kết nối đúng với service đó.Ví dụ như một số online service nổi tiếng như Google Analytics, SalesForce,...
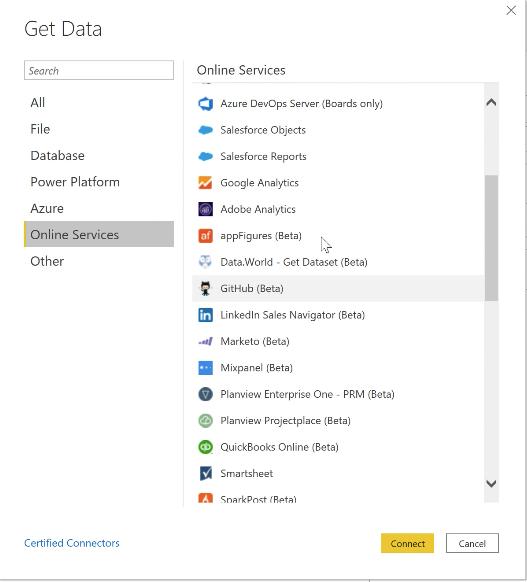
Kết nối PowerBI với Excel
Sau khi nắm rõ được cách lấy dữ liệu từ Get Data thì chúng ta hãy thử kết nối với Excel - công cụ dữ liệu vô cùng phổ biến.
Cách kết nối PowerBI với Excel
Để kết nối thì chúng ta đơn giản chỉ cần chọn vào Excel rồi nhấn Connect
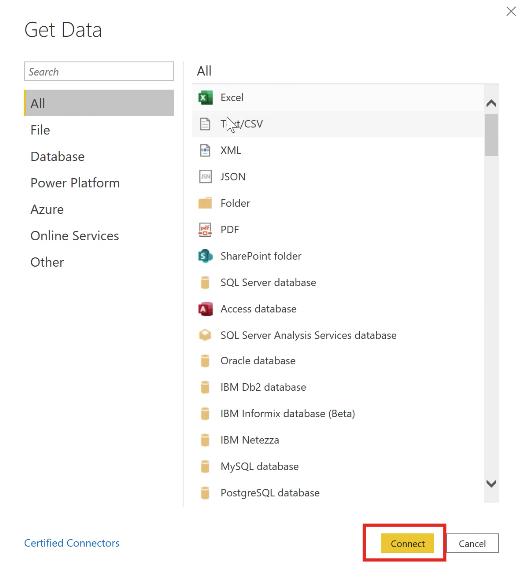
Sau khi nhấn vào Connect thì một cửa sổ tra cứu file hiện ra cho chúng ta để lựa chọn file Excel mà ta cần làm việc. File Excel này cũng sẽ ở dạng mặc định của Excel, vậy nên để cẩn thận thì chúng ta hãy để về định dạng All Files.
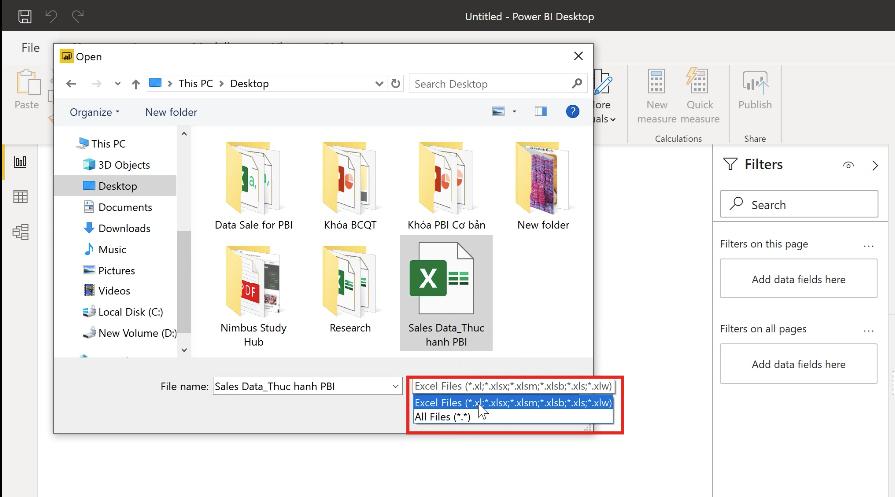
Ta nhấn vào phần Open trong cửa sổ tra cứu file thì tiếp theo PoweBI sẽ tự động kết nối file Excel của chúng ta. Sau khi kết nối thành công thì cửa sổ Navigator hiện ra, thông báo cho người dùng biết rằng trong file Excel đó đang có những bảng nào. Như hình ảnh dưới đây thì file Excel này có 3 bảng và thường sẽ là 3 sheet của file Excel đó vì mỗi sheet thì đều được cấu tạo với các hàng, cột thì vô hình chung tạo ra các bảng. Mà chúng ta đã biết PowerBI được sử dụng dựa trên các bảng, do vậy mà khi ta kết nối với các bảng Excel thì mỗi sheet là một bảng. Vậy nên khi ta muốn sử dụng data ở sheet nào thì chúng ta nhấn vào sheet đấy.
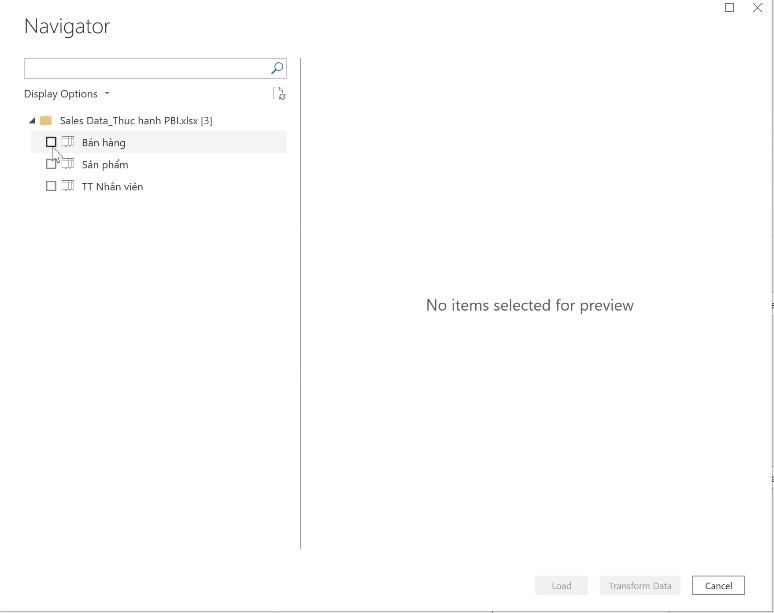
Sau khi chọn các sheet xong thì chúng ta hãy nhấn Load để chúng có thể sử dụng trên màn hình PowerBI của chúng ta, hoặc nếu muốn chỉnh sửa thì chúng ta hãy nhấn vào Transform Data
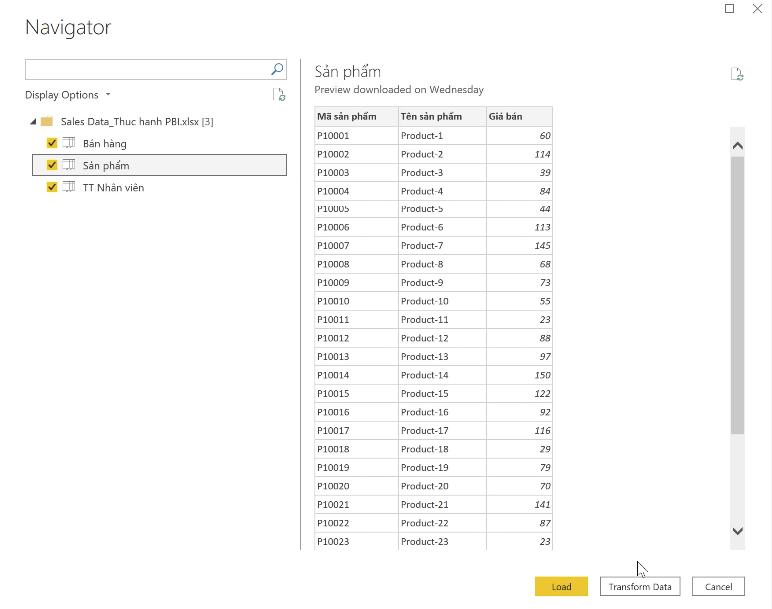
Khi quá trình load đã xong thì các bảng của chúng ta sẽ hiển thị trong phần Field hoặc để xem chi tiết hơn thì chúng ta hãy truy cập vào Data ở cột trái màn hình. Trong bảng Data này sẽ có những bảng mà chúng ta vừa load, kèm theo thông tin chi tiết của các cột. Thì các cột này trong PowerBI gọi là một trường dữ liệu (Field). Chẳng hạn như trong file Excel ta vừa mở thì có phần bán hàng sẽ có mã nhân viên, mã sản phẩm,... Thì đó là dạng Data chúng ta vừa load vào và hiển thị trong PowerBI
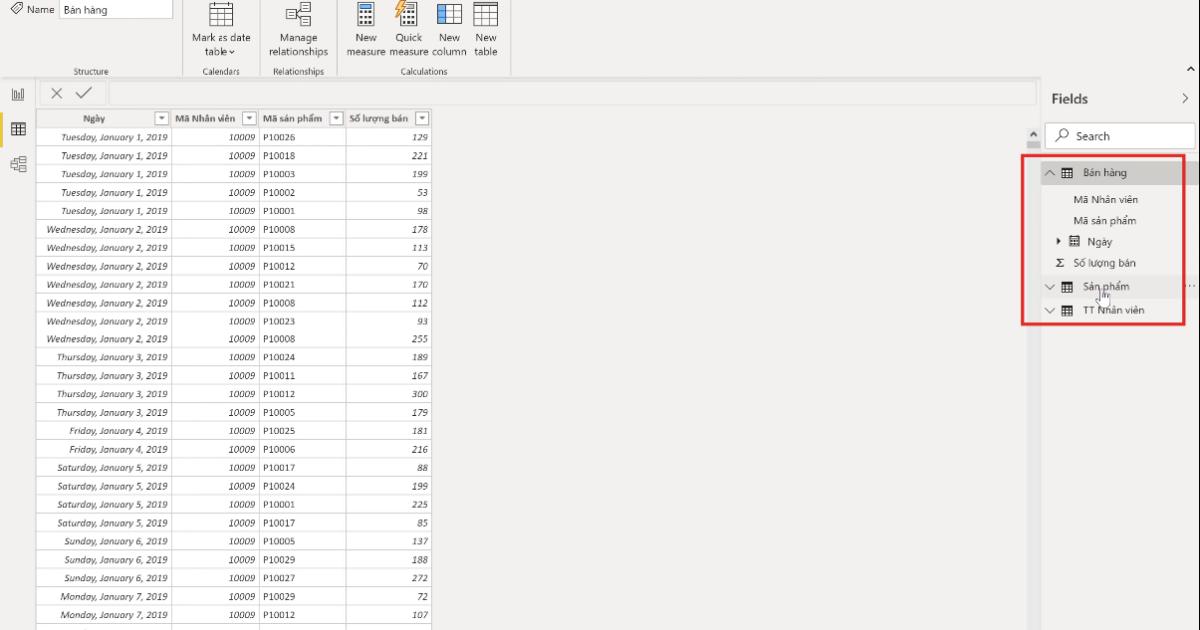
Vậy ta đã thử mở một file Excel thành công, sau đây chúng ta sẽ thử mở một folder. Để kết nối tới folder thì chúng ta chỉ cần làm lại đúng như các bước phía trên nhưng thay vì chọn Excel trong mục All thì ta nhấn vào Folder rồi nhấn Connect. Tới đây PowerBI yêu cầu chúng ta dẫn đường đến file cần mở và chúng ta chỉ cần nhấn nút Browse để dẫn hướng đúng đến file mà chúng ta cần mở.
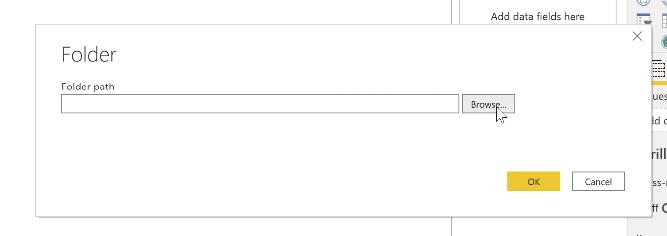
Khi đã dẫn được đến file ta cần mở thì ta chỉ cần nhấn OK là xong
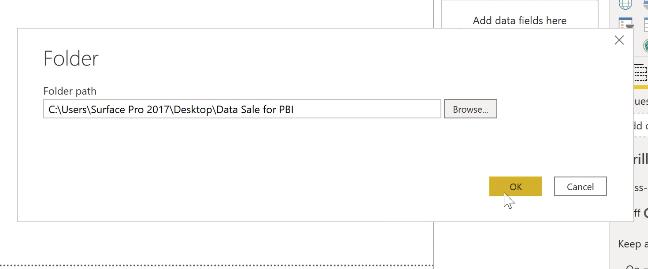
Tiếp theo một cửa sổ nhỏ hiện ra trên màn hình PowerBI hiển thị các thông tin liên quan đến folder chúng ta vừa load vào. Đến đây bạn chưa sử dụng được data của mình và ta cần phải thêm bước Combine ở dưới góc màn hình. Trong mục Combine ta sẽ có 2 lựa chọn gồm Combine & Transform Data và Combine & Load.
Thì với Combine & Transform Data thì là tuỳ chọn chúng ta chỉnh sửa dữ liệu trước khi Load vào PowerBI. Còn Combine & Load thì chúng ta sẽ Load thẳng vào PowerBI luôn.
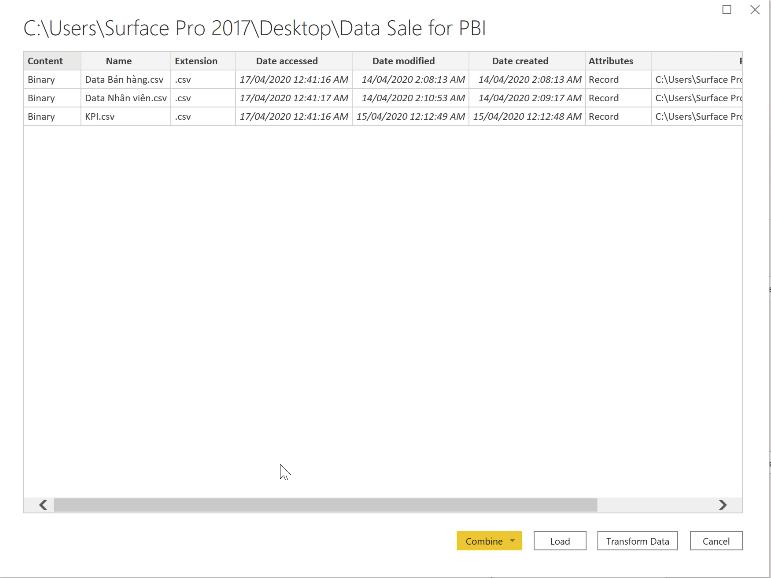
Tiếp theo bạn nhấn vào Apply Changes
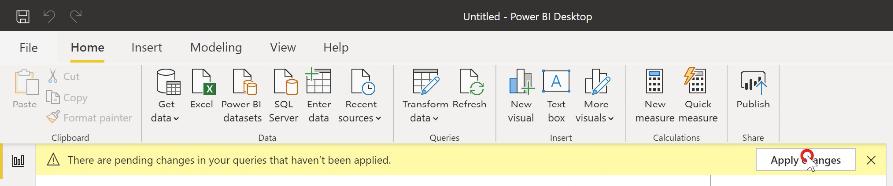
Từ đây chúng ta đã có file hợp nhất (Combine Files) hoặc ta cũng có thể sử dụng từng file đơn lẻ. Với Combine Files thì nó sẽ tự động gộp các trường của tất cả bảng mà vừa được nhận dạng trong folder đó. Chúng ta cũng phải lưu ý rằng định dạng files phải giống nhau, đặc biệt là cấu trúc dòng, cấu trúc cột để tránh những lỗi không đáng có.
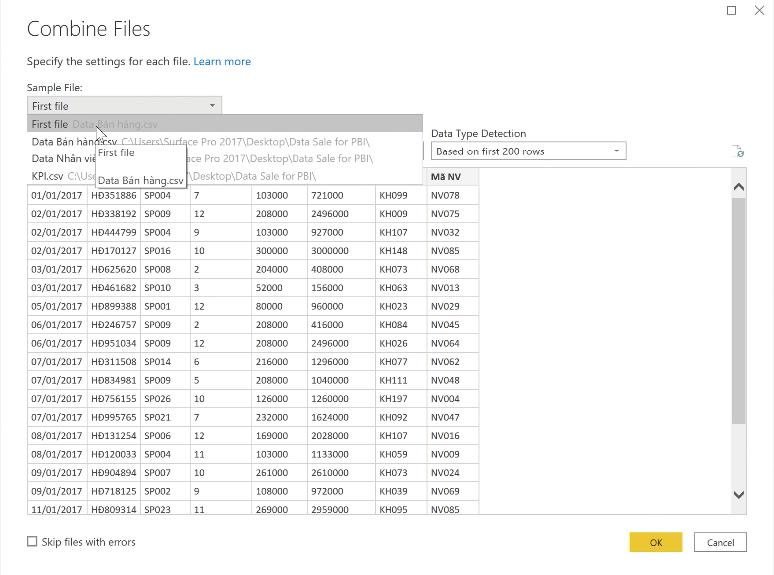
Tới đây chúng ta đơn giản là load các data đã chọn vào Database của mình. Load xong thì các data sẽ tự động hiển thị ở mục Field

Không chỉ load data từ hai nguồn folder và Excel, PowerBI còn hỗ trợ chúng ta load data từ các server data như SQL Server bằng cách link đển server đó rồi Import để kết nối với dữ liệu
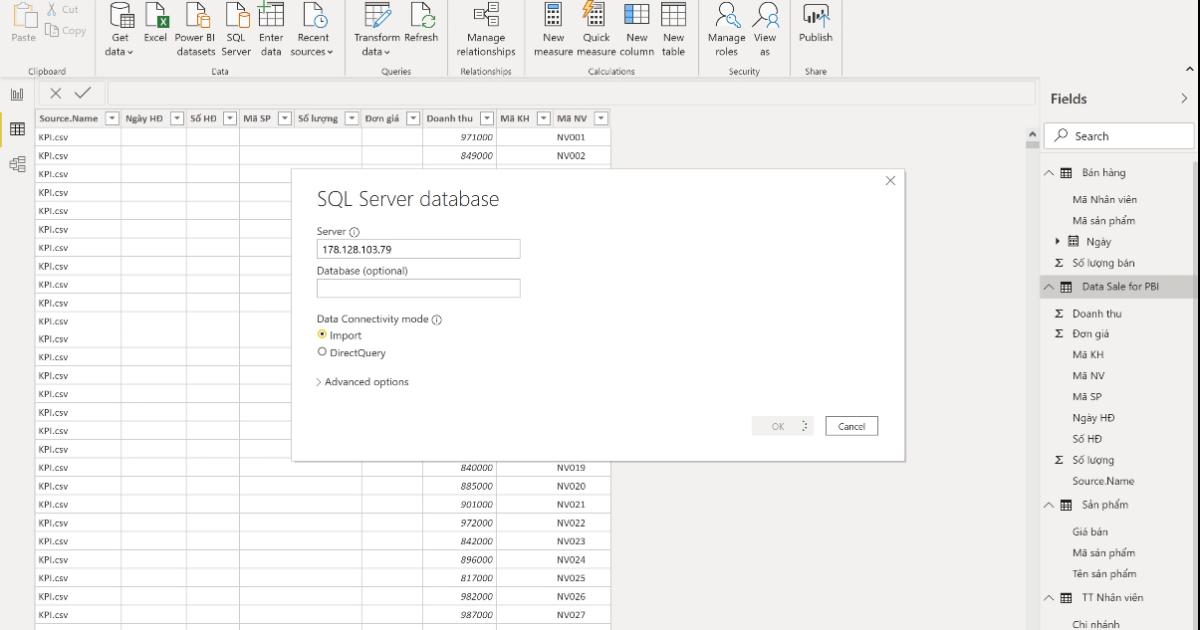
Xem thêm: Hướng dẫn lấy dữ liệu từ tệp văn bản Text File vào Power BI
Kết luận
Qua bài viết này Gitiho.com mong rằng bạn đọc sẽ tham khảo các cách sử dụng data và cách load data trong PowerBI để phục vụ công việc.
Bạn có thể nhanh chóng biến dữ liệu thô thành báo cáo trực quan sinh động, từ đó dễ dàng đưa ra quyết định thông minh, nhanh chóng, kịp thời nhờ Power BI. Khám phá công cụ tuyệt vời này ngay với khóa học “PBIG01 - Tuyệt đỉnh Power BI - Thành thạo trực quan hóa và Phân tích dữ liệu” tại Gitiho. Nhấn vào Đăng ký và Học thử ngay nhé!
Giấy chứng nhận Đăng ký doanh nghiệp số: 0109077145, cấp bởi Sở kế hoạch và đầu tư TP. Hà Nội
Giấy phép mạng xã hội số: 588, cấp bởi Bộ thông tin và truyền thông




