Cách chèn video vào Word cực kỳ đơn giản, nhanh chóng
Khi soạn thảo văn bản trên Word, chúng ta thường chèn video minh họa vào để tăng thêm sự sinh động và hấp dẫn cho nội dung. Chính vì thế, bạn đang muốn chèn video vào tài liệu trên Word nhưng không biết làm thế nào?
Đừng lo lắng, hôm nay Gitiho sẽ giới thiệu cho bạn 3 cách chèn video vào Word cực kỳ đơn giản, nhanh chóng dành cho người mới học Word. Cùng xem nhé!
Cách chèn video vào Word bằng theo tác kéo thả
Hướng dẫn của chúng tôi được thực hiện trên phiên bản Microsoft Word 2019. Tương tự, bạn có thể thực hiện giống các bước trong các phiên bản Word khác bao gồm 2007, 2010, 2013, 2016,...
Phương pháp kéo thả để chèn video vào trong tài liệu Word là cách đơn giản và nhanh nhất, các bước thực hiện như sau:
Bước 1: Mở file chứa các video bạn muốn chèn vào Word mà bạn đã lưu sẵn trên máy tính trước đó. Thu nhỏ cửa sổ thư mục này lại.
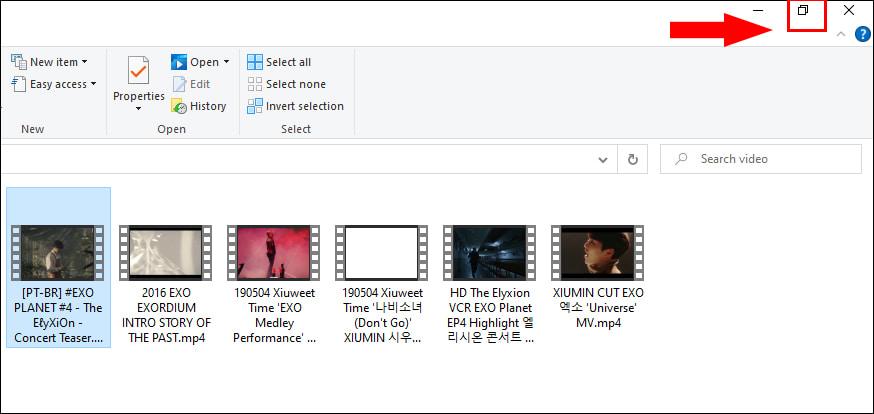
Bước 2: Click chọn video mà bạn muốn chèn vào Word, giữ chuột và kéo vào trong giao diện chỉnh sửa Word.
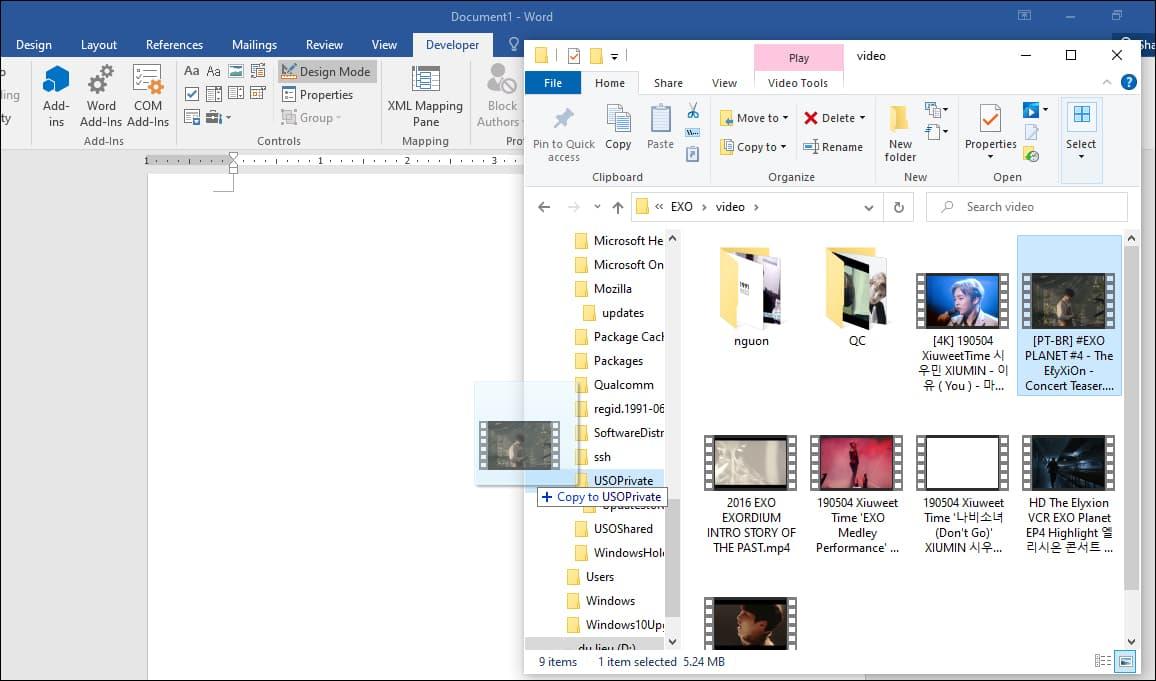
Tips: Nếu bạn muốn chèn cùng lúc nhiều video, bạn có thể nhấn chọn các video đồng thời nhấn phím Ctrl, sau đó cũng kéo chúng vào Word tương tự.
Bước 3: Chỉnh sửa lại kích thước các video mà bạn vừa chèn vào Word sao cho hài hòa với văn bản của bạn bằng cách click đúp chuột vào video và kéo thả các góc của video.
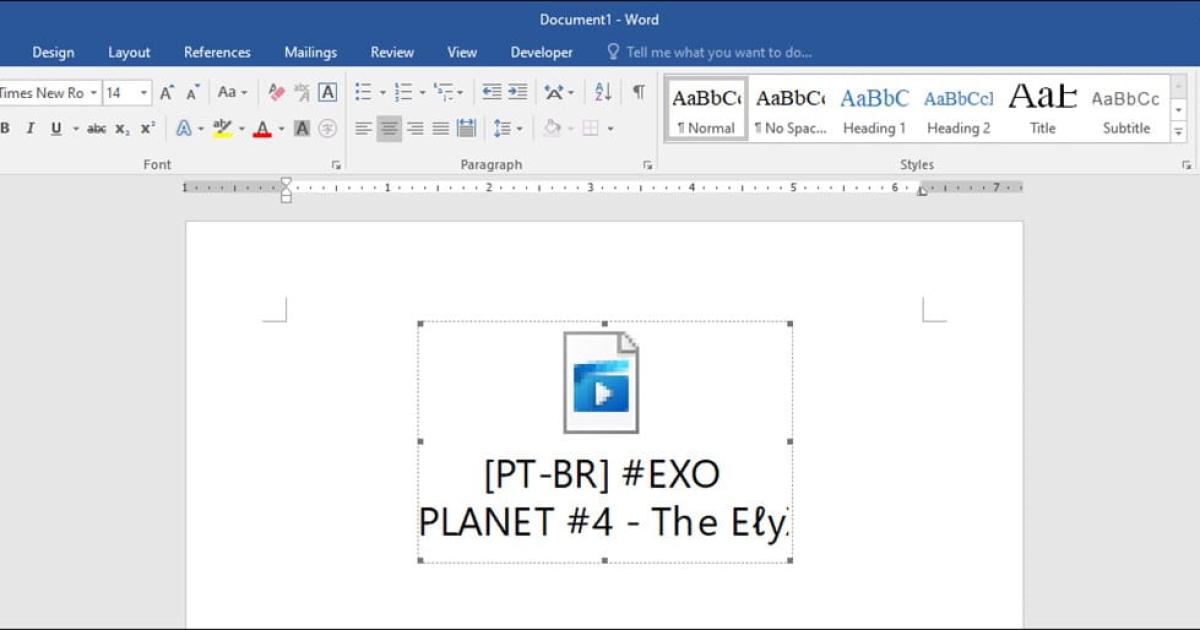
Lưu ý: Với cách này, bạn sẽ không thể xem trực tiếp nội dung của video đó trong Word. Muốn xem được nó, bạn cần nhấn đúp chuột vào video, khi đó video sẽ hiện ra trong cửa sổ mới.
Cách chèn video có sẵn trên máy tính vào trong Word
Cách làm này sẽ giúp bạn kiểm soát tốt hơn các video tải lên Word, bạn có thể thay đổi các cài đặt thông số cho video một cách dễ dàng.
Bước 1: Vào menu Developer trên thanh công cụ, nhấn vào biểu tượng Legacy Tools như sau:
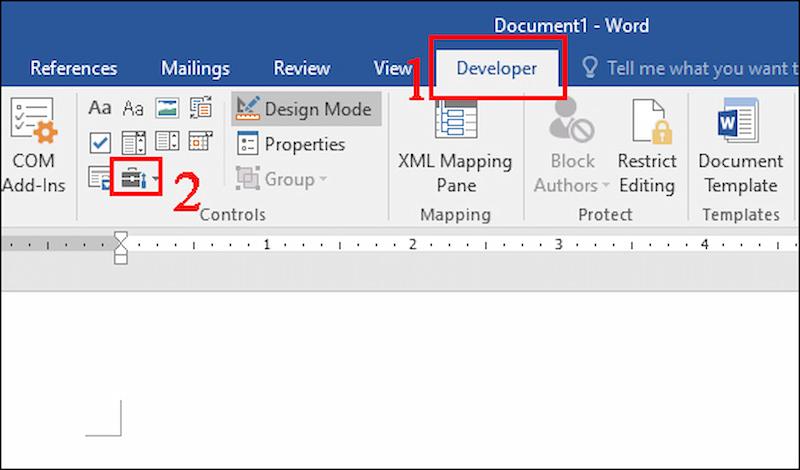
Lưu ý, nếu Word của bạn chưa có tab Developer trên thanh công cụ, bạn có thể hiện menu Developer bằng cách sau:
Vào menu File > chọn Options. Trong hộp thoại Word Options, chọn mục Customize Ribbon > Tích vào ô Developer trong mục Customize the Ribbon > Nhấn vào OK.
.jpg)
Bước 2: Chọn danh sách thả xuống của Legacy Tools, nhấn vào biểu tượng More Controls.
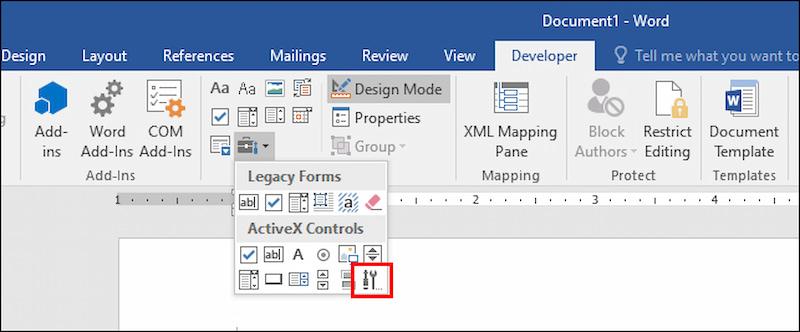
Bước 3: Trong hộp thoại More Controls mới hiện ra, kéo xuống và chọn Windows Media Player > nhấn OK.
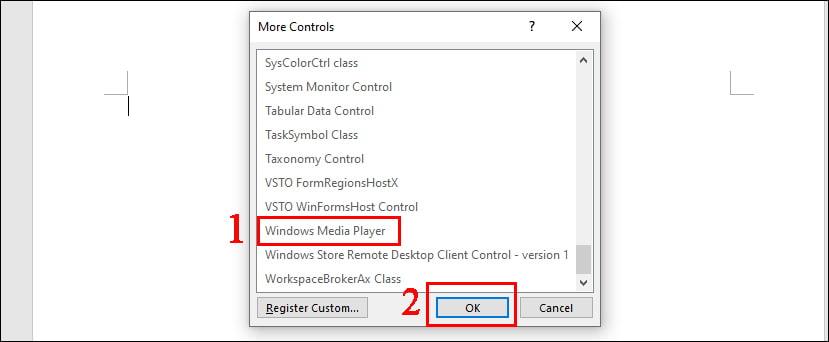
Bước 4: Trình Windows Media Player đã được chèn vào tài liệu Word, bạn có thể kéo thả các góc của nó để thay đổi kích thước.
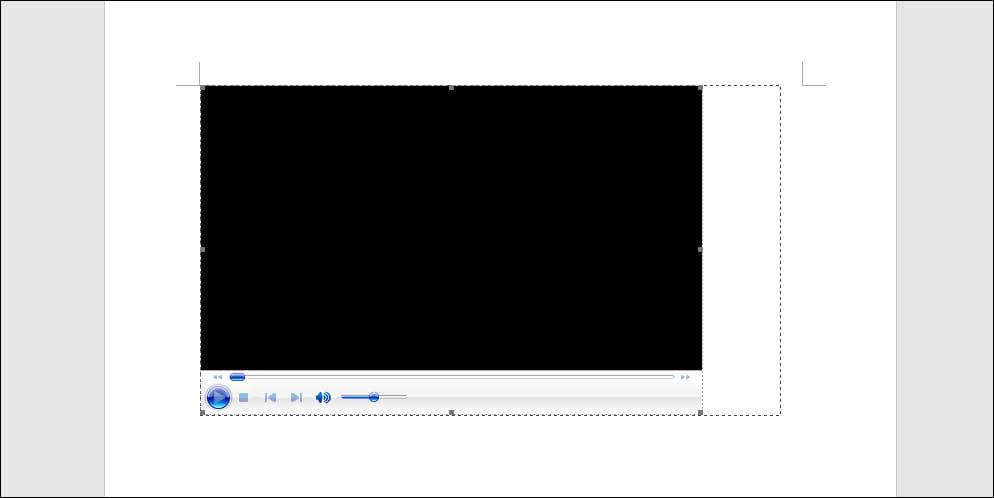
Bước 5: Nhấn chuột phải vào Windows Media Player và chọn Properties.
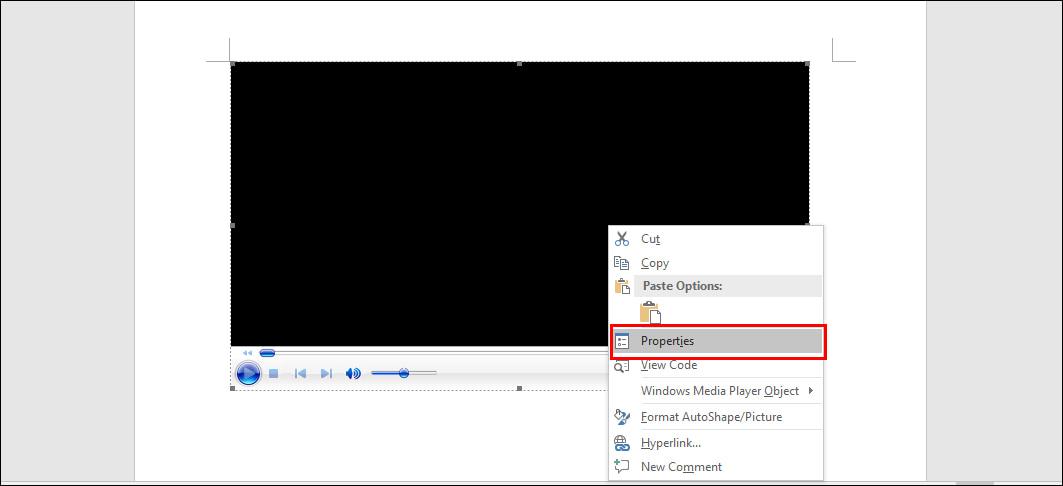
Bước 6: Trong hộp thoại Properties vừa hiện ra, mở tab Categorized và nhấn vào dấu ba chấm (...) cạnh ô Custom.
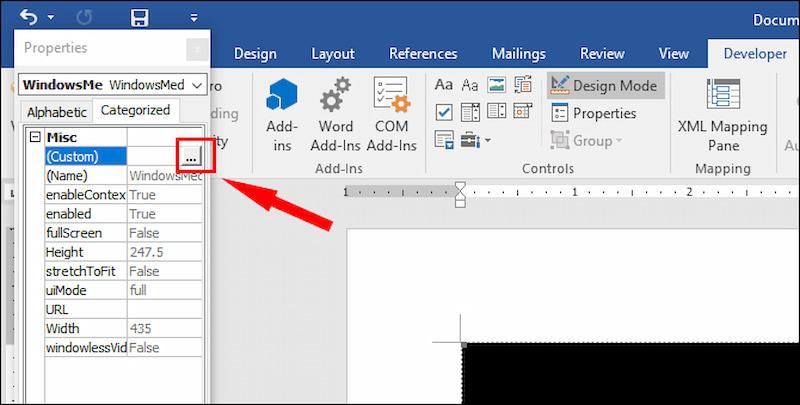
Bước 7: Click vào Browse và chọn video mà bạn muốn tải lên Word, sau đó bấm OK. Như vậy là bạn đã chèn video thành công vào Word rồi đó.
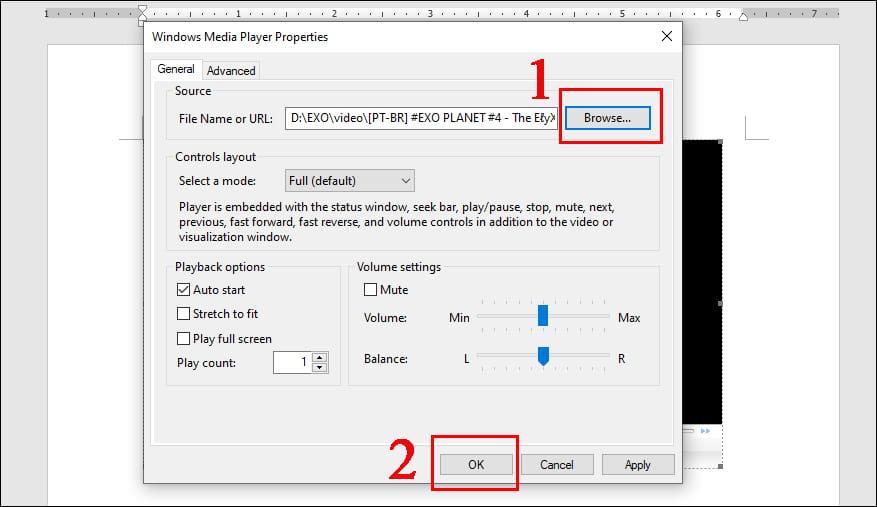
Để mở video này trong Word, bạn hãy vào tab Developer và chọn Design mode nhé.
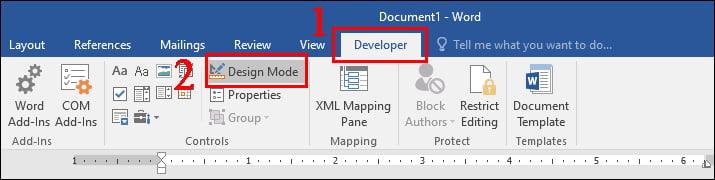
Cách chèn video trực tuyến vào Word
Chèn video vào Word từ trực tuyến sẽ là phương án tối ưu trong trường hợp bạn tham khảo video từ nguồn bên ngoài, tránh tốn thời gian cũng như dung lượng bộ nhớ máy tính để tải về.
Bước 1: Vào menu Insert, chọn Online Video.
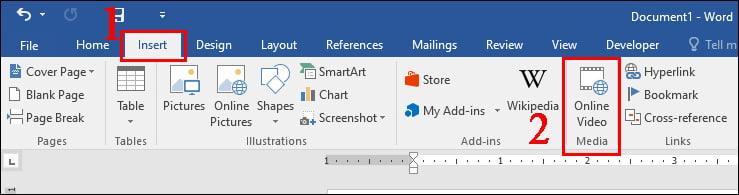
Bước 2: Gõ từ khóa cho nội dung video mà bạn muốn tìm trên Youtube vào ô Search Youtube. Hoặc nếu bạn đã tìm sẵn video đó trên trình duyệt, hãy copy mã nhúng và dán vào ô Paste embed code here bạn nhé.
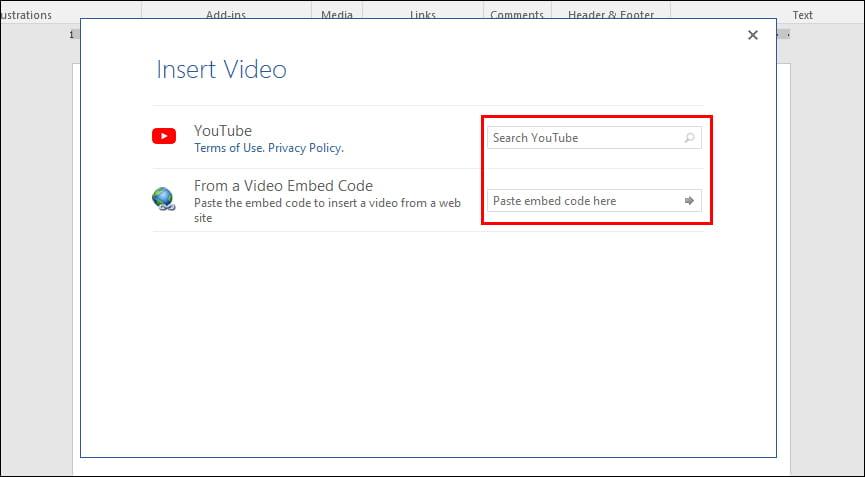
Bước 3: Sau khi gõ từ khóa tìm kiếm, một cửa sổ mới sẽ hiện ra những video trực tuyến cho bạn chọn từ Youtube. Bạn có thể nhấn đúp chuột vào video hoặc click chọn video và nhấn Insert để chèn video đó vào Word.
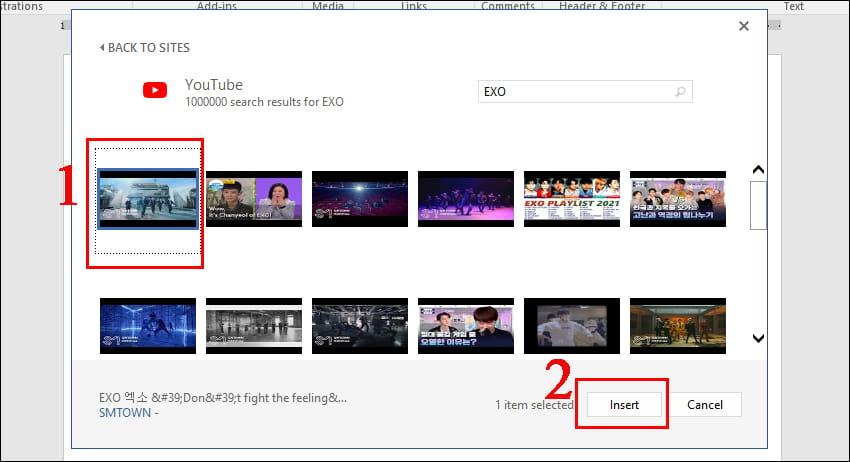
Bước 4: Video đã được chèn thành công vào Word, bạn có thể chọn biểu tượng Layout Options ngay bên cạnh video để thay đổi kích thước và vị trí của video nhé. Thật đơn giản phải không!
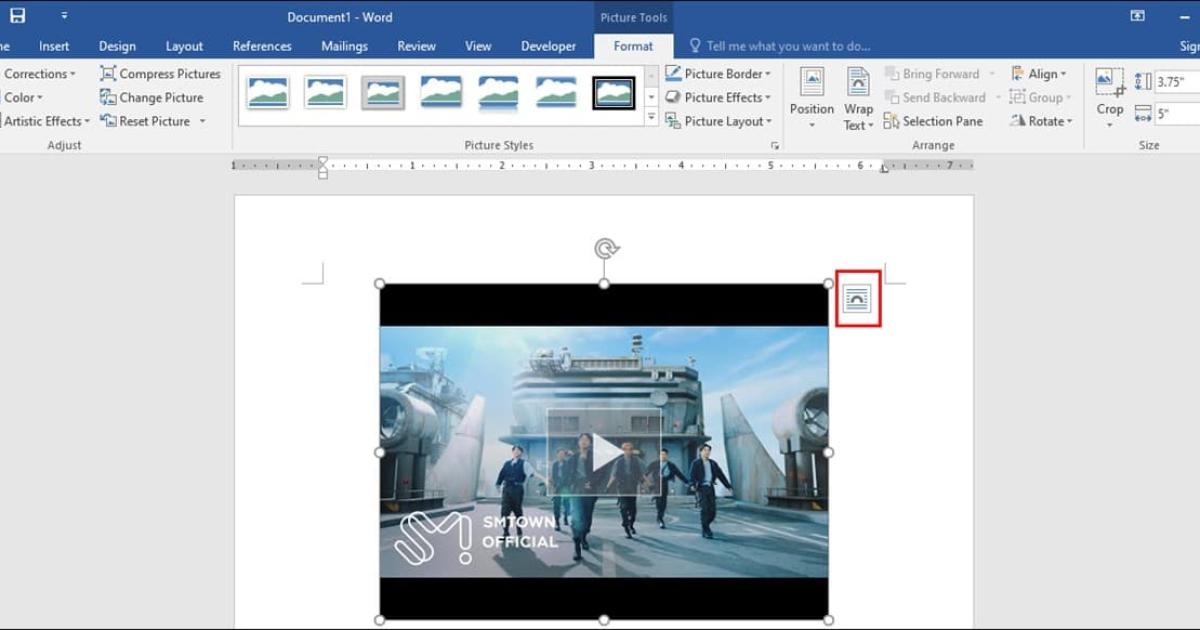
Xem thêm:
Trên đây là 3 cách chèn video vào Word cực kỳ đơn giản mà ai cũng có thể làm được. Nếu bạn có thắc mắc gì, đừng ngần ngại để lại bình luận xuống bên dưới để được Gitiho giải đáp sớm nhất nhé. Chúc bạn thành công!
KHÓA HỌC WORD MIỄN PHÍ
Với hơn 7600 HỌC VIÊN đang theo học với đánh giá trung bình 4.78 SAO
Nhập môn Word cùng Gitiho
G-LEARNINGGiấy chứng nhận Đăng ký doanh nghiệp số: 0109077145, cấp bởi Sở kế hoạch và đầu tư TP. Hà Nội
Giấy phép mạng xã hội số: 588, cấp bởi Bộ thông tin và truyền thông




