Hướng dẫn 2 cách chia cột trong Word cực đơn giản, nhanh gọn
Bạn đang đọc các bài báo in, tạp chí và cảm thấy rất thích thú với kiểu chia cột văn bản. Chia cột khiến văn bản của bạn trở nên rõ ràng, hài hoà và theo dõi hơn bao giờ hết. Đừng lo, Gitiho ở đây để hướng dẫn bạn cách chia cột trong Word đơn giản, nhanh gọn chỉ trong 15s.
Hướng dẫn cách chia cột trong Word đơn giản, dễ thực hiện
Thông thường khi cần chia văn bản thành 2 hoặc nhiều cột trong Microsoft Word, người dùng sẽ có 2 cách để thực hiện.
Cách chia văn bản thành cột trong Word đơn giản nhất là tạo bảng rồi nhập nội dung văn bản vào hoặc cách chia cột trong Word thứ hai khá thông dụng đó là vẫn nhập nội dung văn bản bình thường sau đó chọn chia cột tự động.
Dưới đây là cách chia văn bản thành 2 cột, cách chia 3 cột hay 4 cột vô cùng dễ, làm theo Gitiho nhé!
Cách 1: Cách chia cột trong Word bằng cách tạo bảng (Table)
Tạo bảng (Table) là cách chia đoạn text thành cột khá nhanh gọn. Cách này giúp bạn cân đối và chủ động phân chia lượng văn bản thành những phần đều hay không đều nhau tuỳ ý.
Bước 1: Đầu tiên bạn mở file Word mới.
Bước 2: Trong giao diện làm việc, truy cập vào menu Insert, rồi bấm vào biểu tượng tam giác ngay bên dưới mục Table.
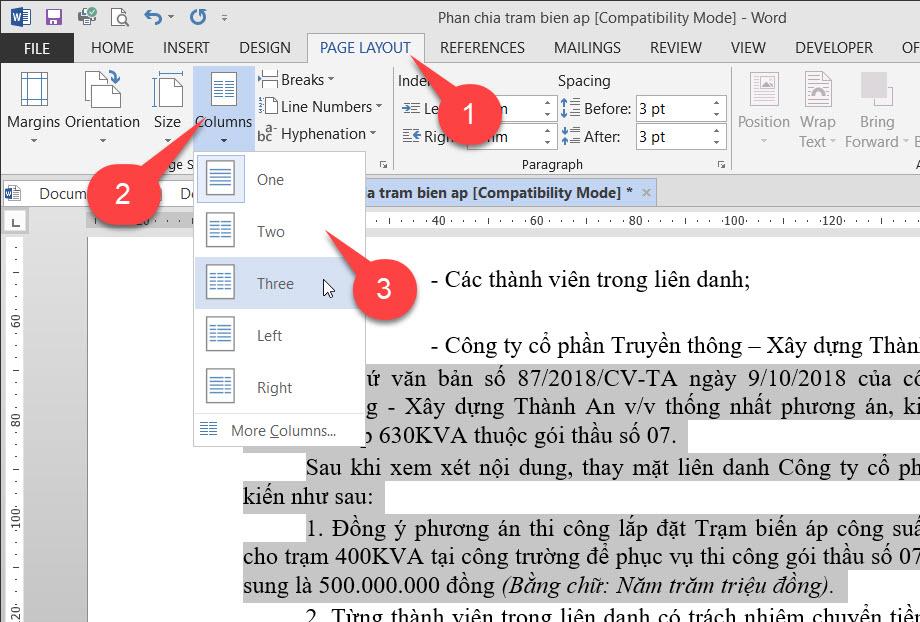
Trong menu xổ xuống bạn chỉ cần di chuột vào các ô ngang và ô dọc tương ứng với số cột và số hàng mà bạn cần tạo trong tài liệu, rồi kích chuột trái để chọn.
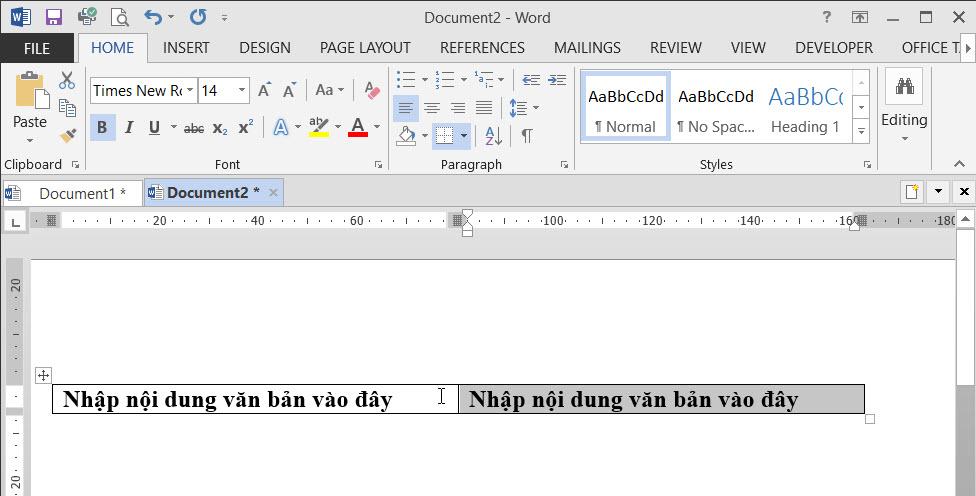
Bước 3: Ngay lập tức bảng sẽ được tạo, bây giờ bạn chỉ cần đặt trỏ chuột vào các cột tương ứng rồi nhập nội dung vào. Vậy là bạn đã chia văn bản của mình thành những cột tương ứng trong Word thành công rồi đó.
Tuy nhìn có vẻ hơi nhiều bước và dài dòng nhưng đừng lo bởi nếu bạn thực hành thường xuyên thì cách chia cột trong Word sẽ không thể làm khó bạn.
Hãy nhớ rằng thực hành là cách duy nhất để bạn nâng cao trình độ cũng như tốc độ làm việc của mình! Bạn có thể tham khảo khóa học Word của Gitiho chẳng hạn Tuyệt đỉnh Microsoft Word - Chuyên gia soạn thảo văn bản trên nền tảng giáo dục Gitiho hàng đầu Việt Nam. (Hiện có hơn 1000+ người học và đánh giá từ 4 sao trở lên).
Cách 2: Cách chia văn bản thành cột trong Word tự động
Như đã nói ở trên, cách chia cột trong Word bằng công cụ tự động là phương pháp thông dụng được nhiều người sử dụng. Cụ thể các bước thực hiện:
Bước 1: Bạn tiến hành soạn thảo tài liệu như bình thường hoặc nếu có một tài liệu có sẵn cần chia thì chỉ cần mở tài liệu đó lên.
Tiếp theo, chọn (bôi đen) văn bản (toàn bộ hoặc một phần nếu chỉ cần chia cột đoạn đó) mà bạn muốn chia thành 2 hoặc nhiều cột trong Word.
Thao tác chọn (bôi đen) có nghĩa là Word sẽ chỉ chia cột ở đoạn văn bản được chọn đó mà thôi.
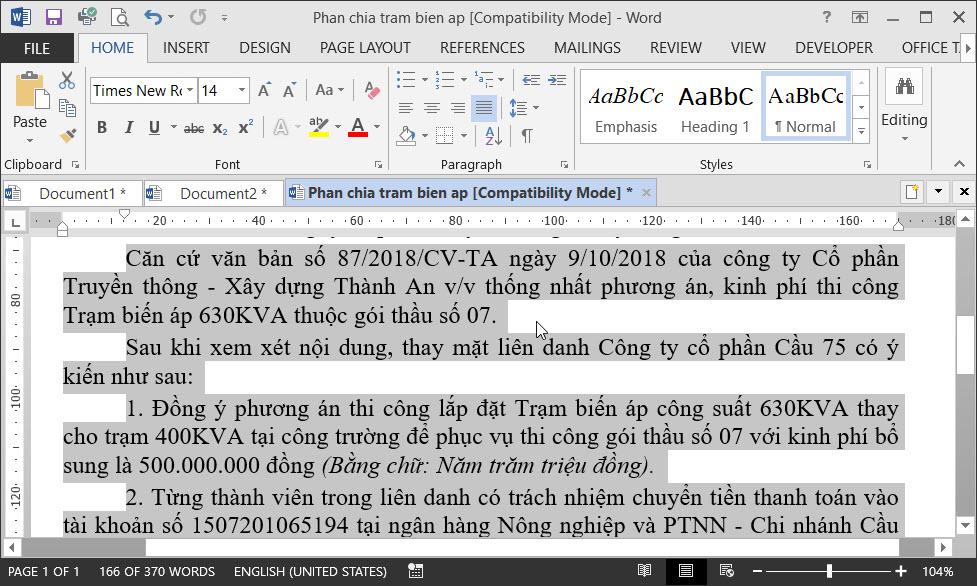
Bước 2: Trong giao diện làm việc của Word, bạn truy cập vào menu Page Layout, sau đó bấm chọn mục Columns dưới nhóm tính năng Page Setup.
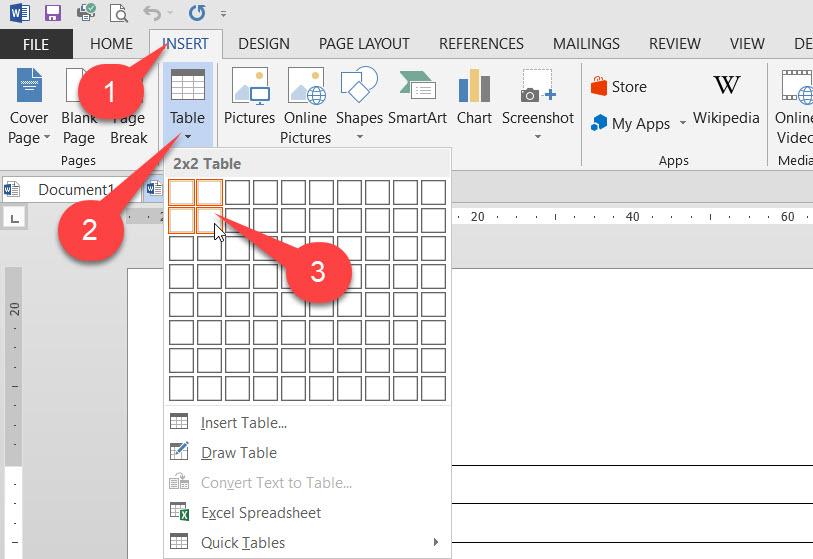
Trong menu xổ xuống, bạn nhấn chọn Two để chia văn bản thành 2 cột, Three nếu muốn chia văn bản thành 3 cột.
Chọn Left hoặc Right nếu muốn chia 2 cột văn bản không đều nhau như bên trái ít hơn bên phải hoặc ngược lại bên phải ít hơn bên trái.
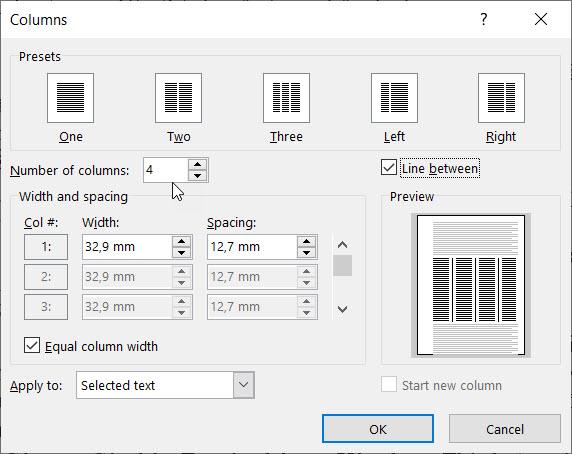
Nếu muốn có nhiều tùy chọn hơn thì bạn chọn More Columns … Trong hộp thoại Columns xuất hiện, tại khung Number of columns cho phép chọn sốt cột cần chia (không giới hạn), kích vào tùy chọn Line between nếu muốn có một đường thẳng phân chia giữa các cột (mặc định sẽ không có).

Mục Width and spacing cho phép thay đổi khoảng cách hở giữa các cột trong văn bản. Nếu bạn chọn cột Width thì cột khoảng cách Spacing sẽ tự động thay đổi và ngược lại. Thay đổi này cũng sẽ áp dụng tự động với các cột 2, 3, 4 … được tạo tự động.
Tất cả những thay đổi mà bạn thực hiện đều sẽ được hiển thị ở cửa sổ xem trước những thay đổi của khung Preview bên phải.
Bước 3: Sau khi đã chọn xong, bạn bấm nút OK, ngay lập tức văn bản bạn chọn sẽ được chia thành 2 hoặc nhiều cột đúng như bạn đã lựa chọn.
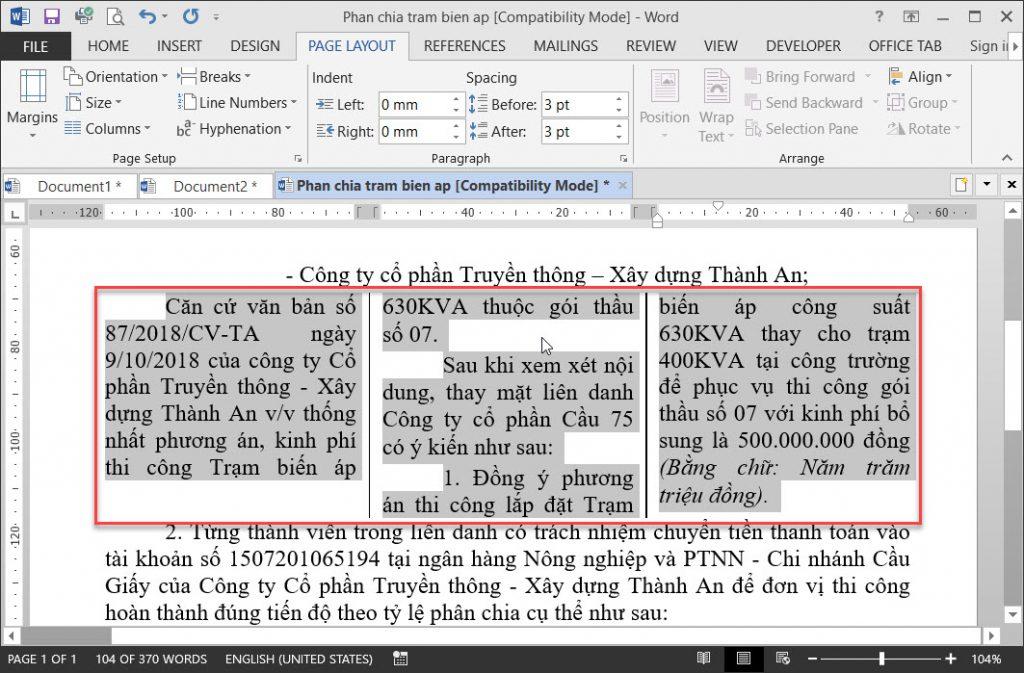
Bước 4: Trong trường hợp bạn thấy chưa ưng với cách chia cột trong Word, khoảng cách giữa các cột thì chỉ cần chọn (bôi đen) lại đoạn văn bản của cột vừa tạo, truy cập lại vào menu Page Layout > Columns > More Columns… để thay đổi lại.
Hướng dẫn cách bỏ chia cột trong Word vừa tạo
Khi bạn đã biết được cách chia cột trong Word nhưng vẫn chưa ưng ý lắm và muốn cho văn bản trở lại bình thường, hãy thực hiện cách bỏ chia cột trong Word mà Gitiho.com hướng dẫn dưới đây.
Các bước thực hiện:
Bước 1: Bôi đen phần văn bản bạn vừa thực hiện chia cột
Bước 2: Chọn thẻ Layout trên thanh công cụ -> Chọn hộp Page Setup -> Chọn Columns -> Chọn One
Đơn giản hơn, bạn chỉ cần chọn tổ hợp phím tắt: Ctrl + Z để hoàn tác lại thao tác chia cột trong Word vừa tạo, văn bản của bạn sẽ trở lại định dạng bình thường trước khi tạo.
Xem thêm: Cách tạo Drop Cap và chia cột báo trong Microsoft Word
Kết luận
Như vậy bài viết đã giới thiệu đến bạn đọc 2 cách chia cột trong Word đơn giản, dễ thực hiện để chia văn bản thành 2 hoặc nhiều cột. Nếu thấy bài viết hay và bổ ích, hãy chia sẻ bài viết này với bạn bè của mình và tiếp tục theo dõi các bài viết hay khác của Gitiho.com trong thời gian tới nhé.
KHÓA HỌC WORD MIỄN PHÍ
Với hơn 7600 HỌC VIÊN đang theo học với đánh giá trung bình 4.78 SAO
Nhập môn Word cùng Gitiho
G-LEARNINGGiấy chứng nhận Đăng ký doanh nghiệp số: 0109077145, cấp bởi Sở kế hoạch và đầu tư TP. Hà Nội
Giấy phép mạng xã hội số: 588, cấp bởi Bộ thông tin và truyền thông





