Hướng dẫn cách chuyển hàng thành cột trong Excel chi tiết, dễ hiểu
Trong quá trình sử dụng Excel hẳn bạn không ít lần mất khá nhiều thời gian để tạo một bảng tính, tuy nhiên đến khi hoàn thiện xong, bạn nhận thấy nó sẽ tốt hơn khi các hàng ngang chuyển thành các cột dọc và ngược lại.
Để thực hiện cách chuyển hàng thành cột trong Excel đơn giản, bài viết dưới đây sẽ hữu ích với bạn!
Cách chuyển hàng thành cột trong Excel
Bước 1: Trong bảng số liệu Excel mà bạn đã nhập hoàn thành, dùng chuột “bôi đen” toàn bộ vùng dữ liệu cần chuyển đổi cột thành hàng và hàng thành cột.
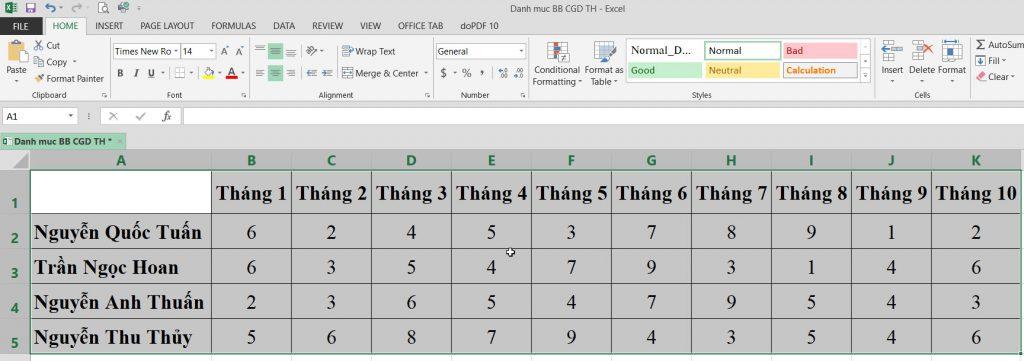
Bước 2: Sau đó bấm nút Copy ngay dưới thẻ Home của nhóm chức năng Clipboard hoặ chỉ cần bấm tổ hợp phím Ctrl+C để sao chép toàn bộ vùng dữ liệu đã chọn.
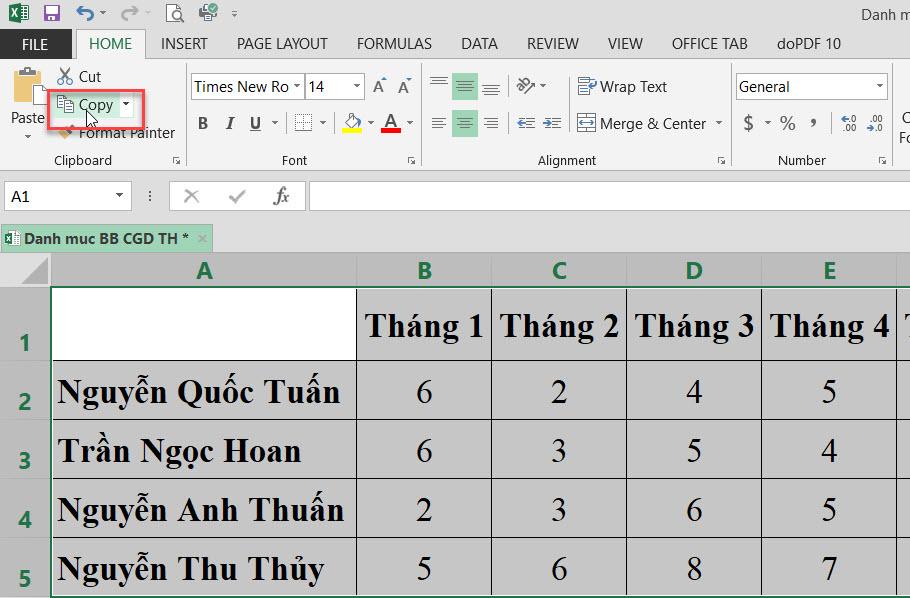
Bước 3: Bấm trỏ chuột vào vùng trống, nơi bạn muốn chuyển đổi dữ liệu vừa sao chép từ hàng thành cột..
Ô đầu tiên mà bạn đặt trỏ chuột sẽ là góc trên cùng bên trái của bảng dữ liệu được sao chép.
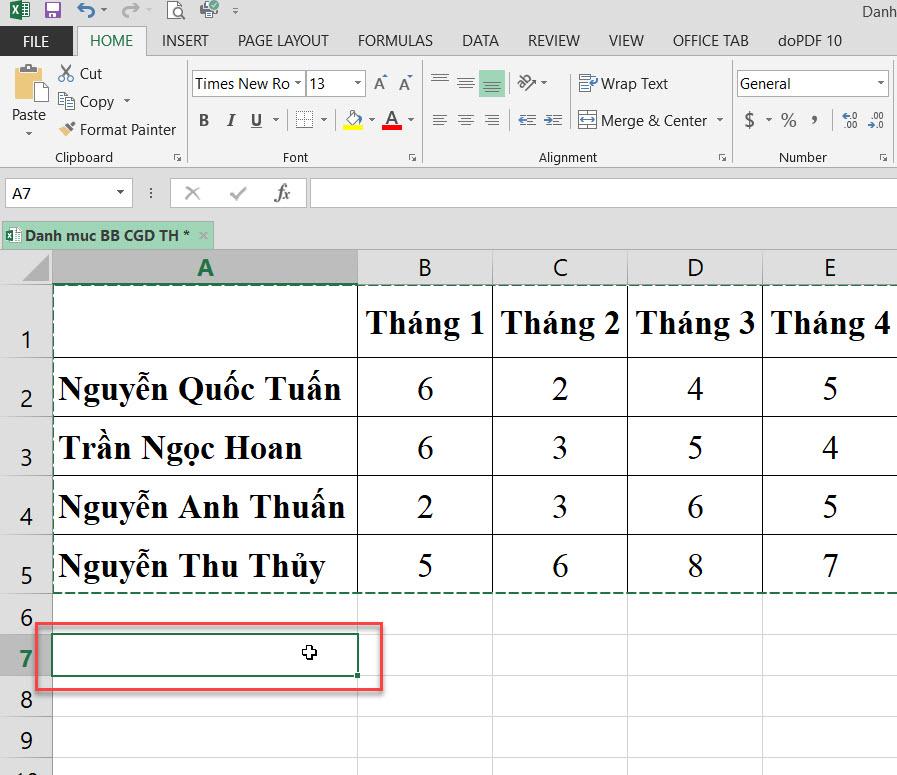
Bước 4: Bây giờ cũng ngay dưới thẻ Home của nhóm tính năng Clipboard, bạn bấm vào biểu tượng mũi tên nhỏ ngay phía dưới nút “Paste” và sau đó chọn nút “Transpose” trong menu xổ xuống như trong hình.
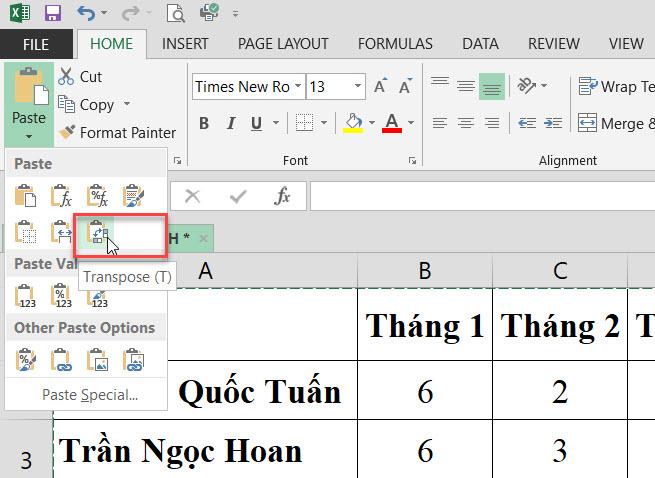
Ngay khi bạn di chuột đến nút Transpose toàn bộ vùng dữ liệu được chọn ở trên sẽ ngay lập tức được chuyển đổi từ hàng thành cột.

Lưu ý: Vùng dữ liệu gốc trước khi chuyển đổi và sau khi chuyển đổi vẫn còn trong bảng dữ liệu. Bạn có thể chọn lại các ô đó và xóa chúng nếu muốn.
Có thể nói đây là một giải pháp đơn giản, nhanh và dễ dàng hơn rất nhiều so với việc phải nhập tại tất cả dữ liệu và định dạng lại các hàng, cột đó.
Cách chuyển cột thành hàng trong Excel đơn giản
Ngoài cách chuyển hàng thành cột, Gitiho sẽ hướng dẫn bạn cách chuyển cột thành hàng siêu đơn giản:
Chọn vùng dữ liệu cần chuyển cột thành hàng => nhấn chuột phải => Copy => Chọn ô bất kỳ => Nhấn chuột phải => Paste Special => Transpose => Ok.
Cụ thể như sau:




Sau khi thực hiện, bạn được kết quả sau:

Hi vọng bạn sẽ thấy bài viết này thực sự hữu ích cho công việc hàng ngày của mình.
Như vậy chỉ với vài bước đơn giản, người dùng có thể nhanh chóng chuyển đổi hàng thành cột trong Excel. Để có thể biết những thủ thuật, mẹo hay trong quá trình sử dụng Excel, các bạn hãy cùng theo dõi các bài viết tiếp theo trên Gitiho.com nhé.
Khóa học phù hợp với bất kỳ ai đang muốn tìm hiểu lại Excel từ con số 0. Giáo án được Gitiho cùng giảng viên thiết kế phù hợp với công việc thực tế tại doanh nghiệp, bài tập thực hành xuyên suốt khóa kèm đáp án và hướng dẫn giải chi tiết. Tham khảo ngay bên dưới!
Giấy chứng nhận Đăng ký doanh nghiệp số: 0109077145, cấp bởi Sở kế hoạch và đầu tư TP. Hà Nội
Giấy phép mạng xã hội số: 588, cấp bởi Bộ thông tin và truyền thông






