Cách chuyển đổi DOC sang DOCX và Word sang PDF hàng loạt đồng thời
Giả sử bạn nhận được một số tài liệu Word định dạng 97-2003 và muốn chuyển đổi hàng loạt tất cả các tài liệu định dạng .DOC cũ này sang định dạng .DOCX mới cùng một lúc? Ở bài viết này Gitiho sẽ hướng dãn các bạn hai cách để giải quyết vấn đề này.
Chuyển đổi hàng loạt tệp định dạng .DOC sang .DOCX với mã VBA
Cách đầu tiên Gitiho sẽ hướng dẫn các bạn đó là sử đụng đoạn mã VBA để chuyển đổi tất cả các tài liệu định dạng .DOC trong một thư mục được chỉ định thành tài liệu định dạng .DOCX cùng một lúc. Hãy làm như sau.
Bước 1: Tập hợp tất cả các tài liệu định dạng .DOC mà bạn sẽ chuyển đổi sang định dạng .DOCX trong một thư mục được chỉ định.
Bước 2: Nhấn đồng thời tổ hợp các phím Alt + F11 để mở cửa sổ Microsoft Visual Basic for Applications.
Bước 3: Trong cửa sổ Microsoft Visual Basic for Applications, truy cập vào menu Insert > Module.
Bước 4: Sau đó sao chép và dán đoạn mã dưới đây vào cửa sổ Module Window ở bên phải.
Sub ConvertDocToDocx()
'Updated by ExtendOffice 20181128
Dim xDlg As FileDialog
Dim xFolder As Variant
Dim xFileName As String
Application.ScreenUpdating = False
Set xDlg = Application.FileDialog(msoFileDialogFolderPicker)
If xDlg.Show <> -1 Then Exit Sub
xFolder = xDlg.SelectedItems(1) + "\"
xFileName = Dir(xFolder & "*.doc", vbNormal)
While xFileName <> ""
Documents.Open FileName:=xFolder & xFileName, _
ConfirmConversions:=False, ReadOnly:=False, AddToRecentFiles:=False, _
PasswordDocument:="", PasswordTemplate:="", Revert:=False, _
WritePasswordDocument:="", WritePasswordTemplate:="", Format:= _
wdOpenFormatAuto, XMLTransform:=""
ActiveDocument.SaveAs xFolder & Replace(xFileName, "doc", "docx"), wdFormatDocumentDefault
ActiveDocument.Close
xFileName = Dir()
Wend
Application.ScreenUpdating = True
End Sub
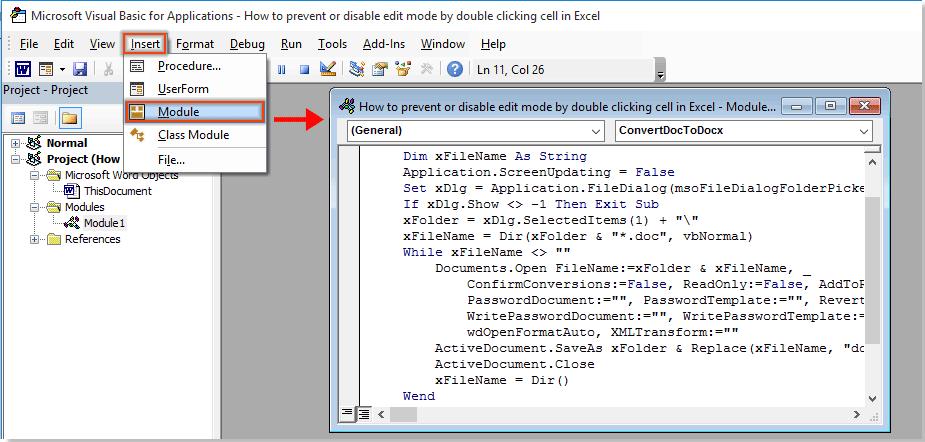
Bước 5: Nhấn phím F5 để chạy mã. Trong cửa sổ Browse đang mở bạn duyệt đến thư mục chứa tài liệu định dạng .DOC cần chuyển đổi, kích chọn tên thư mục rồi bấm nút OK.
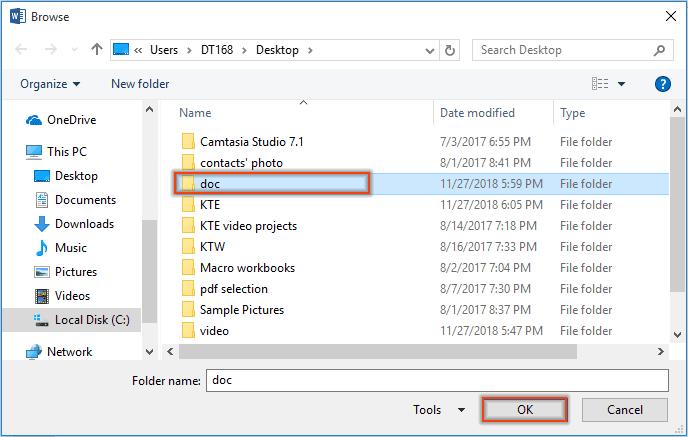
Bước 6: Sau đó, tất cả tài liệu định dạng .DOC trong thư mục đó sẽ được chuyển đổi thành tài liệu .DOCX ngay lập tức như hình minh họa bên dưới.
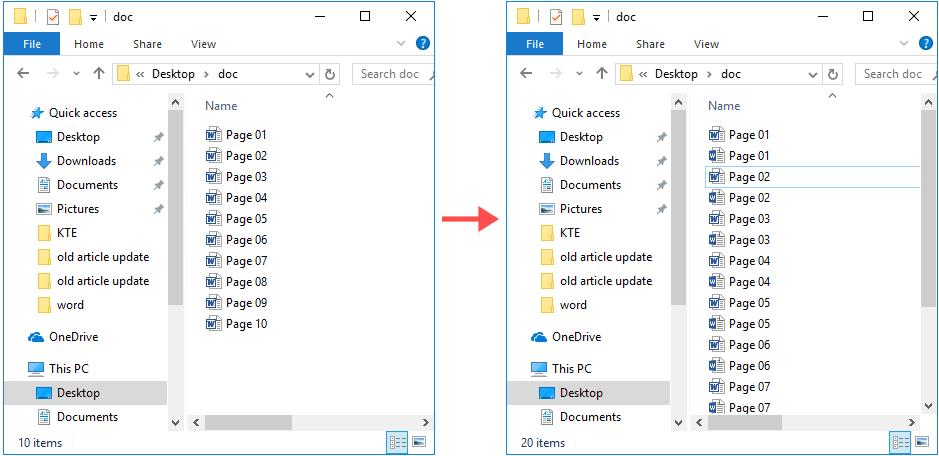
Xem thêm: Hướng dẫn cách tìm và thay thế định dạng trong Word
Cách chuyển đổi hàng loạt tệp định dạng Word sang tệp định dạng PDF
Mặc định Word có tính năng cho phép người dùng lưu tài liệu dưới dạng PDF. Tuy nhiên nếu bạn muốn chuyển đổi tất cả các tài liệu Word trong một thư mục thành các tệp PDF riêng lẻ cùng một lúc mà không cần dùng các phần mềm của bên thứ ba. Vậy thì Gitiho sẽ chỉ cho bạn một mã VBA để chuyển đổi hàng loạt nhiều tài liệu Word sang tệp PDF rất nhanh trong Word.
Cách chuyển đổi hàng loạt tài liệu Word sang tài liệu PDF với VBA
Đoạn mã VBA sau đây giúp bạn nhanh chóng chuyển đổi tất cả các tài liệu Word trong một thư mục sang tệp PDF cùng một lúc. Hãy làm như sau.
Bước 1: Trong Word Nhấn đồng thời tổ hợp các phím Alt + F11 để mở cửa sổ Microsoft Visual Basic for Applications.
Bước 2: Trong cửa sổ Microsoft Visual Basic for Applications, truy cập vào menu Insert > Module.
Bước 3: Sau đó sao chép và dán đoạn mã dưới đây vào cửa sổ Module Window ở bên phải.
Sub ConvertWordsToPdfs()
'Updated by Extendoffice 20181123
Dim xIndex As String
Dim xDlg As FileDialog
Dim xFolder As Variant
Dim xNewName As String
Dim xFileName As String
Set xDlg = Application.FileDialog(msoFileDialogFolderPicker)
If xDlg.Show <> -1 Then Exit Sub
xFolder = xDlg.SelectedItems(1) + "\"
xFileName = Dir(xFolder & "*.*", vbNormal)
While xFileName <> ""
If ((Right(xFileName, 4)) <> ".doc" Or Right(xFileName, 4) <> ".docx") Then
xIndex = InStr(xFileName, ".") + 1
xNewName = Replace(xFileName, Mid(xFileName, xIndex), "pdf")
Documents.Open FileName:=xFolder & xFileName, _
ConfirmConversions:=False, ReadOnly:=False, AddToRecentFiles:=False, _
PasswordDocument:="", PasswordTemplate:="", Revert:=False, _
WritePasswordDocument:="", WritePasswordTemplate:="", Format:= _
wdOpenFormatAuto, XMLTransform:=""
ActiveDocument.ExportAsFixedFormat OutputFileName:=xFolder & xNewName, _
ExportFormat:=wdExportFormatPDF, OpenAfterExport:=False, OptimizeFor:= _
wdExportOptimizeForPrint, Range:=wdExportAllDocument, From:=1, To:=1, _
Item:=wdExportDocumentContent, IncludeDocProps:=True, KeepIRM:=True, _
CreateBookmarks:=wdExportCreateNoBookmarks, DocStructureTags:=True, _
BitmapMissingFonts:=True, UseISO19005_1:=False
ActiveDocument.Close
End If
xFileName = Dir()
Wend
End Sub
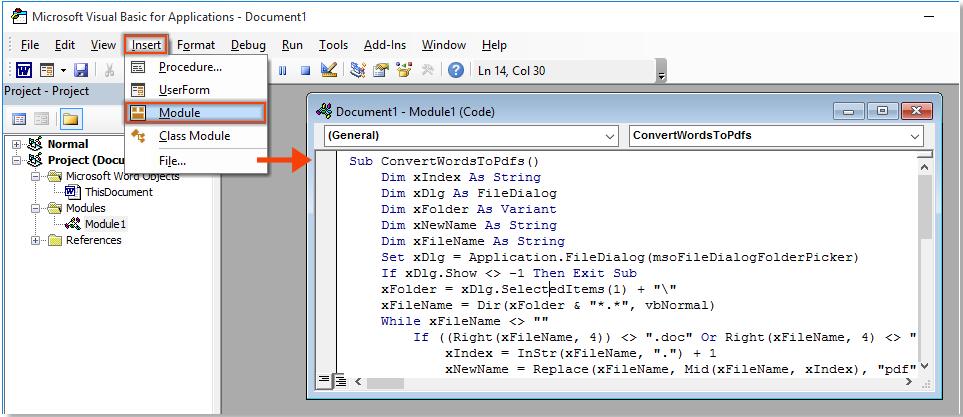
Xem thêm: Hướng dẫn cách cài đặt font chữ mặc định trong Word đơn giản nhất
Bước 4: Nhấn phím F5 để chạy mã. Trong cửa sổ Browse đang mở bạn duyệt đến thư mục chứa tài liệu Word cần chuyển đổi, kích chọn tên thư mục rồi bấm nút OK.
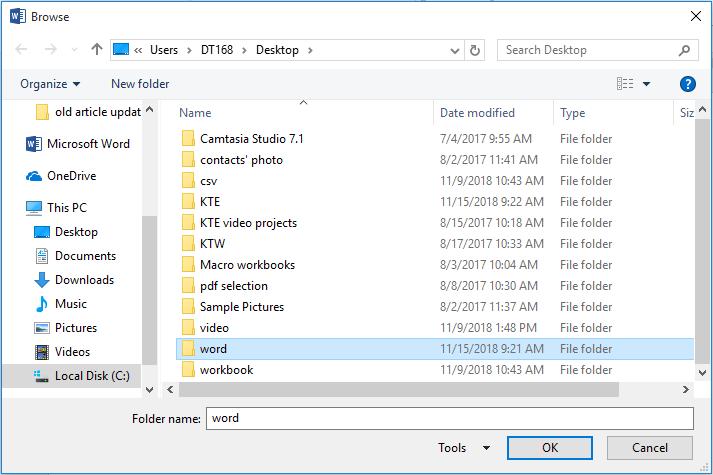
Bước 5: Sau đó, tất cả các tài liệu Word trong thư mục đã chọn sẽ được chuyển đổi thành các tệp PDF riêng biệt cùng một lúc.
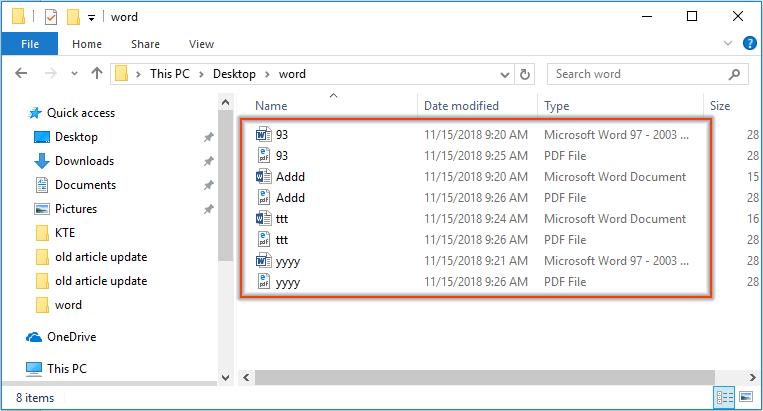
Vậy là hoàn tất các bước để chuyển tài liệu Word sang PDF hàng loạt với VBA rồi đó. Nếu như bạn cảm thấy dùng VBA quá phức tạm, bạn có thể tham khảo các phần mềm chuyển định dạng tệp trực tuyến. Bạn có thể linh hoạt đổi định dạng chẳng hạn như chuyển từ PDF sang Excel, Word, PowerPoint,… và ngược lại.
Xem thêm: Hướng dẫn cách xóa phông nền khỏi ảnh bằng Microsoft Word
Trên đây Gitiho vừa hướng dẫn các bạn các các cánh để chuyển đổi đồng thời hàng loạt tệp định dạng DOC sang DOCX mới hơn và cách chuyển đổi tài liệu Word sang PDF chỉ với vài thao tác đơn giản mà không cần tới các phần mềm chuyên dụng. Nếu thấy bài viết hay và hữu ích, hãy chia sẻ với bạn bè của mình nhé.
KHÓA HỌC WORD MIỄN PHÍ
Với hơn 7600 HỌC VIÊN đang theo học với đánh giá trung bình 4.78 SAO
Nhập môn Word cùng Gitiho
G-LEARNINGGiấy chứng nhận Đăng ký doanh nghiệp số: 0109077145, cấp bởi Sở kế hoạch và đầu tư TP. Hà Nội
Giấy phép mạng xã hội số: 588, cấp bởi Bộ thông tin và truyền thông




