5 cách chuyển PDF sang Excel nhanh chóng hoàn toàn miễn phí
Trong thực tế công việc, đôi khi bạn nhận được file PDF nhưng không biết làm sao để chuyển được dữ liệu sang Excel để chỉnh sửa. Chúng mình sẽ giới thiệu cho các bạn 5 cách chuyển PDF sang Excel với các công cụ miễn phí ngay dưới đây:
XEM NHANH BÀI VIẾT
4 cách chuyển PDF sang Excel bằng công cụ trực tuyến
Điểm chung của cả 4 cách chuyển file PDF sang Excel miễn phí này là các bạn đều truy cập vào website rồi tải file PDF lên. Sau đó chờ một lát để trang web thực hiện quá trình chuyển đổi rồi bạn có thể tải về dưới dạng file Excel.
Cách chuyển file PDF sang Excel với Smallpdf
Đường link truy cập website: Smallpdf
Bước 1: Sau khi truy cập vào website thì các bạn bấm vào mũi tên chỉ xuống ở bên cạnh mục Choose File. Ở đây sẽ cung cấp 4 tùy chọn để chọn tải file PDF lên website này là:
- Device: File PDF được lưu trong máy tính của bạn
- From Smallpdf: Là file được lưu trữ trên hệ thống của website này nếu bạn đã sử dụng trước đó
- From Dropbox: File được lưu trữ ở Dropbox
- From Google Drive: File được lưu hoặc được tạo và chia sẻ để dùng chung qua Google Drive
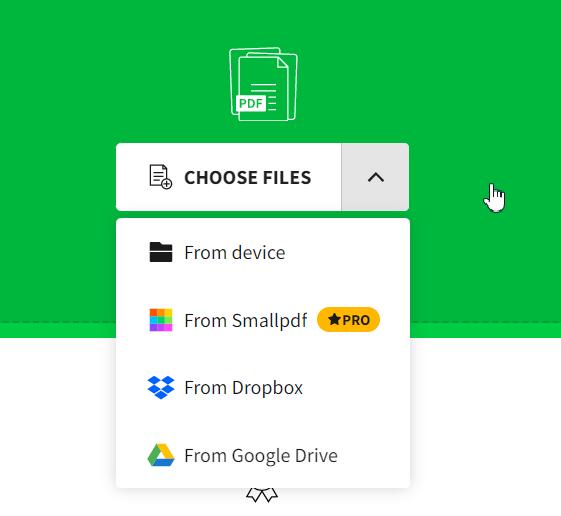
Bước 2: Sau khi tải được file PDF lên website thì các bạn bấm vào tùy chọn Convert to Excel rồi kích vào Choose Option nhé.
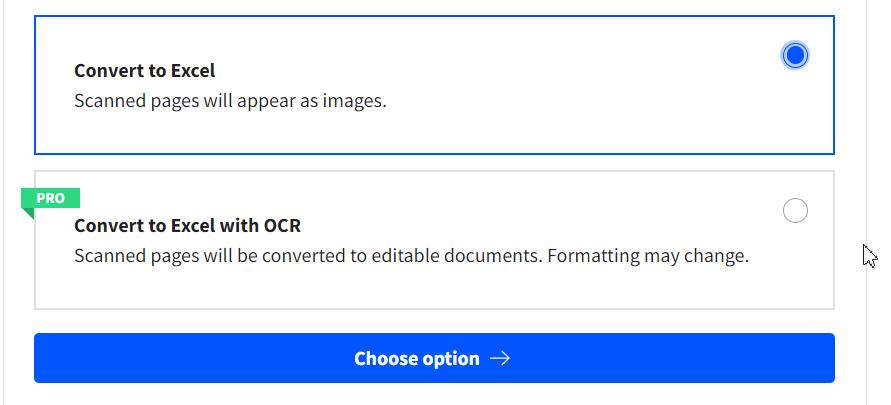
Bước 3: Chờ một lát cho file chuyển đổi định dạng.
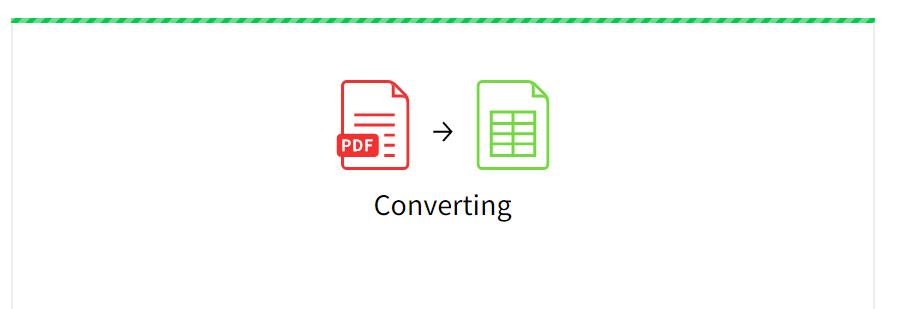
Sau đó các bạn có thể tải file về máy tính của mình; lưu trên các nền tảng khác như Dropbox, chuyển PDF sang excel bằng Google Drive, hoặc chia sẻ file tùy thích.
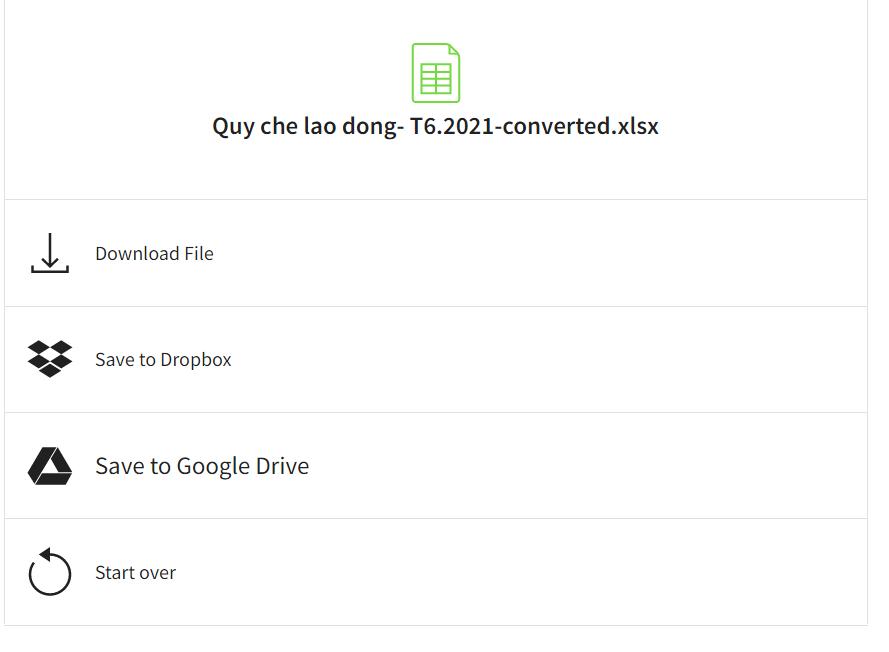
Cách chuyển PDF thành Excel với Ilovepdf
Đường link truy cập website: Ilovepdf
Tương tự như với trang Smallpdf thì các bạn cũng truy cập vào website này rồi tải file PDF cần chuyển đổi lên. Trang web này cho phép bạn tải nhiều file PDF lên để thực hiện chuyển đổi cùng lúc giúp bạn tiết kiệm thời gian hơn.
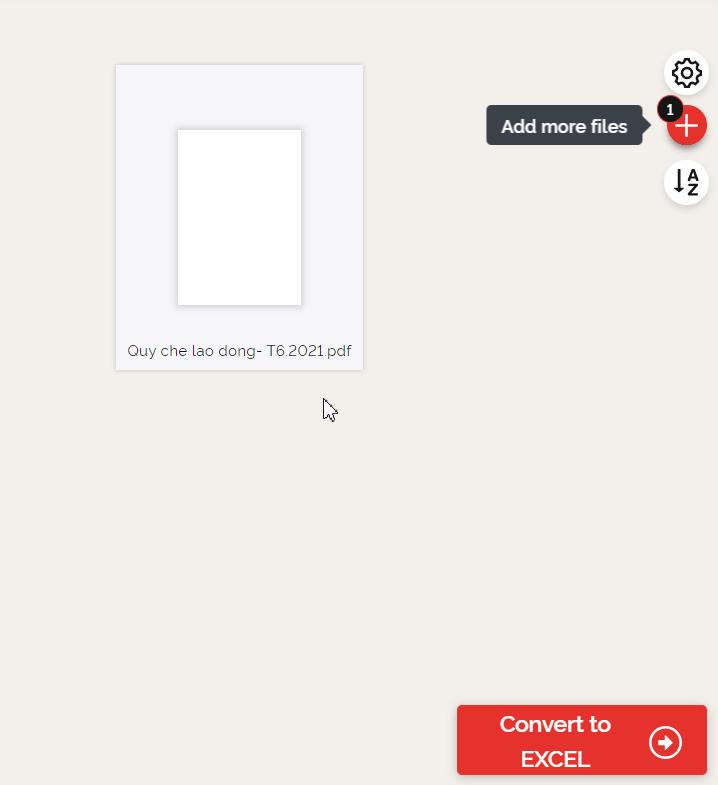
Sau khi tải lên các bạn bấm vào Convert to Excel rồi chờ tải file đã được chuyển đổi về nhé.
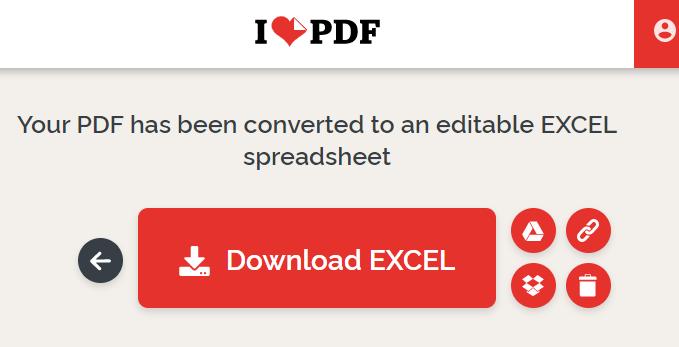
Chọn Download EXCEL để tải file về máy. Ilovepdf cũng cho phép bạn chọn file PDF được lưu ở Dropbox hay chuyển file pdf sang excel bằng Google Drive,,,.
Cách chuyển PDF sang Excel với Freepdfconvert
Đường link truy cập website: Freepdfconvert
Nhìn chung, giao diện của website này không có gì khác biệt so với hai trang trước. Tuy nhiên, ở đây bạn không cần bấm Convert mà sau khi bạn tải file lên thì Freepdfconvert sẽ tự động đổi định dạng luôn nhé.
Bạn chỉ cần chờ một lát để tải file Excel được chuyển đổi từ file PDF ban đầu về là được.
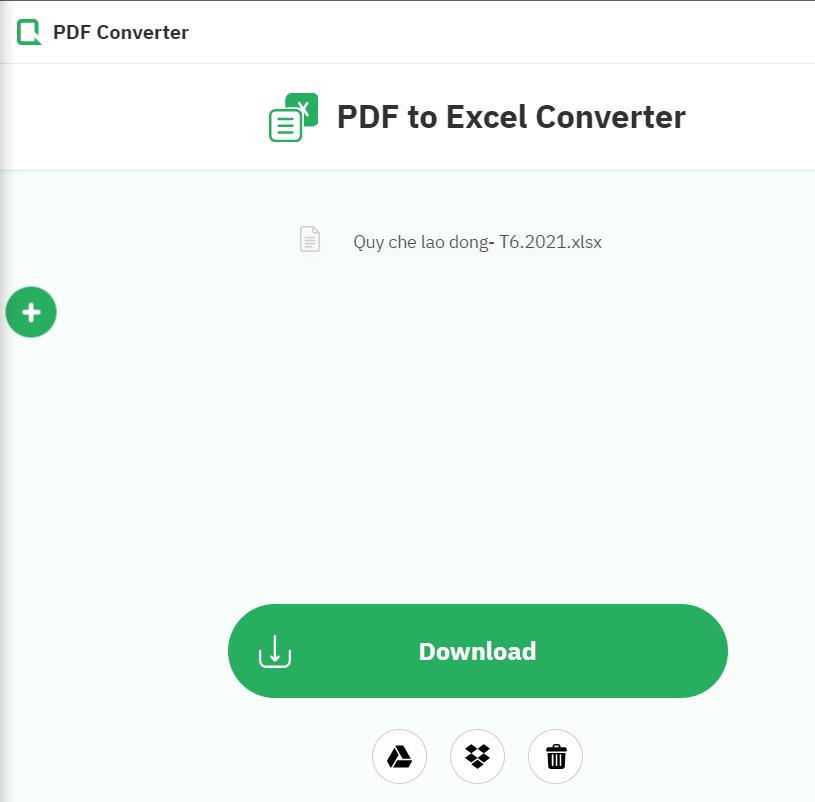
Cách chuyển PDF sang Excel với Simplypdf
Đường link truy cập website: Simplypdf
Cũng tương tự như 3 công cụ chuyển từ PDF sang Excel miễn phí nêu trên thì với Simplypdf bạn cũng được phép tải file từ máy tính, Dropbox và Google Drive. Với website này, các bạn cũng được phép tải lên nhiều file cùng lúc để thực hiện chuyển đổi.
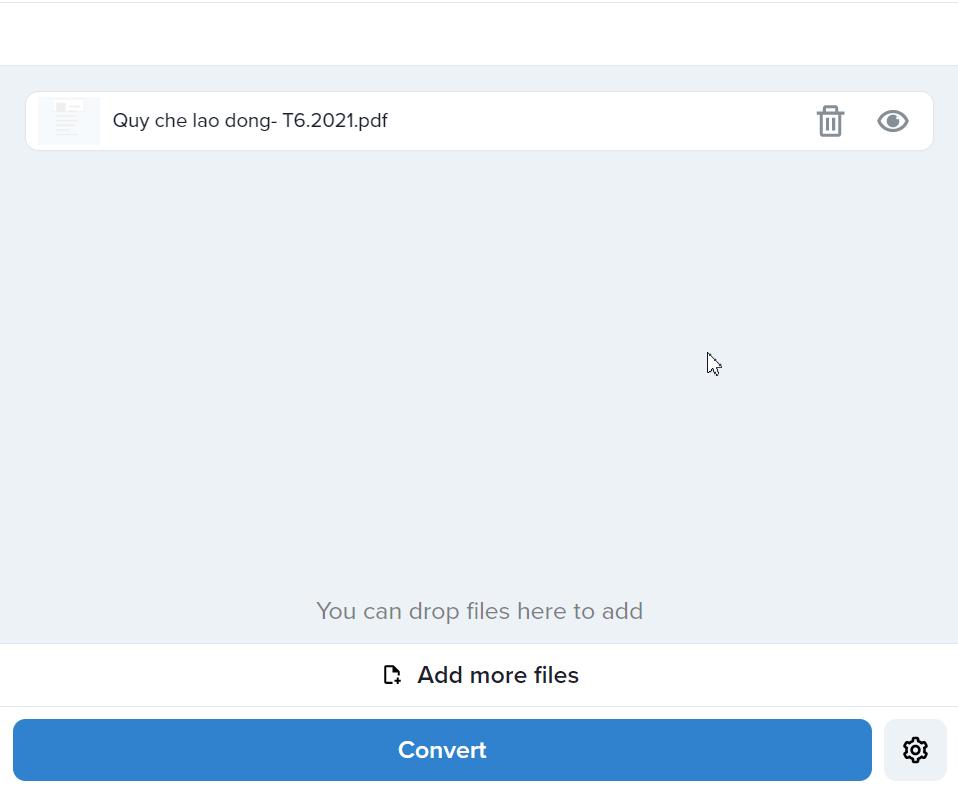
Sau khi tải file lên xong thì các bạn cũng bấm vào Convert để chuyển đổi nhé. Trang này còn cho phép bạn được xem trước file Excel đã chuyển đổi trước khi tải về.
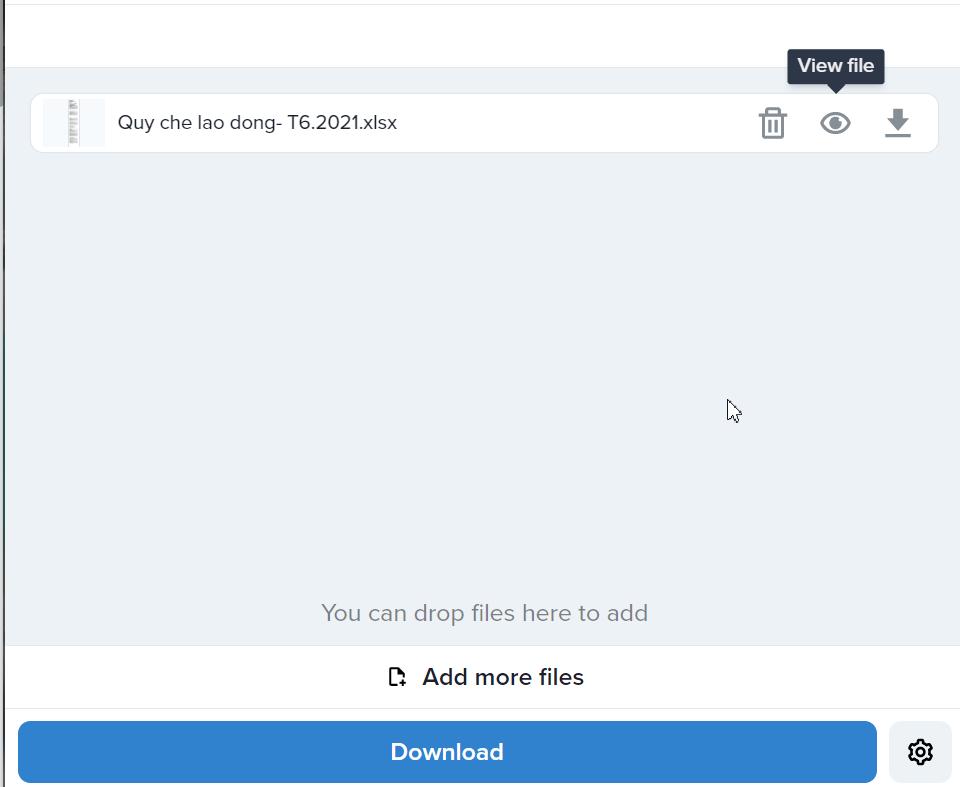
3 phần mềm chuyển PDF sang Excel
Nếu bạn có nhu cầu chuyển đổi thường xuyên thì nên cài đặt phần mềm thay vì dùng công cụ online. Điều này có thể sẽ giúp ích cho bạn trong trường hợp cần chuyển đổi file gấp mà không có kết nối Internet.
Acrobat Pro DC
Là một phần mềm đến từ "ông trùm" Adobe nên Acrobat Pro DC cung cấp rất nhiều tính năng hữu ích liên quan đến việc chuyển đổi định dạng file. Phần mềm này cho phép người dùng chuyển hàng loạt file PDF sang Excel, ghép các file với nhau, cài đặt mật khẩu bảo vệ file,...
Tất nhiên, đây là một phần mềm trả phí để sử dụng được các tính năng nâng cao nên các bạn hãy cân nhắc nhé.
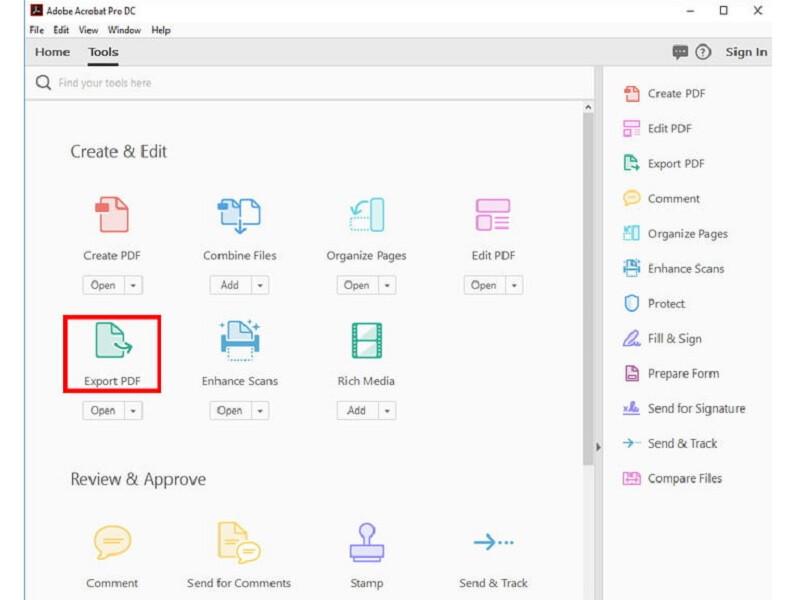
Nitro Pro
Đây là phần mềm đọc file PDF khá quen thuộc với dân văn phòng. Nhưng có thể bạn chưa biết Nitro Pro có tính năng chuyển PDF sang Excel với các định dạng .csv hoặc .xlsx. Phần mềm này còn cho phép người dùng tải file đã chuyển đổi lên đám mây hoặc chia sẻ trực tuyến.
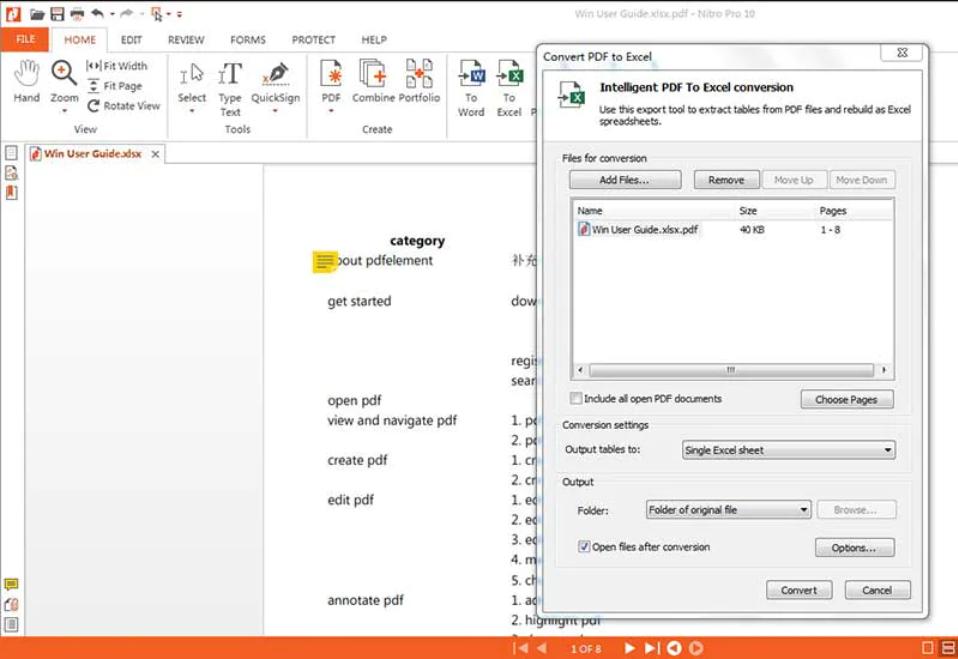
Cogniview PDF2XL
Đây là một phần mềm được nhiều người dùng đánh giá cao về khả năng chuyển đổi định dạng nhanh chóng. Đặc biệt, phần mềm này cho phép người dùng trích xuất dữ liệu của nhiều file PDF khác nhau thành một file Excel.
Điều đó có nghĩa là bạn không cần chuyển đổi các tất cả các file PDF rồi lại tiến hành ghép dữ liệu mà có thao tác ngay trên phần mềm. Dưới đây là giao diện của phần mềm:
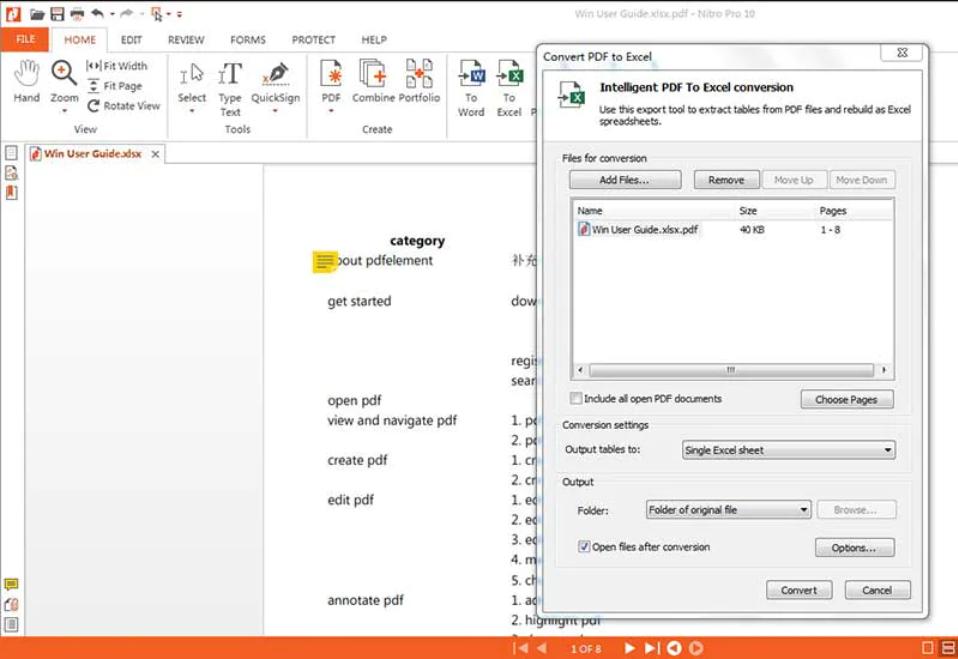
Tất nhiên, với nhiều tính năng tiện dụng như vậy thì bạn cần trả phí để sử dụng các gói dịch vụ của Cogniview PDF2XL. Nhưng nếu bạn không có nhu cầu chuyển đổi thường xuyên thì có thể tận dụng thời gian dùng thử 15 ngày miễn phí của phần mềm.
Xem thêm: Cách chuyển đổi hàng loạt file Excel sang PDF, CSV,…
Kết luận
Như vậy, chúng mình đã giới thiệu cho các bạn 5 cách chuyển PDF sang Excel cực nhanh và hiệu quả. Hãy lựa chọn cách phù hợp nhất với bạn nhé. Đừng quên theo dõi Gitiho thường xuyên để cập nhật những kiến thức thú vị về Excel nhé.
Chúc các bạn thành công!
Khóa học phù hợp với bất kỳ ai đang muốn tìm hiểu lại Excel từ con số 0. Giáo án được Gitiho cùng giảng viên thiết kế phù hợp với công việc thực tế tại doanh nghiệp, bài tập thực hành xuyên suốt khóa kèm đáp án và hướng dẫn giải chi tiết. Tham khảo ngay bên dưới!
Giấy chứng nhận Đăng ký doanh nghiệp số: 0109077145, cấp bởi Sở kế hoạch và đầu tư TP. Hà Nội
Giấy phép mạng xã hội số: 588, cấp bởi Bộ thông tin và truyền thông




